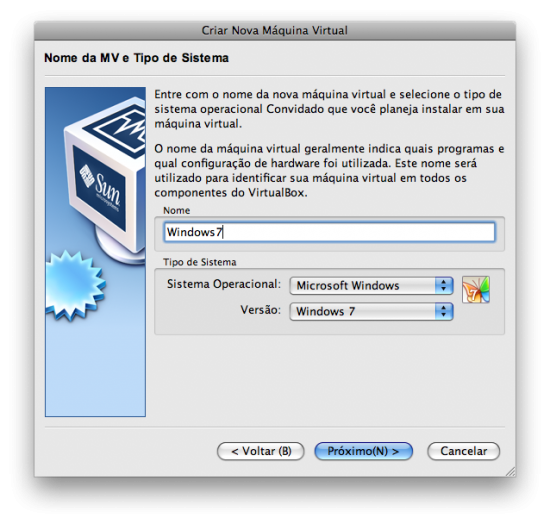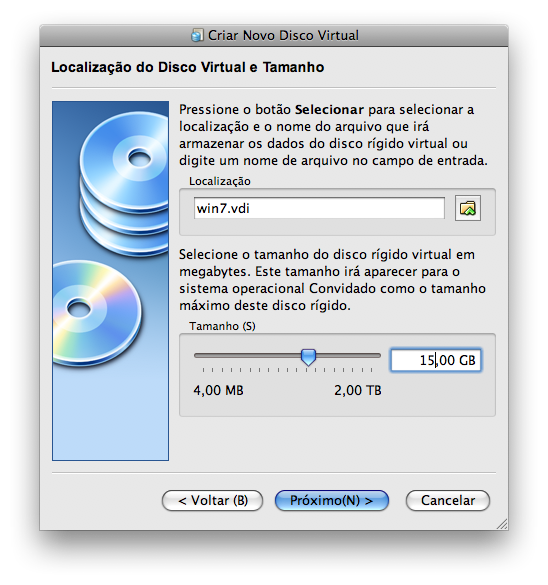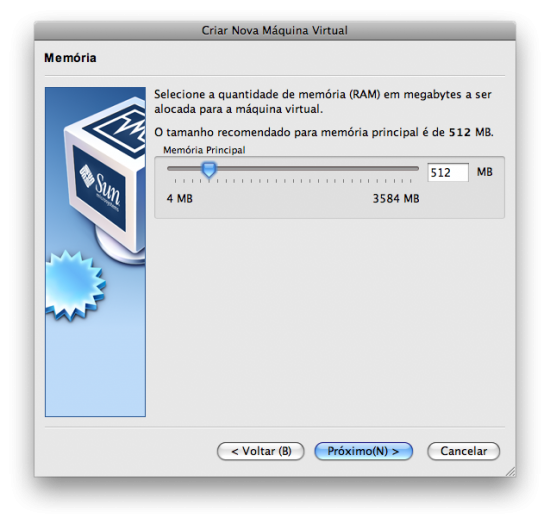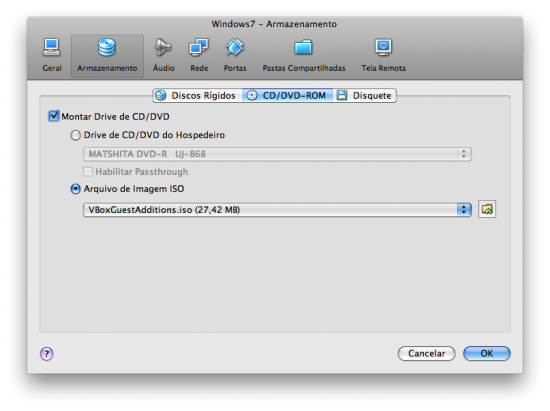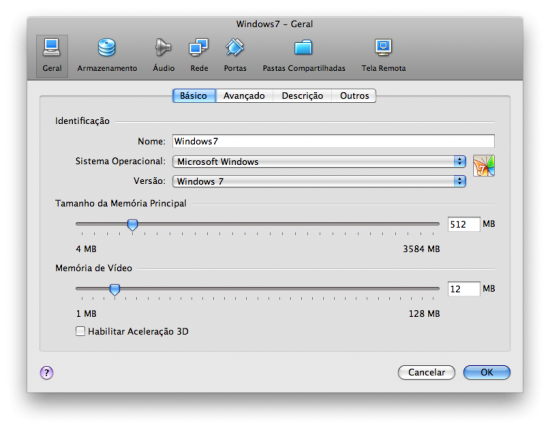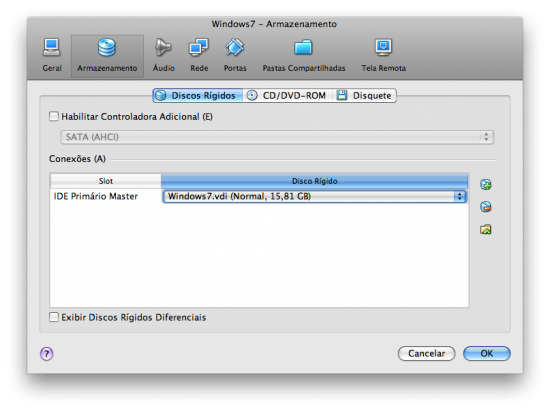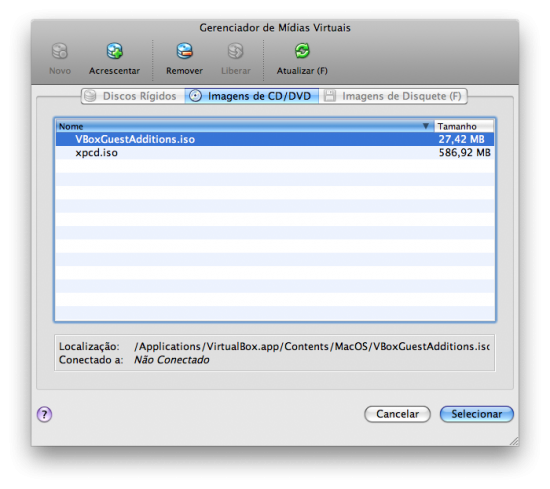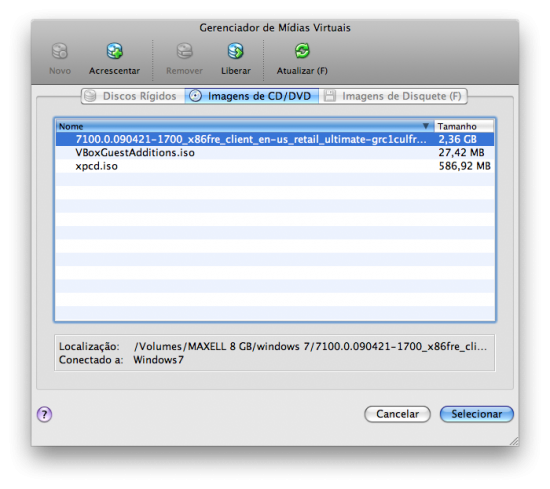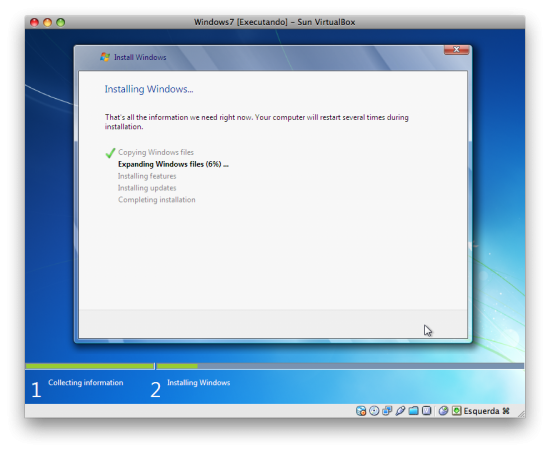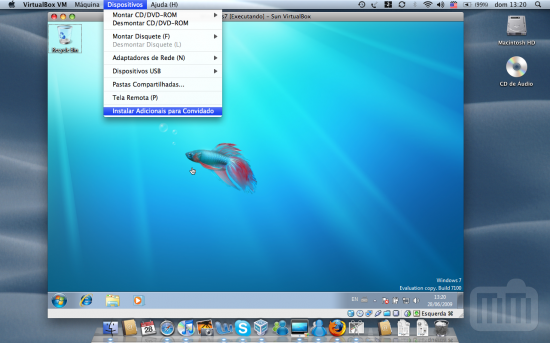Colaboração especial por Bruno Lopes.
 O Mac OS X é excelente, mas às vezes precisamos usar algum programa criado para Windows. Quem usa um Mac com processador Intel tem à sua disposição três programas que permitem que o sistema operacional da Microsoft (entre outros) seja virtualizado dentro do Mac OS X — isto é, que descarte a necessidade do Boot Camp.
O Mac OS X é excelente, mas às vezes precisamos usar algum programa criado para Windows. Quem usa um Mac com processador Intel tem à sua disposição três programas que permitem que o sistema operacional da Microsoft (entre outros) seja virtualizado dentro do Mac OS X — isto é, que descarte a necessidade do Boot Camp.
As opções são: VMware Fusion, Parallels Desktop e Sun VirtualBox. Os dois primeiros são comerciais, com muitos recursos para desenvolvedores de software e administradores de sistema. A VirtualBox, apesar de não ter tantos recursos, consegue atender à maior parte das necessidades de muitas das pessoas. E tem um importante diferencial: é gratuito e de código aberto, conforme já comentaram aqui no MacMagazine.
O programa — que ganhou uma grande atualização recentemente e outra menor, mais recentemente ainda — pode ser baixado no seu site oficial e funciona no Mac OS X, Windows e Linux. Dentro dele podem ser virtualizados Windows ou Linux — ou seja, quem tem um PC comum não consegue instalar o glorioso Mac OS X. Ele não é perfeito, e é preciso fazer alguns ajustes depois de instalado, mas isso tudo será mostrado mais abaixo.
Até o final de julho, a Release Candidate 1 do Windows 7 pode ser baixada gratuitamente do site da Microsoft (opte pela versão de 32 bits, neste caso), por isso mostrarei a instalação desta versão especificamente. Isso nos traz uma combinação perfeita: a última geração do SO da Microsoft, dentro de uma máquina virtual e sem precisar pagar nada mais por isso! 😉
Instalando a VirtualBox e criando um PC virtual
A instalação do programa é simples: abra a imagem DMG que você baixou, dê dois cliques no arquivo de pacote e siga as telas do programa de instalação até ter a VirtualBox na sua pasta /Aplicativos/. O assistente é bem direto.
Na primeira vez que o programa for aberto, ele será como uma folha em branco: primeiro é preciso criar um PC Virtual e depois instalar dentro dele o sistema operacional de sua preferência. Clique no botão “Novo” e siga as telas do tutorial para criar o seu PC Virtual. Preste atenção e crie um ajustado para o SO que você irá instalar em seguida.
No meio do caminho será preciso também criar um disco virtual (na verdade, será um grande arquivo no seu disco rígido, que a VirtualBox tratará como um disco), mas novamente é só seguir as telas. Opte pela opção “Armazenamento Dinamicamente Expansível”, escolha um tamanho para seu disco virtual (o Windows 7 usa 9,2GB, então defina pelo menos 15GB) e siga em frente.
Preparando a instalação
Agora que seu PC virtual está pronto, vamos colocar a maléfica criatura de Bill Gates dentro dele usando uma imagem .iso para instalar o sistema operacional (para instalar o Linux ou usar um CD de qualquer sistema operacional, os passos são os mesmos).
Na VirtualBox, aperte o botão “Configuração”, e depois o botão “Armazenamento”. Escolha a opção “CD/DVD-ROM”. Em seguida, marque “Montar Drive de CD/DVD”. Por fim, selecione o item “Arquivo de Imagem ISO”.
Então, marque o pequeno botão à direita, com o símbolo de uma pasta amarela e uma seta verde que aponta para cima. A nossa tarefa ainda não acabou, apenas conseguimos achar o “Gerenciador de Mídias Virtuais”. Clique no botão “Acrescentar” e escolha na janela do Finder o arquivo .iso que será usado para a instalação. Com tudo isso feito, você acabou de criar um PC virtual, colocou nele um CD também de mentirinha e ainda configurou o computador para inicializar a partir desse CD virtual.
Instalando o Windows
Aperte o botão “Iniciar” para começar a instalação. Você deve reparar que, depois de usar o mouse dentro da VirtualBox, ele fica “preso”, não indo para fora da janela do programa. Para quebrar o que parece ser um maléfico encanto do Windows, aperte a tecla Command para liberar o mouse.
A instalação do sistema é igual a uma realizada em um computador normal (inclusive com uso do número serial ativação), por isso não vou explicá-la em detalhes.
Ajustes: Adicionais para Convidado
Agora é preciso fazer mais alguns ajustes, porque provavelmente o Windows estará meio estranho, em uma janela que não pode ser redimensionada. Com a janela da VirtualBox aberta, escolha o menu “Dispositivo” e depois a opção “Instalar Adicionais para Convidado”. Cruze os dedos e, se tudo der certo, uma tela de instalação de programa aparecerá no sistema operacional convidado (o Windows). Apenas siga em frente nas telas para instalar softwares e drivers da VirtualBox, reinicie o Windows e logo você perceberá que ele passou a funcionar melhor.
Na versão 2.2.4, a instalação automática dos “Adicionais para Convidado” funciona no Windows XP, mas não no Windows 7 (nunca testei na criatura do demônio conhecida como Vista). Se eles não forem instalados quando você selecionar a opção no menu, o jeito é fazer a instalação manualmente. No Mac OS X, aperte a tela Ctrl e clique sobre o arquivo do programa (que deverá estar na pasta /Aplicativos/). Escolha o comando “Mostrar conteúdo do pacote” e navegue nos diretórios /Contents/Mac OS/ até achar o arquivo VBoxGuestAdditions.iso.
Copie-o para uma pasta qualquer e use a VirtualBox para carregar essa imagem dentro da máquina virtual — no menu “Dispositivos”, escolha “Montar CD/DVD-Rom” e depois “Imagem de CD/DVD-Rom”. Aí, escolha o arquivo VBoxGuestAdditions.iso. Dentro do Windows que está na VirtualBox, escolha o drive de CD (geralmente D), e instale os “Adicionais para Convidado”.
Licença e instalação
Além de ser desagradável usar o Windows, você ainda precisa pagar por ele. O Windows 7 usado nesta instalação é gratuito, mas só por enquanto — ele irá expirar em março de 2010. E o pior é que, se você comprou uma cópia do Windows para usar com o Boot Camp, não poderá usar a mesma licença na VirtualBox, já que a ativação achará que você estará rodando o Windows em um computador diferente. É possível fazer a ativação do sistema achar que se trata do mesmo computador, mas fique sabendo que é um procedimento bem complicado.
A principal vantagem de usar um Windows diretamente no seu Mac através do Boot Camp é que, desta maneira, é possível rodar jogos pesados, como Doom 3 ou Counter Strike Source. Se você não quer perseguir criaturas infernais ou terroristas, talvez seja melhor dispensar a solução nativa da Apple e usar apenas a VirtualBox para rodar o Windows.
Boa sorte! 😉