A Apple acaba de liberar o OS X El Capitan 10.11 para todos! O novo sistema operacional desktop da Maçã está disponível na Mac App Store de graça e requer um download de 6,1GB.
Desculpe, app não encontrado.
A compilação final é a 15A284, um pouco à frente da versão GM (Golden Master) liberada há três semanas, que era a 15A282b.
Para instalar o El Capitan você precisa ter minimamente o OS X 10.6.8, 2GB de memória e 8GB de armazenamento disponível. O sistema é compatível com os seguintes Macs:
- iMac (meados de 2007 ou posterior)
- MacBook (de alumínio, final de 2008, início de 2009 ou posterior)
- MacBook Pro (meados de 2007 ou posterior)
- MacBook Air (final de 2008 ou posterior)
- Mac mini (início de 2009 ou posterior)
- Mac Pro (início de 2008 ou posterior)
- Xserve (início de 2009)
Nem todos os recursos funcionam em todas as máquinas — para saber se o seu Mac é compatível com o Handoff, o AirDrop ou o Power Nap, por exemplo, veja esta página da Apple.
Confira tudo o que publicamos sobre o El Capitan aqui.
Os tipos de instalações
Sempre que um novo sistema operacional desktop é lançado pela Apple muitos usuários ficam na dúvida sobre como instalá-lo. Será que vale fazer o upgrade por cima do sistema atual? Ou será mais jogo fazer uma instalação limpa, deixando tudo zerado para que o novo OS X possa mostrar todo o seu potencial sem o lixo acumulado por meses/anos? As duas opções (instalação convencional e limpa) possuem prós e contras.
É claro que a opção escolhida pela maioria é a mais cômoda: a simples instalação por cima da atual. Afinal, além de ser mais rápida e fácil, ela tem o ótimo benefício de manter tudo seu exatamente onde está (documentos, fotos, vídeos, músicas, apps, etc.) e prontos para serem utilizados tão logo o update é finalizado. O contra fica por conta da bagagem (lixo) de antigas versões, principalmente para quem já vem fazendo esse tipo de instalação desde, por exemplo, o OS X Lion.
A instalação limpa, por outro lado, lhe dá um sistema completamente novo, zerado. Muitas vezes isso reflete numa performance melhor; por outro lado, você precisará de mais tempo e paciência para ela, afinal, terá que transferir todos os seus documentos, fotos, vídeos, músicas, apps, etc. após a instalação ser concluída.
Não existe certo ou errado, e sim a opção que mais lhe convém. Particularmente eu aproveito esses lançamentos da Apple para fazer uma faxina no meu computador, passando tudo o que realmente importa e o que eu acho importante para um HDD externo, fazendo uma instalação limpa e copiando todos os arquivos novamente para a máquina após a instalação.
Pouca coisa mudou nos últimos anos em relação ao processo de atualização do sistema operacional desktop da Apple. Mas apesar de já temos artigos comentando isso no passado, não custa nada repetir algumas dicas e ensinar como você deve proceder para fazer uma instalação limpa, caso essa seja a sua escolha.
Se preparando para a instalação
- Certifique-se de que os seus arquivos pessoais estão todos salvos em um backup seguro, seja em um HDD externo que possa ser conectado diretamente ao seu Mac ou na sua rede local/corporativa.
- Mantenha a sua máquina em um local com fácil acesso à internet.
- Não desconecte sua máquina da tomada durante o processo de reinstalação. Vai que…
Criando um instalador do OS X num cartão SD, pendrive ou HDD externo
Esta, ao meu ver, é a opção mais “rápida” — e vocês entenderão o porquê depois.
A primeira coisa que você deve fazer é baixar o novo OS X pela Mac App Store. Assim que o download terminar, o instalador abrirá automaticamente para que você prossiga com a instalação. Feche-o, pois não queremos instalar o sistema da forma convencional, não é mesmo?
Aqui existem duas opções, uma para quem não gosta de linhas de código e outra para quem gosta e está familiarizado com o Terminal.
Usando o DiskMaker X
Baixe o DiskMaker X e abra o aplicativo.
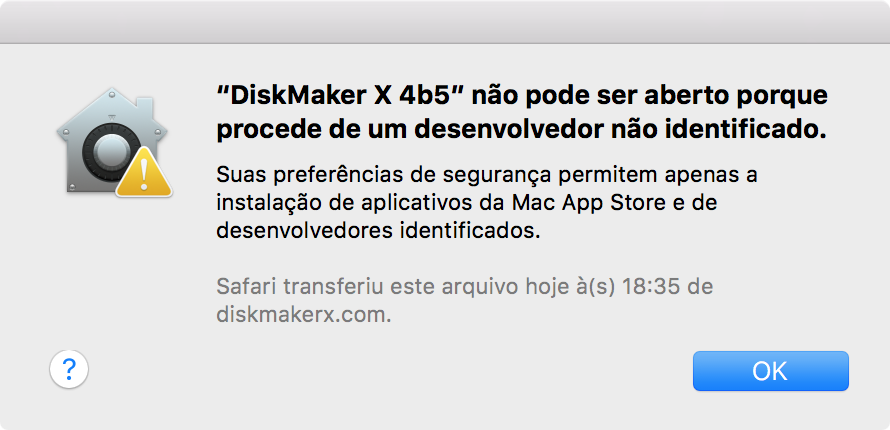
Se por um acaso o seu sistema não permitir a abertura do app (mensagem acima), basta clicar com o botão direito em cima do ícone dele e escolher a opção “Abrir” ou ir em Preferências do Sistema » Segurança e Privacidade » Geral e permitir a abertura do app1Isso acontece pois o recurso Gatekeeper, do OS X, bloqueia a abertura de apps de desenvolvedores não confiáveis — você pode desabilitar isso em Preferências do Sistema » Segurança e Privacidade » Geral e marcar a opção “Qualquer lugar” em “Permitir aplicativos transferidos de:”..
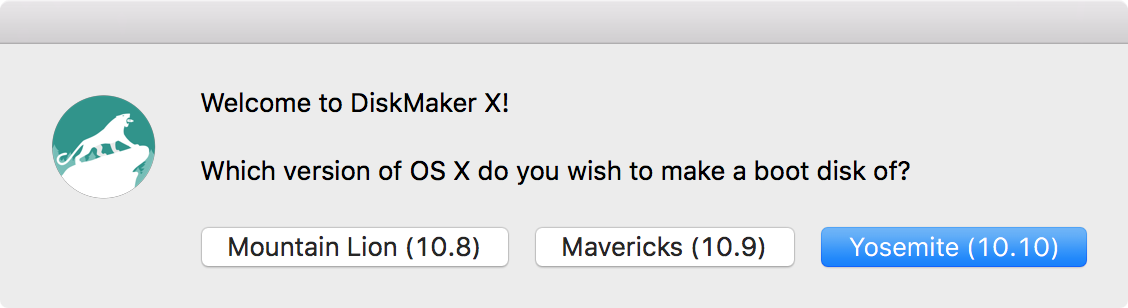
Ao abrir o app, selecione a opção “Yosemite 10.10”.
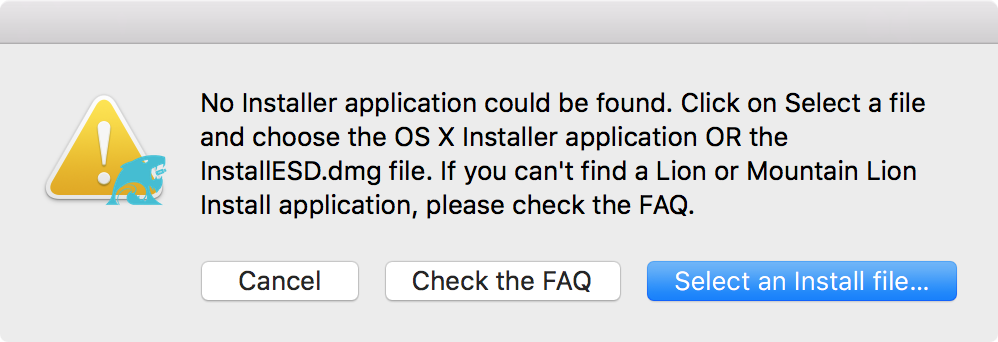
Depois em “Select an Install file…” escolha o arquivo instalador que você baixou do El Capitan (ele está localizado em /Aplicativos/).
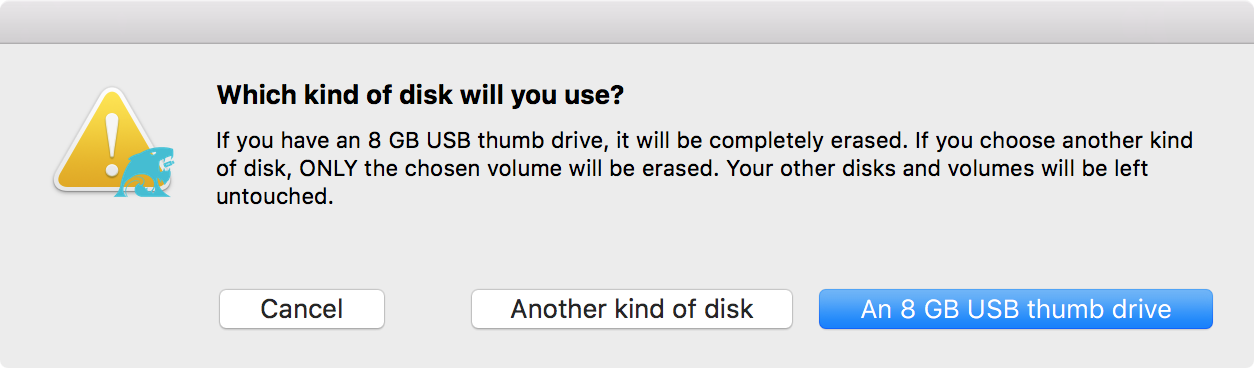
Clique em “An 8 GB USB thumb drive” se você tem um cartão SD/pendrive ou “Another kind of disk”, para usar uma partição em uma unidade de HDD externo maior, por exemplo. Escolha o seu disco (ou partição) a partir da lista que aparecer, verifique se você gostaria de ter o disco (ou partição) apagado e, em seguida, aguarde os arquivos serem copiados.
Fazendo o seu próprio disco de boot pelo Terminal
Conecte o cartão SD, o pendrive ou o HDD externo (é bom ter no mínimo uns 8GB de espaço para isso), abra o Utilitário de Disco (Disk Utility).
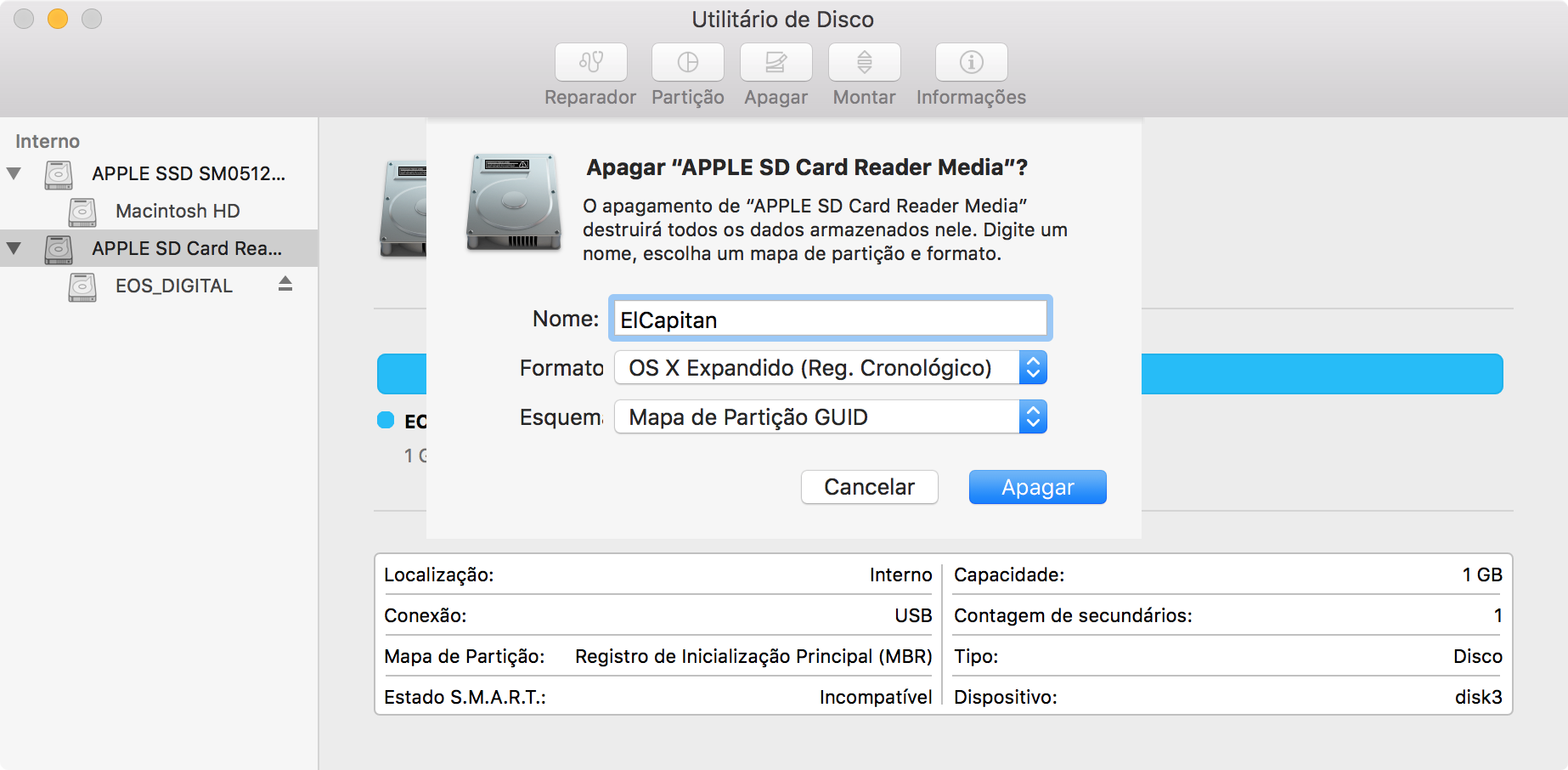
Selecione-o e apague todo o conteúdo. Dê um nome (exemplo: “ElCapitan”), escolha o formato “OS X Expandido (Reg. Cronológico)” e o esquema “Mapa de Partição GUID”.
Abra o Terminal (localizado em /Aplicativos/Utilitários/) e digite o comando abaixo:
sudo /Applications/Install\ OS\ X\ El\ Capitan.app/Contents/Resources/createinstallmedia --volume /Volumes/ElCapitan --applicationpath /Applications/Install\ OS\ X\ El\ Capitan.app --nointeraction
Repare que o nome em --volume /Volumes/ElCapitan -- deve ser exatamente igual ao nome que você escolheu quando formatou o cartão SD/pendrive/HDD externo. Recomendamos não usar espaços. 😉
Ao pressionar Enter, a sua senha de administrador será solicitada. Depois disso, é só esperar tudo terminar (o que pode demorar bastante, dependendo da mídia que você escolheu para fazer isso. Terminou? Maravilha, agora você tem um instalador do OS X El Capitan 10.11 em mãos.
Reinicie o Mac pressionando a tecla Option. Fazendo isso, você terá como escolher o disco de inicialização que deseja usar. Selecione o cartão SD/pendrive/HDD externo.
Agora acesse o Utilitário de Disco, selecione o “Macintosh HD” (o local onde o novo sistema será instalado) procure pelo botão “Apagar” e faça isso sem dó no coração — desde que você tenha realmente feito o backup de tudo, né? Pelo amor de Deus!
Feito isso, feche o Utilitário de Disco e escolha a opção para instalar o OS X El Capitan. Siga as instruções na tela e seja feliz.
Instalando pela Recuperação do OS X
A Recuperação do OS X nada mais é do que um conjunto integrado de utilitários. Você pode usá-la para restaurar o seu Mac a partir de um backup do Time Machine, verificar e reparar unidades conectadas usando o Utilitário de Disco, verificar a conexão com a internet ou obter ajuda online usando o Safari e, no nosso caso, instalar/reinstalar o OS X.
Os Macs mais novos contam ainda com a capacidade de iniciar diretamente de uma versão online da Recuperação do OS X. A sua máquina utilizará esse recurso automaticamente se por um acaso o sistema de recuperação no disco de inicialização do seu Mac não estiver disponível (se ele estiver com problema, for substituído ou apagado, por exemplo). A recuperação pela internet permite que você inicialize seu Mac diretamente pelos servidores da Apple e dá praticamente as mesmas opções da Recuperação do OS X.
O grande problema, aqui, é a versão do OS X que é instalada. Se você utilizar a Recuperação do OS X para fazer uma instalação limpa, será instalada a versão atual que você estava rodando no computador; se você usa a Recuperação via Internet, ela instalará a versão do OS X fornecida originalmente com o seu computador. Ou seja, em nenhuma dessas opções o OS X El Capitan será baixado e instalado.
Para isso, você terá que entrar na Mac App Store, baixar o El Capitan, instalar por cima do seu atual sistema e apenas depois entrar na Recuperação do OS X para apagar o conteúdo da máquina e fazer uma instalação limpa. Resumindo, você terá que instalar o El Capitan duas vezes para atingir o seu objetivo de ter um sistema novinho em folha livre de códigos e “lixos” dos antigos OS X.
Se optar por isto, faça exatamente o que comentei acima (baixe o El Capitan na Mac App Store e instale-o normalmente por cima do seu atual OS X). Depois que concluir a instalação, reinicie o Mac mantendo as teclas Command + R pressionadas. Abra o Utilitário de Disco, selecione o seu Disco de Inicialização (Macintosh HD) do lado esquerdo e, em seguida, clique na aba “Apagar”.
Escolha “OS X Expandido (Reg. Cronológico)” no menu “Formatar”, digite um nome e clique em “Apagar” — novamente lembrando que você precisa ter um backup de tudo! Depois que o disco for apagado, encerre o Utilitário de Disco e selecione a opção para reinstalar o OS X. Daí em diante, basta seguir as instruções na tela.
· · ·
E aí, você optou por qual método? Não deixe de compartilhar com a gente e com outros leitores do MacMagazine a sua escolha a possíveis problemas que você enfrentou. 😉
[via Ars Technica]
Atualização · 01/10/2015 às 14:03
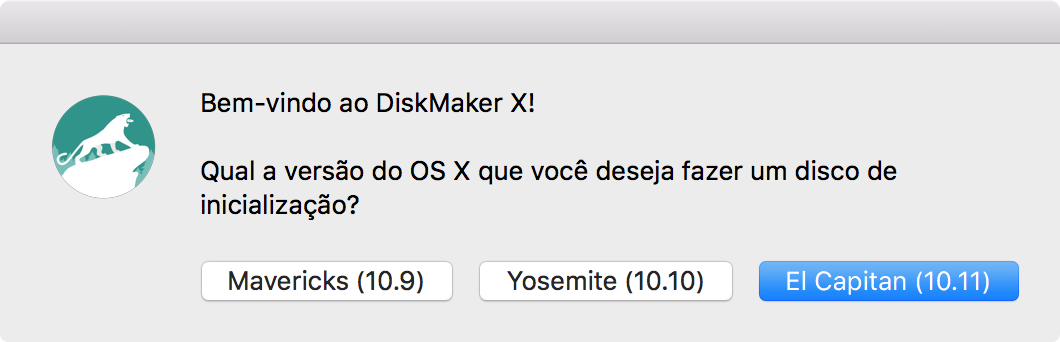
O DiskMaker X 5 está agora disponível e traz compatibilidade total com o El Capitan, facilitando ainda mais as coisas para quem quer criar um instalador do OS X de forma fácil.
Notas de rodapé
- 1Isso acontece pois o recurso Gatekeeper, do OS X, bloqueia a abertura de apps de desenvolvedores não confiáveis — você pode desabilitar isso em Preferências do Sistema » Segurança e Privacidade » Geral e marcar a opção “Qualquer lugar” em “Permitir aplicativos transferidos de:”.


