Quem tem um Mac há bastante tempo muito provavelmente já está familiarizado com esse tipo de situação, mas quem acabou de sair do mundo Windows, ao ter contato com o OS X, não sabe muito bem como proceder para apagar um aplicativo. A verdade é que a Apple deveria ter colocado um desinstalador de apps em seu sistema — algo que comentamos lá atrás, em 2007!
Essa seria a forma mais fácil de o usuário identificar e executar a ação. Mas isso não quer dizer que apagar um app no OS X seja uma tarefa difícil — muito pelo contrário. Eis as possibilidades:
- Caso o app em questão venha acompanhado de um desinstalador, utilize-o (normalmente ele fica dentro da pasta
/Aplicativos/); - Se você baixou o aplicativo pela Mac App Store, abra o Launchpad, mantenha pressionado o ícone do app que você deseja apagar e clique no “X” quando ele começar a sacudir;
- Se o app não se enquadra nos cenários acima, então basta arrastá-lo para o Lixo.
Alguns aplicativos/extensões/plugins (como o Flash e o Java, por exemplo) são instalados nas Preferências do Sistema. Mesmo não tendo um desinstalador oficial, é fácil se livrar deles. A verdade é que, até mesmo com um desinstalador oficial, alguns apps simplesmente deixam esse ícone nas Preferências do Sistema como “rastro”.
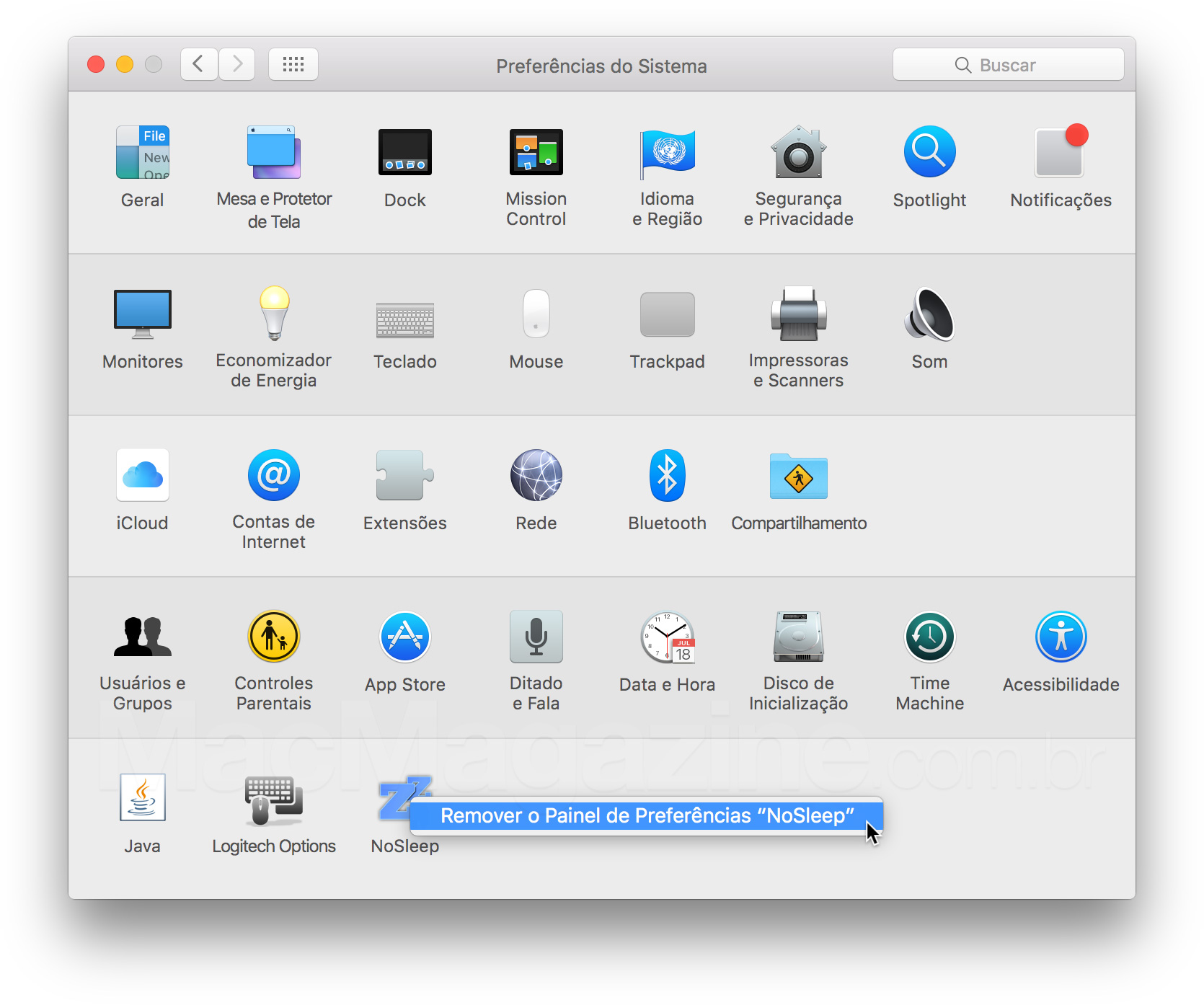
Para apagá-los, porém, tudo é bem simples. Basta abrir as Preferências do Sistema e clicar com o botão direto em cima desse ícone, conforme mostrado na imagem acima.
Seguindo as dicas acima você chega ao resultado desejado, que é apagar o app. Todavia, esses métodos deixam algumas “sujeiras” relacionadas ao app na máquina. Isso não chega a ser um problema, mas se você vem ao longo dos anos fazendo upgrades do OS X em cima de sistemas antigos e instalando/desinstalando diversos apps, é capaz que tenha acumulado bastante “lixo”. Sabe quando você vê alguém falando que de vez em quando é bom instalar um sistema do zero pois isso melhora a performance? Pois é, esse “lixo” não deixa de estar relacionado a isso.
Por essas e outras existem aplicativos como o CleanMyMac. Eles fazem uma varredura no sistema a fim de encontrar arquivos relacionados ao app que você deseja apagar, deixando a sua máquina realmente limpa.
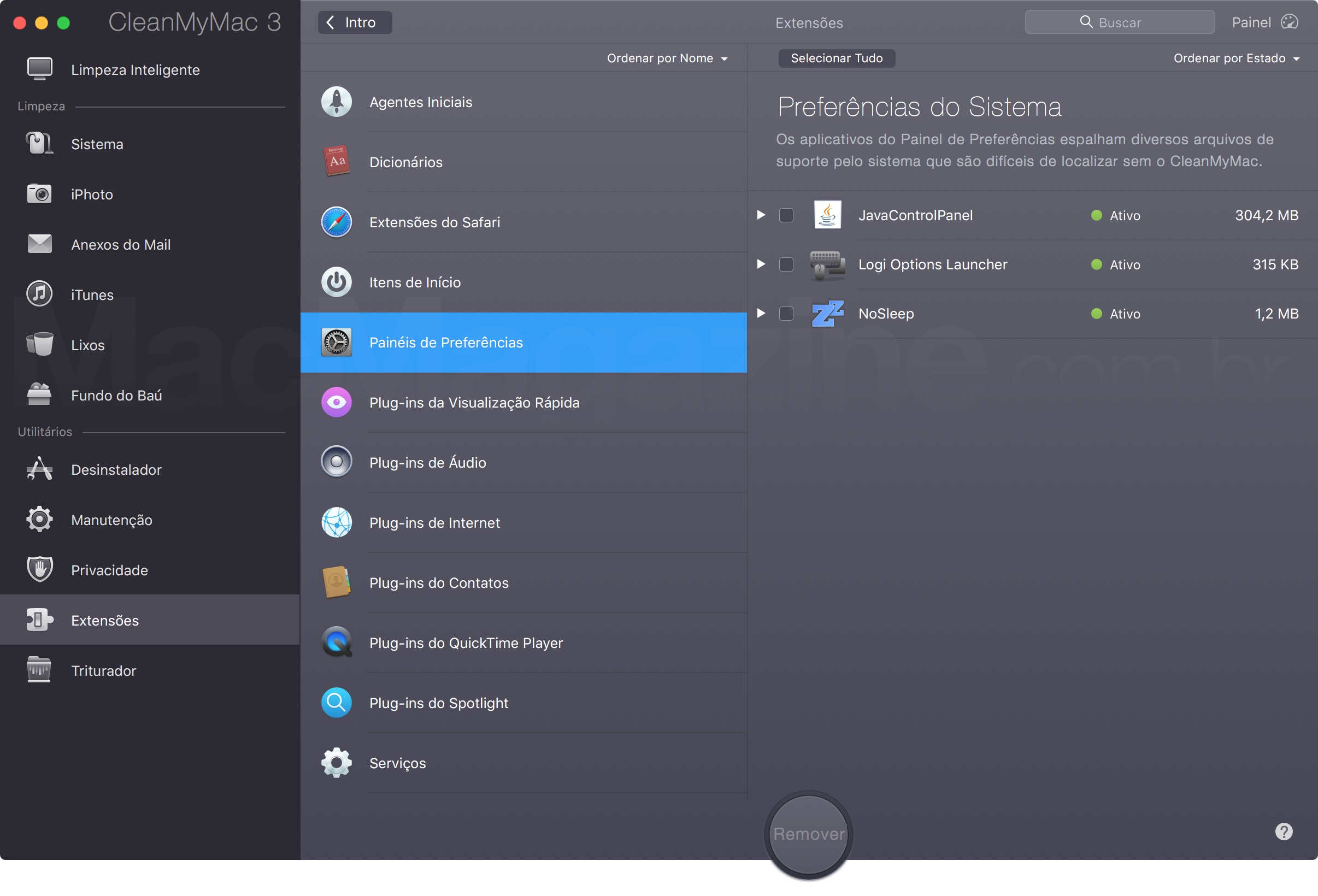
Pelo CleanMyMac também é possível apagar facilmente esses aplicativos/extensões/plugins, bastando ir em Extensões » Painéis de Preferências.
Eu comentei sobre o CleanMyMac pois ele é um app que utilizo há bastante tempo — e gosto muito —, mas existem outros por aí que se propõem a fazer a mesmíssima coisa; basta escolher o seu favorito. 😉
· · ·
Já que falamos das Preferências do Sistema, vale informar aqui que elas são uma parte muito importante do OS X pois é lá que você define muito do comportamento do sistema. E para facilitar as coisas, elas contam com alguns recursos/atalhos bem legais que você pode não conhecer.
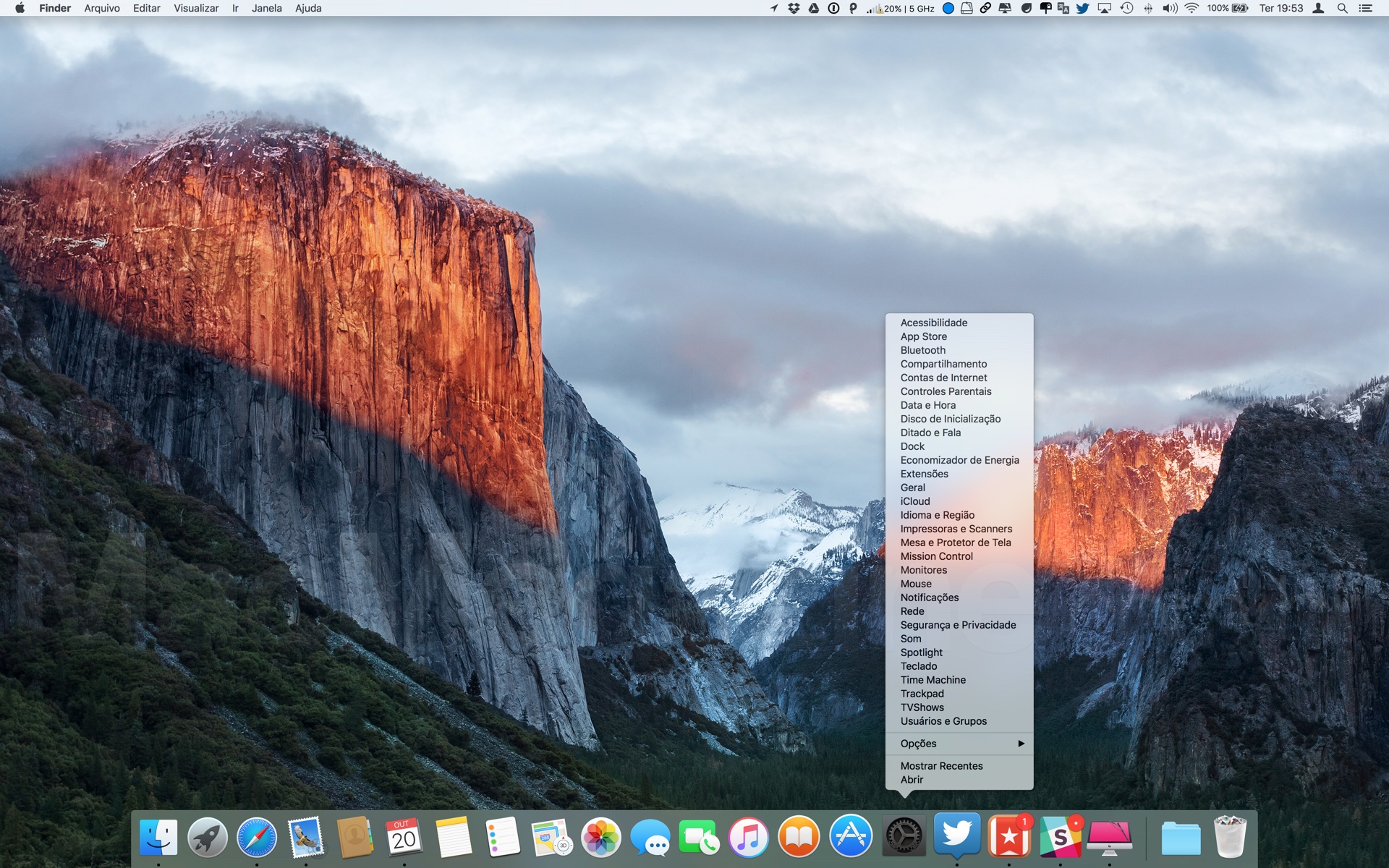
Ao pressionar o ícone no Dock, por exemplo, você tem acesso a todos os painéis de configuração.
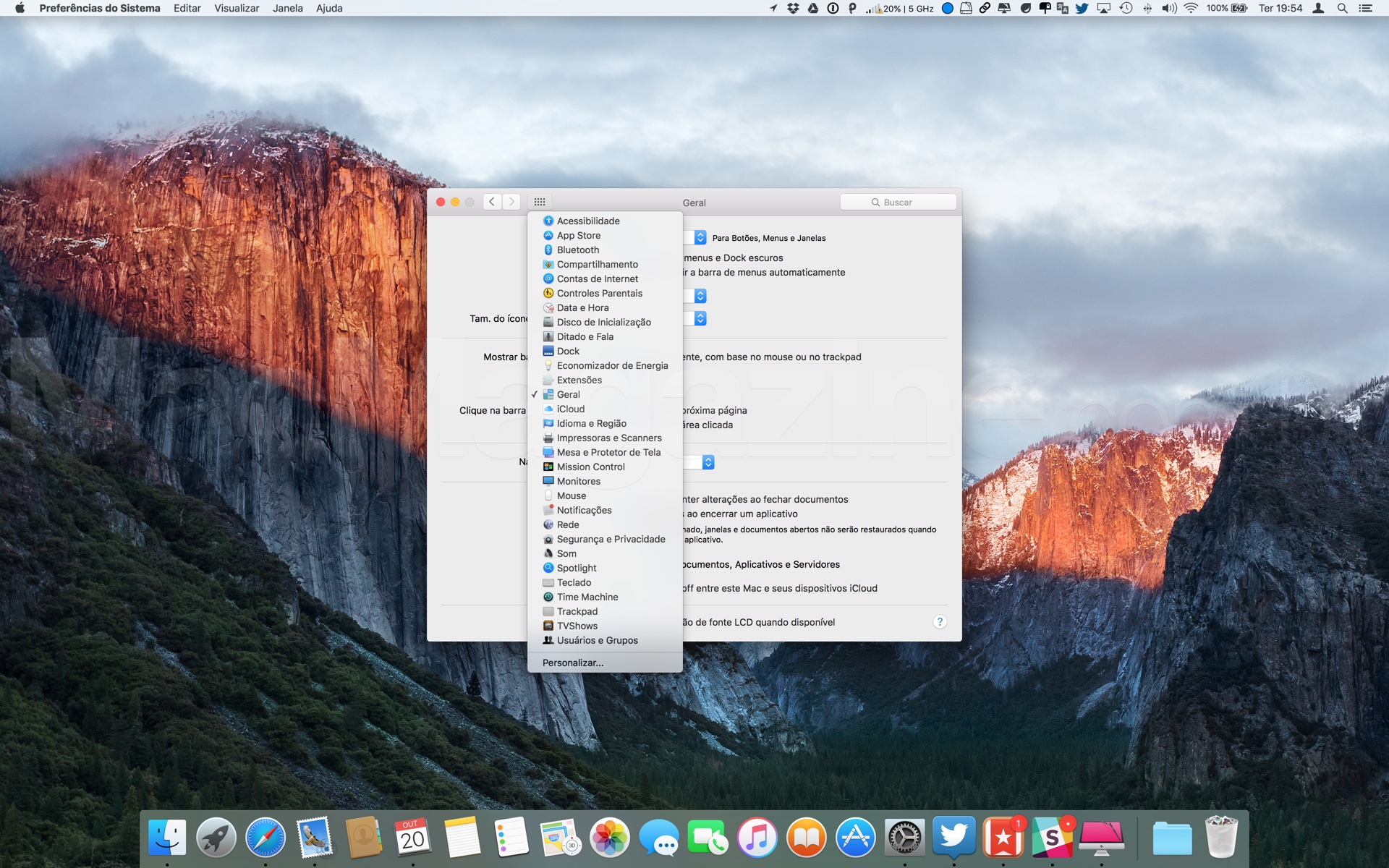
Mesmo acessando algum desses painéis, você pode pular para outro facilmente pressionando o ícone acima.
Se você não faz ideia de onde está o recurso que deseja configurar, as chances de ele estar nas Preferências do Sistema são enormes. E mesmo não sabendo exatamente o nome do recurso em si, você pode digitar o que deseja na busca que o próprio sistema lhe ajuda a achar o que você está procurando.
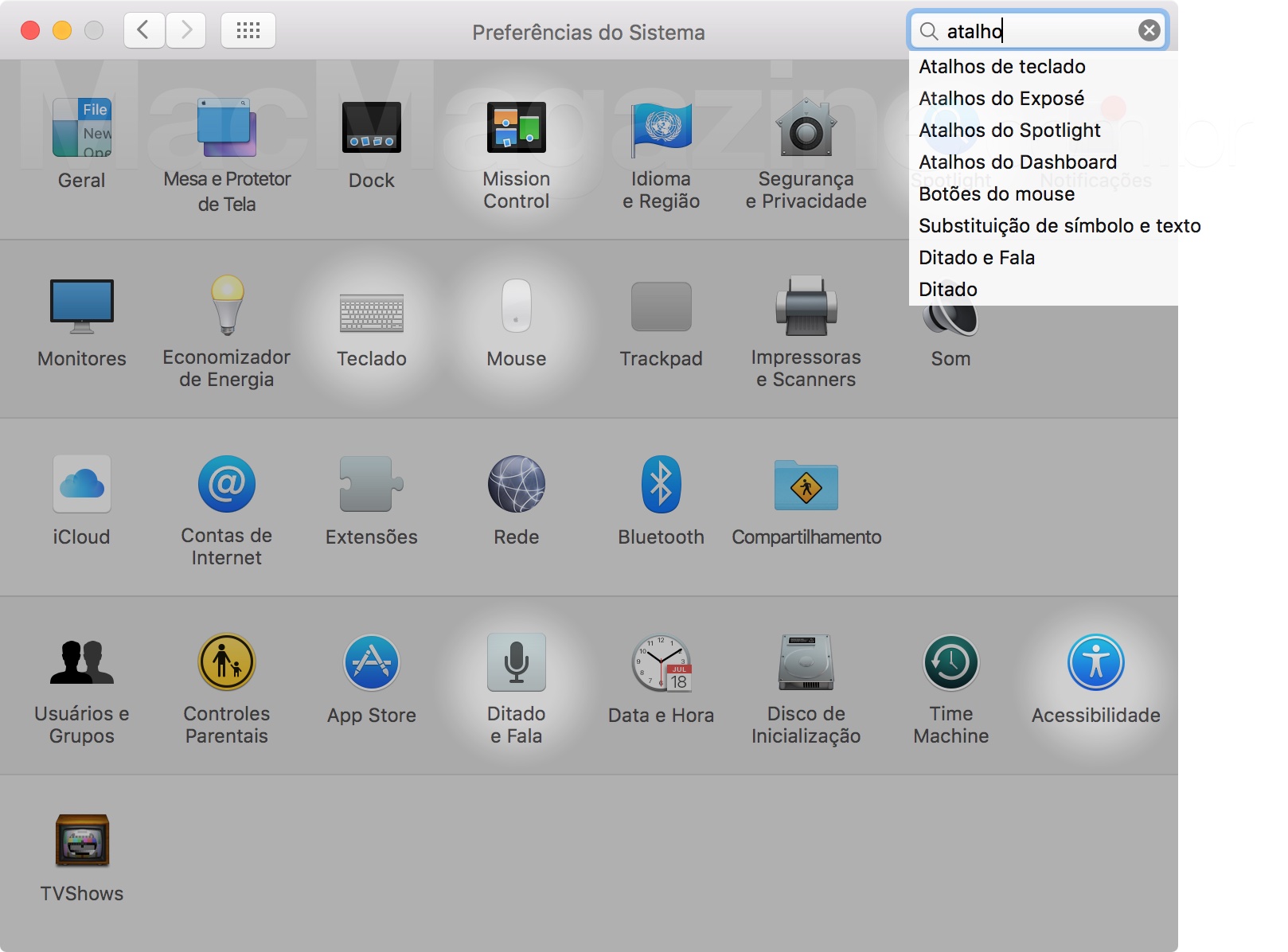
Repare que não há nenhum painel com o nome atalho, mas se eu digitar isso na busca das Preferências do Sistema, o OS X me dá algumas opções e muito provavelmente uma delas será a que eu estou procurando.
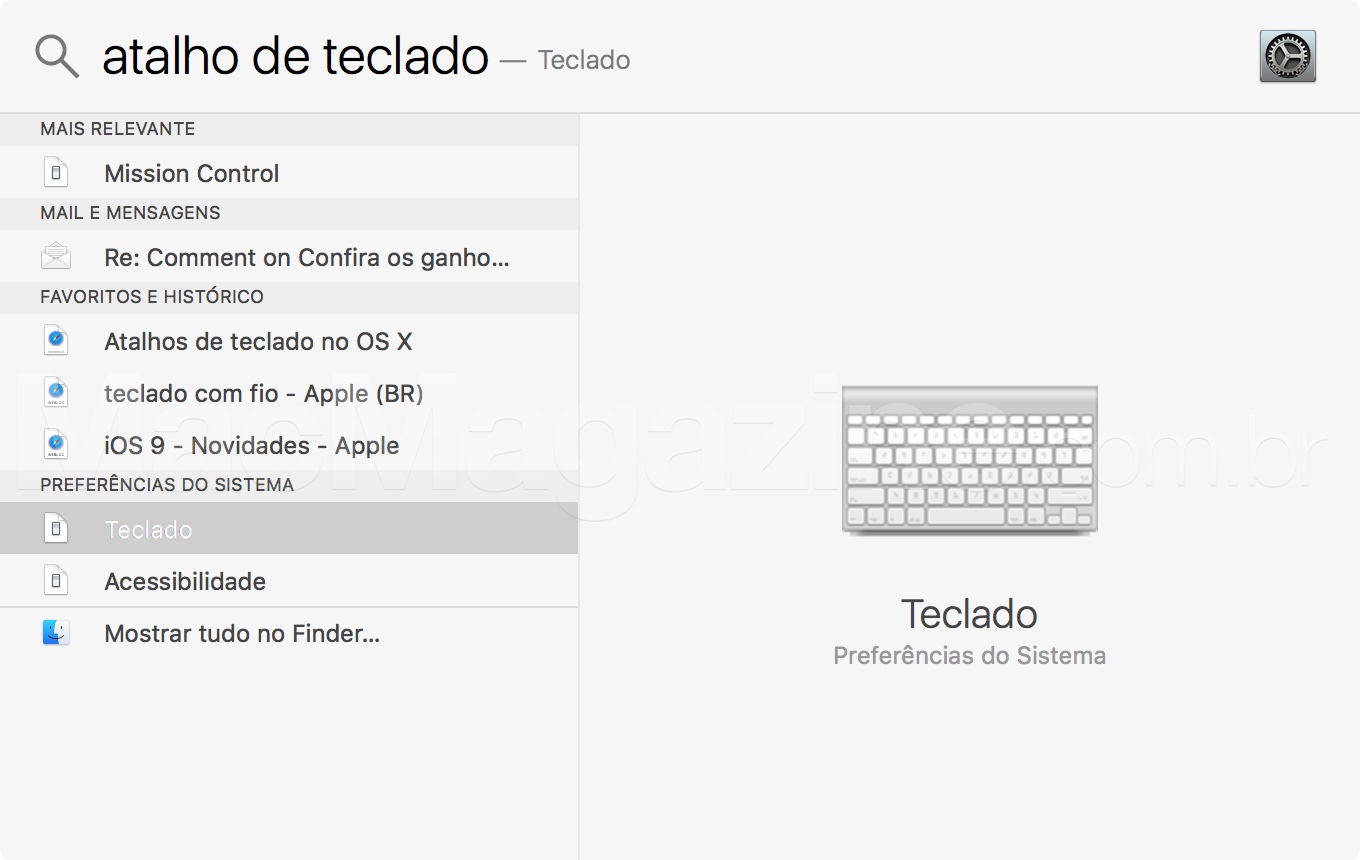
Você pode ainda, é claro, usar e abusar do Spotlight para buscar o que você deseja — ele é uma ferramenta e tanto!
Se você é fissurado por atalhos de teclado, saiba que se pressionar a tecla Option e alguma outra tecla que tenha uma função relacionada a algum desses painéis, o dito cujo abrirá na sua frente, na hora. Faça o teste: pressione a tecla Option + F2 para ver o que acontece; ou Option + F6; ou ainda Option + F12.
Como sempre, há diversas formas de se fazer uma tarefa no OS X. Escolha a sua preferida!

