Meio que de surpresa, a Apple liberou na quinta-feira à tarde as primeiras betas públicas do macOS Sierra e do iOS 10 — ou seja, todos nós, meros mortais, podemos testar os vindouros sistemas desde que nos cadastremos no Apple Beta Software Program.
A vontade de pôr as mãos nas novidades da Maçã o quanto antes é enorme, mas traz um risco deveras preocupante: um sistema em fase beta, como o próprio nome já diz, ainda não está finalizado e traz uma série de bugs, alguns deles potencialmente perigosos para a integridade dos aparelhos dos usuários.
No caso específico do iOS, não há muito jeito além de ir na cara e na coragem ou arranjar um aparelho secundário para instalar a beta. Em se tratando de Mac, entretanto, há uma forma bem fácil de instalar o macOS Sierra na sua máquina, mantendo seu sistema atual intacto e livre de qualquer risco: basta ter alguns gigabytes livres no seu HDD/SSD e fazer uma partição nele para testar o novo SO.
A seguir, indicamos passo a passo o caminho das pedras pra quem se interessou pelo assunto e não sabe muito bem por onde começar. Vamos lá?
Você vai precisar de:
- Um Mac (não brinca!) compatível com o macOS Sierra (confira a lista aqui) e no mínimo 30GB de espaço livre. Não esqueça de fazer um backup na sua máquina antes de começar, no improbabilíssimo caso de algo dar errado;
- Uma cópia do macOS Sierra, que você baixa na Mac App Store com o código que você gerou no site do Apple Beta Software Program (Programa de Testadores Beta da Apple).
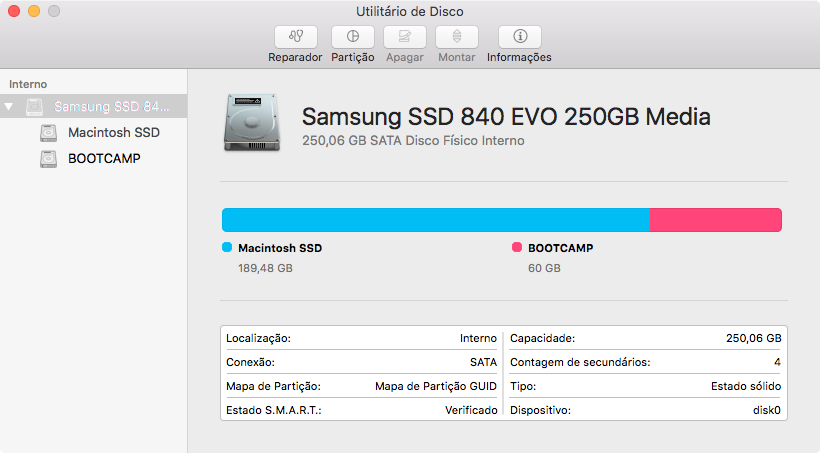
Tudo no ponto? Agora é hora de ir no Utilitário de Disco, um aplicativo nativo do seu Mac. Ele pode ser evocado facilmente pelo Spotlight (⌘ [Command] + barra de espaço) ou no Finder, dentro de Aplicativos » Utilitários. Com o app aberto, selecione o disco rígido (ou drive de estado sólido) onde deseja instalar o Sierra — no meu caso, já existe uma partição para o Boot Camp — e clique em “Partição”.
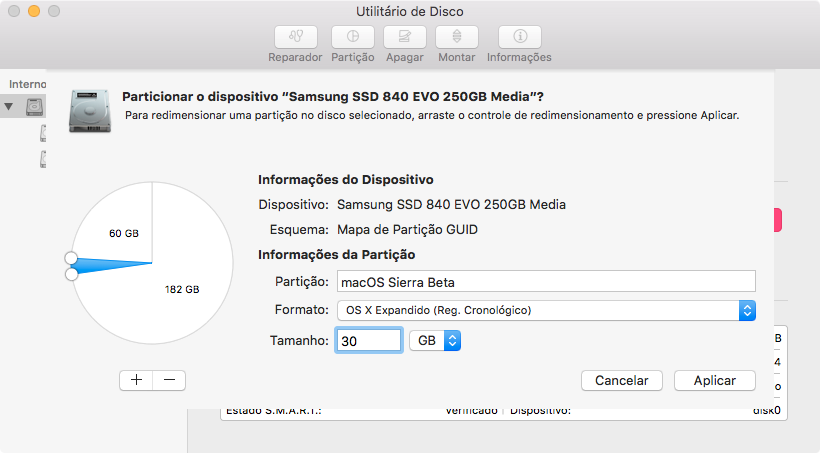
É hora, então, de criar a partição propriamente dita onde se instalará o macOS Sierra. Para isso, clique no “+” embaixo do gráfico; na janela que se abrirá, dê um nome à sua nova partição e selecione o seu tamanho (o mínimo recomendável são 30GB). Feito isso, basta clicar em “Aplicar” e esperar que o Mac faça seu trabalho, o que pode levar alguns minutos.
Agora que você já tem uma nova partição perfeita para instalar o seu famigerado beta, pode fechar o Utilitário de Disco e abrir o instalador do macOS Sierra, que estará na sua pasta de aplicativos com o nome Install macOS Sierra Public Beta.
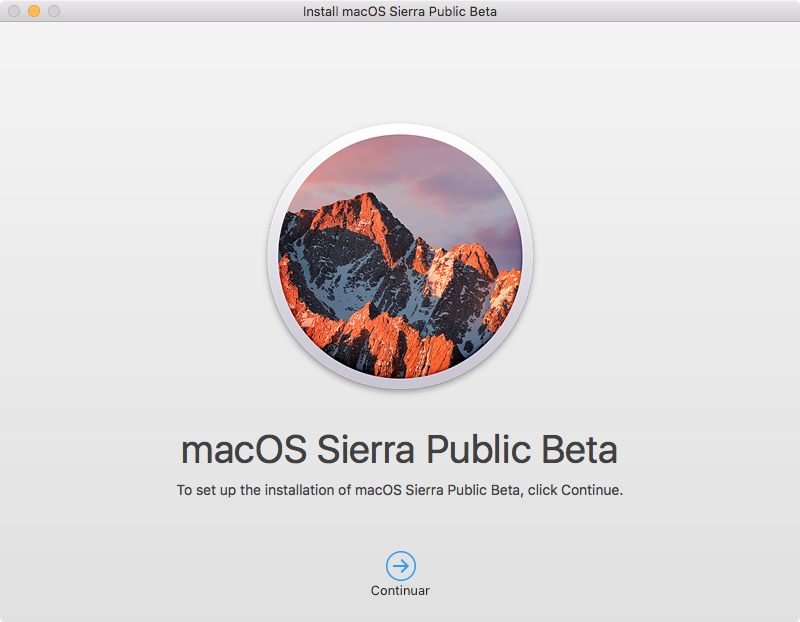
Passe a etapa de concordar com os termos de serviço. Ao chegar à tela de escolha do disco a ser instalado o sistema, selecione a sua partição recém-criada. Depois, clique em “Instalar”.
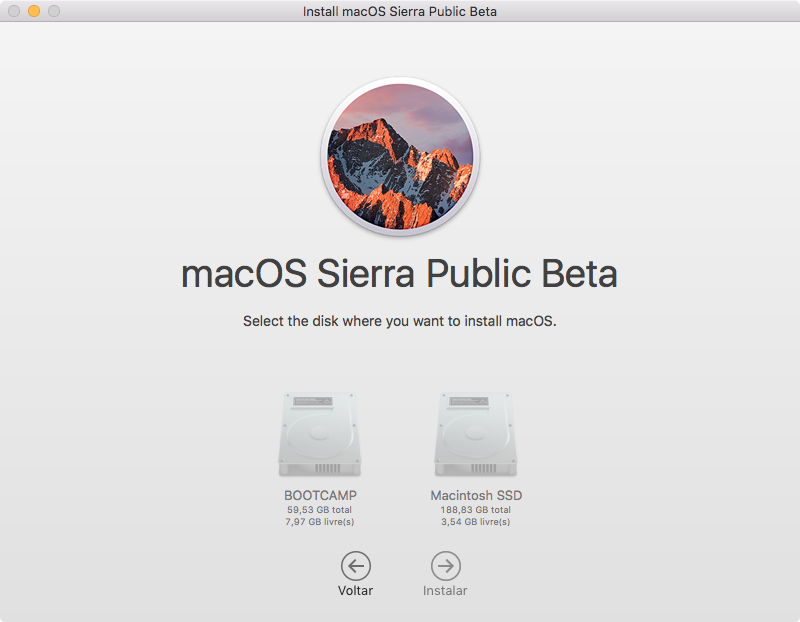
Feito isso, o instalador só perguntará se você quer transferir seus arquivos/dados do seu sistema atual — recomendo que não, afinal, a melhor forma de testar um novo sistema é sempre com uma instalação limpa.
Pronto! Depois de alguns minutos (ou até perto de uma hora, dependendo do seu Mac), a máquina reiniciará já na sua aguardada beta. Não esqueça de mexer e verificar tudo, mandando seu feedback para a Apple sempre que necessário — este é o intuito de todo esse programa, ora.
Lembrando que, toda vez que você quiser trocar de sistema, deverá reiniciar o Mac e pressionar a tecla ⌥ (Option) do seu teclado ao ouvir o som de inicialização para que o computador inicie no modo gerenciador de inicialização. De lá, você escolhe a partição/o disco desejado para iniciar.
E vamos aos testes! 😬

