Hoje é dia de continuamos nossa coluna MM Responde!
A pergunta do dia é:
Como gerenciar fotos de múltiplos usuários em uma só fototeca do aplicativo Fotos?
Diferentemente do que ocorre no iTunes, onde cada backup ocupa um espaço separado, ao importar suas fotos para uma fototeca, o aplicativo Fotos não conta com nenhuma separação, colocando todos os arquivos juntos. Uma opção é a criação de fototecas individuais e, a cada abertura do Fotos, selecionar a fototeca desejada.
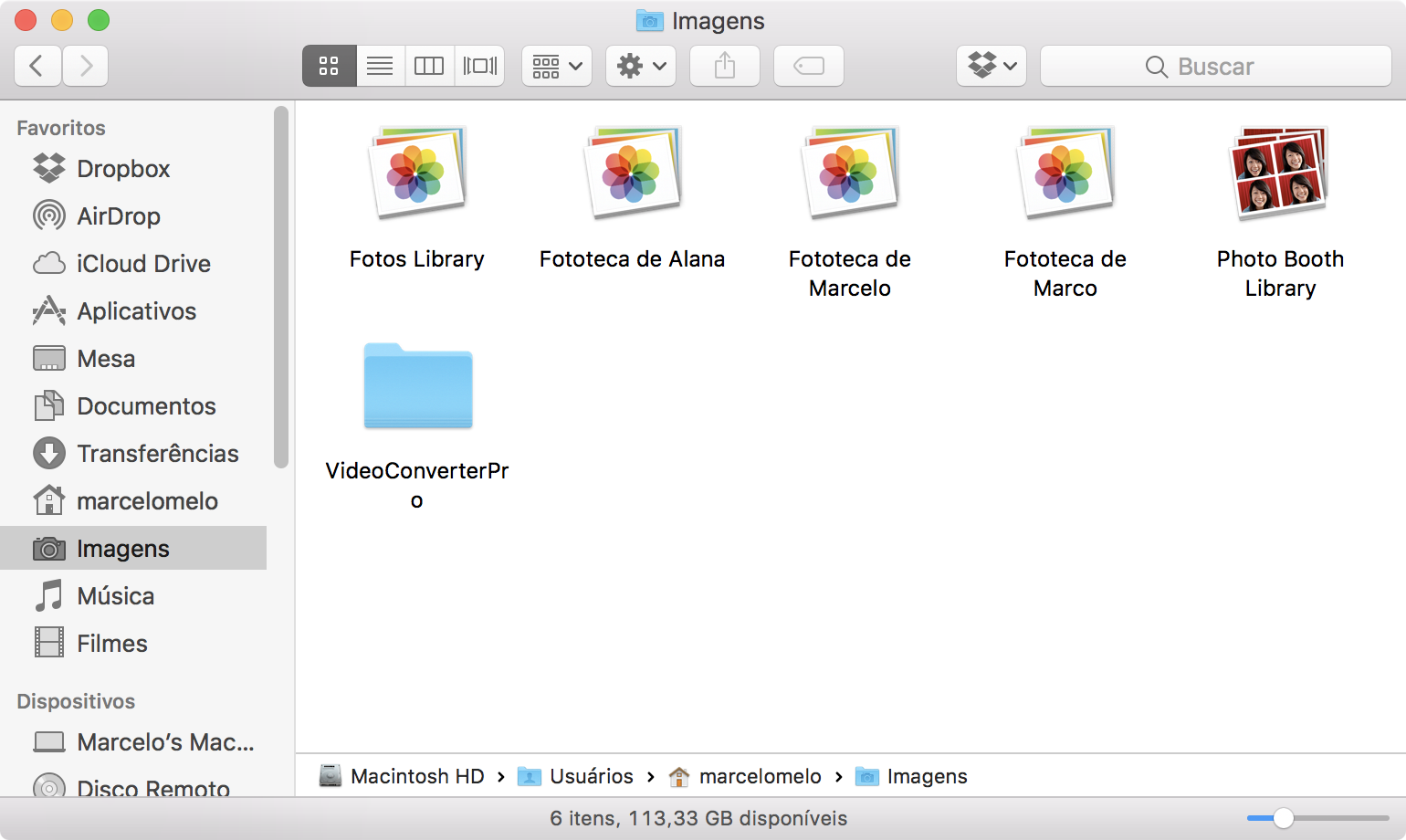
Para algumas pessoas, isso funciona bem; em outros casos, principalmente com muitos usuários, a coisa geralmente vira uma bagunça — e é nesses que vamos focar!
Palavras-chave
A ideia é trabalhar com uma mistura de álbuns inteligentes e palavras-chave. A cada nova importação, a pessoa responsável por ela terá de adicionar o seu nome ou o que desejar para identificar suas fotos com palavras-chave.
Para adicionar palavras-chave diretamente pelo gerenciador delas, siga os seguintes passos:
- Abra o app Fotos;
- No menu contextual do Fotos, vá em Janela » Gerenciador de Palavras-chave (
⌘K);
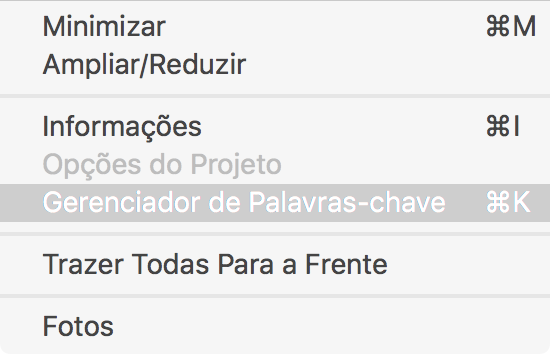
- Clique em “Editar palavras-chave” e depois clique no ícone “+”;
- Clique duas vezes no novo espaço para digitar o nome;
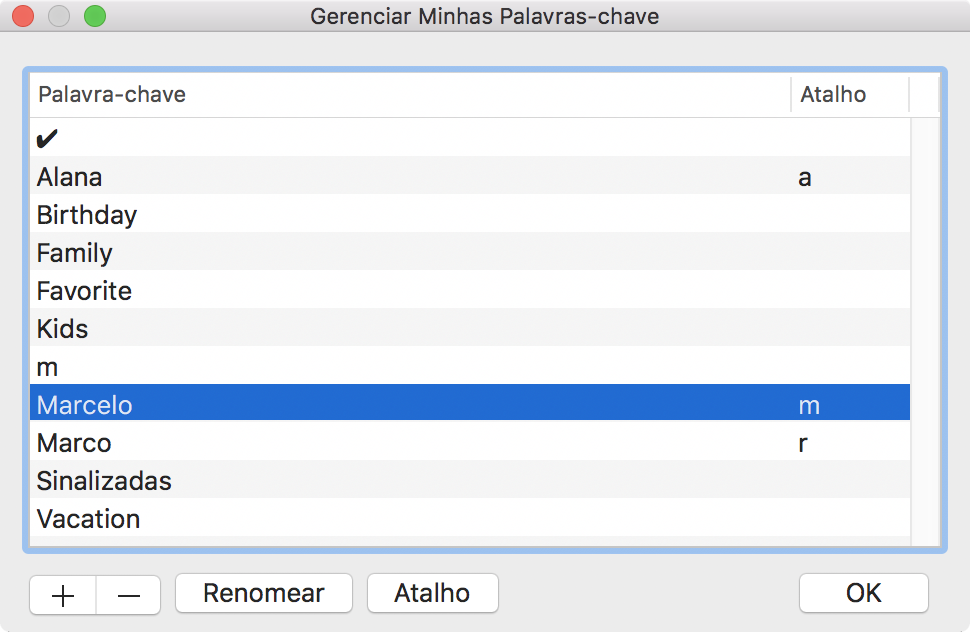
- Repita os passos 3 e 4 para cada um dos usuários (Marcelo, Marco, Alana, etc.);
- Clique em “OK”.
Álbum Inteligente
Como uma pasta inteligente ou uma playlist inteligente, o álbum inteligente funciona com base em critérios pré-definidos pelo usuário. Determinadas fotos, que sigam certos critérios, serão apresentadas nestes álbuns de forma automática.
Para cada membro que você criou uma palavra-chave e que deseja visualizar, deverá ser criado um álbum inteligente seguindo os seguintes passos:
- No Fotos, clique em Arquivo » Novo Álbum Inteligente… (
⌥⌘N) - Defina um nome para seu álbum (ex.: “Marcelo”);
- No item “Coincidir com a seguinte condição:”, selecione “Palavra-chave”, depois “é” e, em seguida, “Marcelo”;
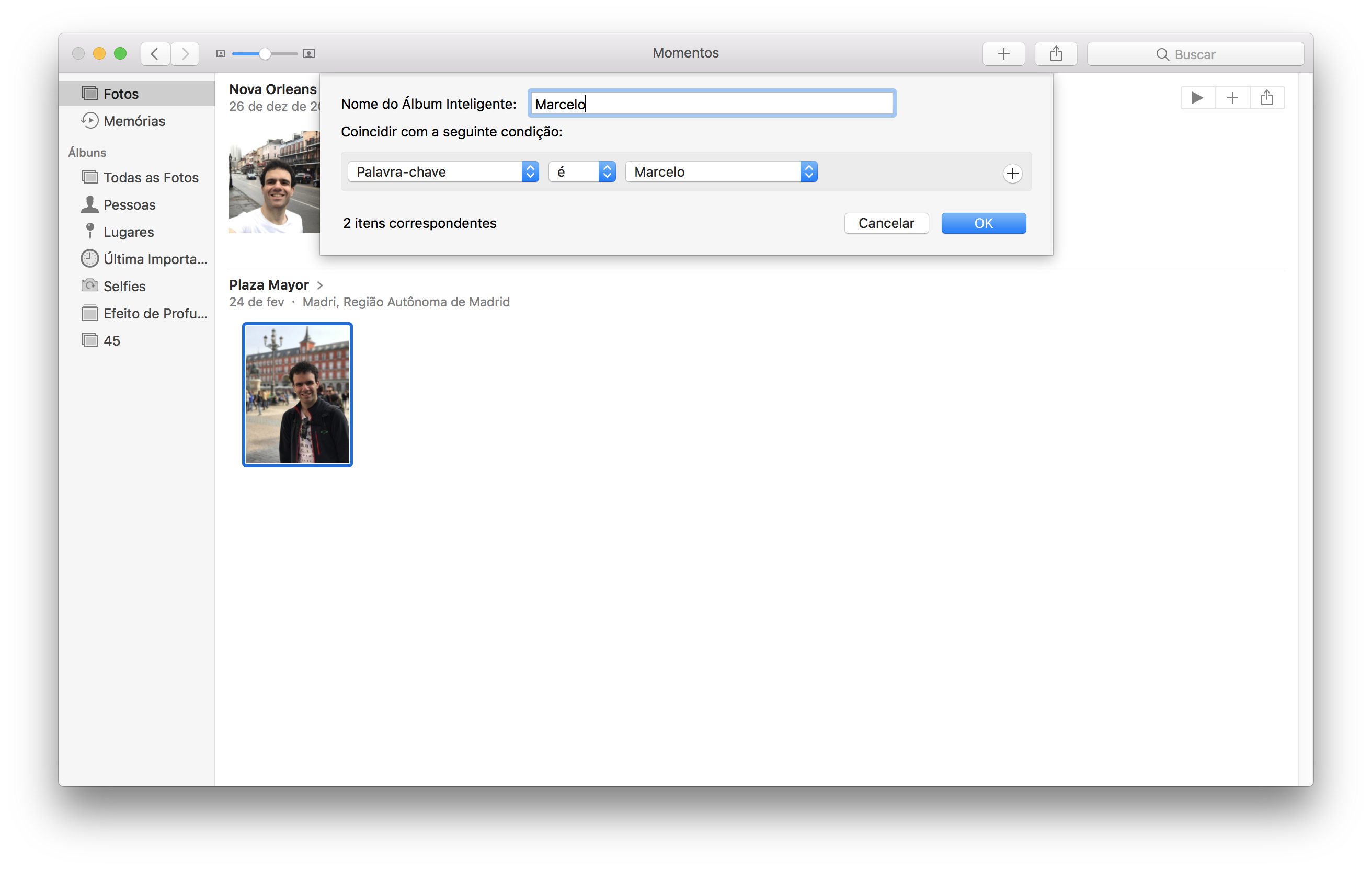
- Clique em “OK”. Você deverá repetir esses passos para cada membro.
Importação de fotos
A partir de agora, para cada importação de fotos, serão necessários os seguintes passos:
- Após as fotos terem sido importadas, abra o álbum automático “Última Importação”;
- Selecione todas as fotos (
⌘A); - Abra as informações das fotos (
⌘I); - Adicione o nome correspondente a quem fez a importação e pressione “Enter”;
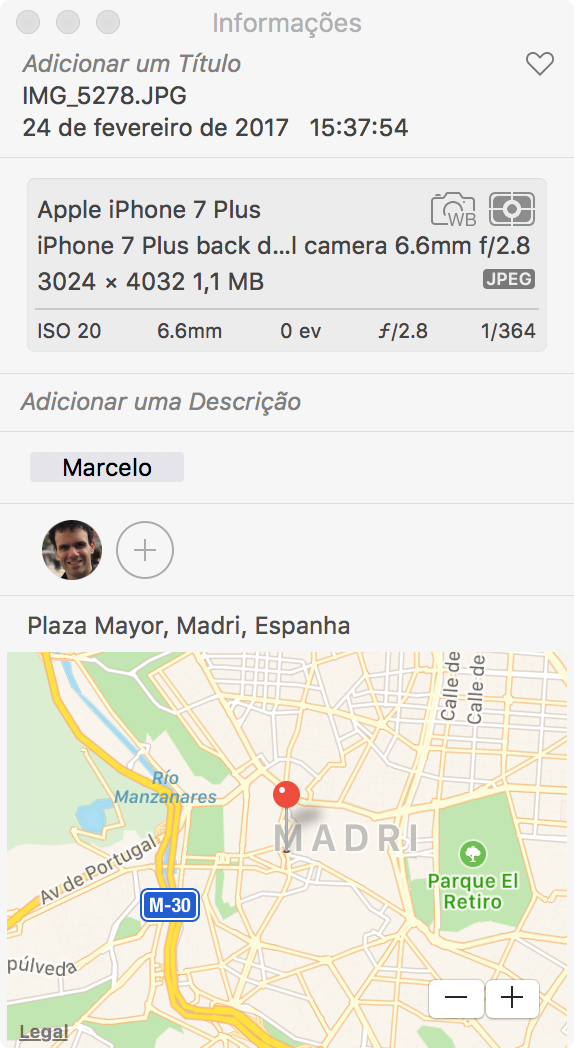
Apesar de parecer um pouco trabalhoso no começo, após o fluxo de trabalho ter sido bem definido e de acordo com seu uso, o processo de organização das fotos se tornará muito mais rápido e fácil! 😉
· · ·
Se você procurou resposta no MM Fórum e não encontrou ou se você simplesmente tem alguma sugestão para o MM Responde (selecionaremos uma por vez), é só mandar um email para mim [marcelo arroba o nosso domínio] ou falar comigo no Twitter [@marcelodemelo].
Até a próxima! 😀

