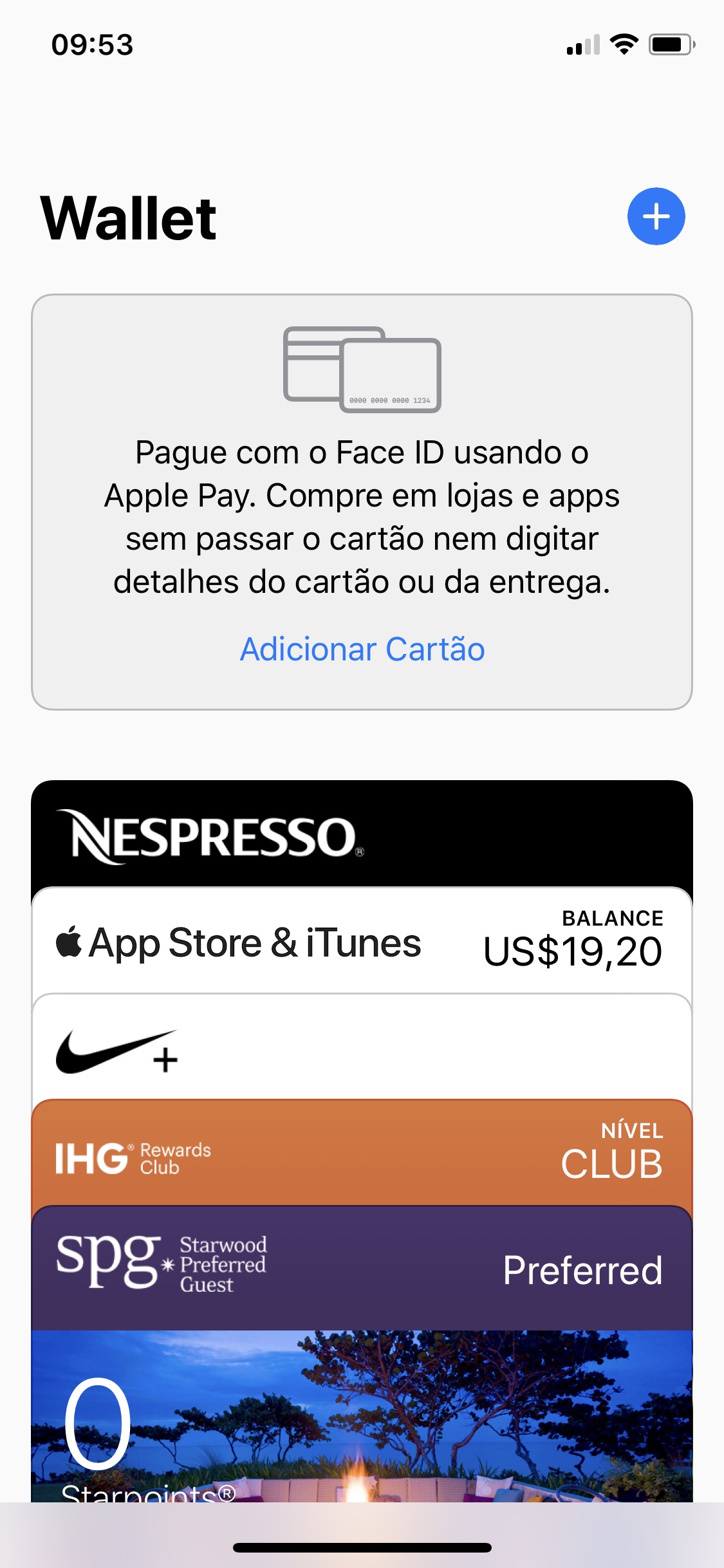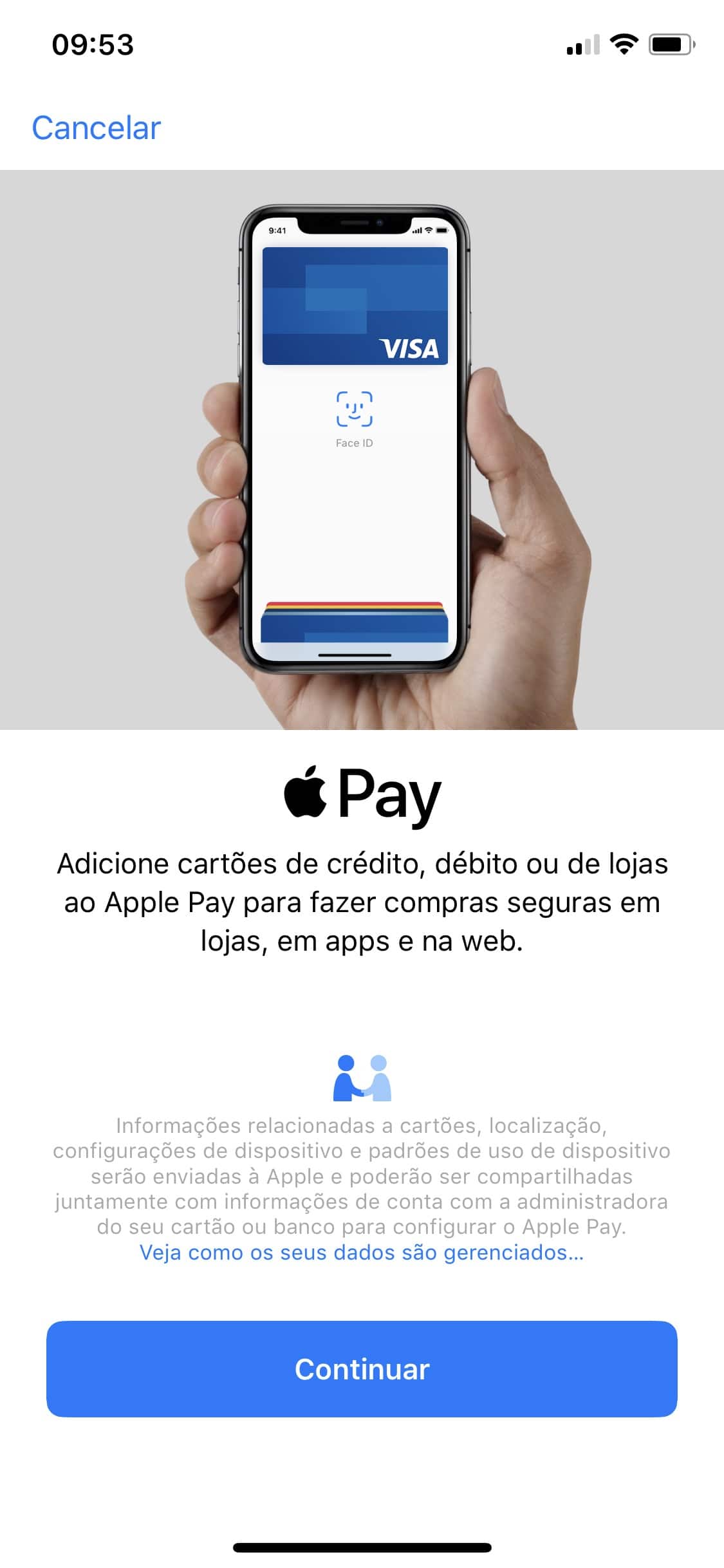O Apple Pay, serviço de pagamento móvel da Maçã, está entre nós! Demorou, ainda que nem tanto quanto alguns imaginam. O Brasil foi o 21º país a recebê-lo, atrás somente de Austrália, Canadá, China, Cidade do Vaticano, Dinamarca, Emirados Árabes Unidos, Espanha, Estados Unidos, Finlândia, França, Guernsey, Hong Kong, Irlanda, Ilha de Man, Itália, Japão, Jersey, Nova Zelândia, Rússia, San Marino, Singapura, Suécia, Suíça e Taiwan.
Sim, isso quer dizer que, se você viajar para qualquer um desses países, poderá usar o Apple Pay como forma de pagamento sem nenhum problema. E se você quer saber como usá-lo, veio ao lugar certo. Abaixo, ensinaremos como cadastrar o seu cartão do seu iPhone/iPad, no seu Apple Watch e no seu Mac. 😊
Quais cartões são aceitos?
Nós temos um artigo completo listando todos os cartões compatíveis com o Apple Pay.
Como cadastrar um cartão de crédito no iPhone para usar o Apple Pay
Você precisa necessariamente ter um iPhone 6/6 Plus, 6s/6s Plus, SE, 7/7 Plus, 8/8 Plus ou X para usar o Apple Pay.
O seu está dentro? Então vamos lá!
Abra o aplicativo Wallet e toque no sinal de “+” ou no botão “Adicionar Cartão”:
Após tocar no botão “Continuar”, posicione o cartão no retângulo para que a câmera do iPhone leia as informações ou preencha o seu nome e o número do cartão de forma manual, tocando em “Inserir Cartão Manualmente”:
Preencha, agora, a validade e o código de segurança:
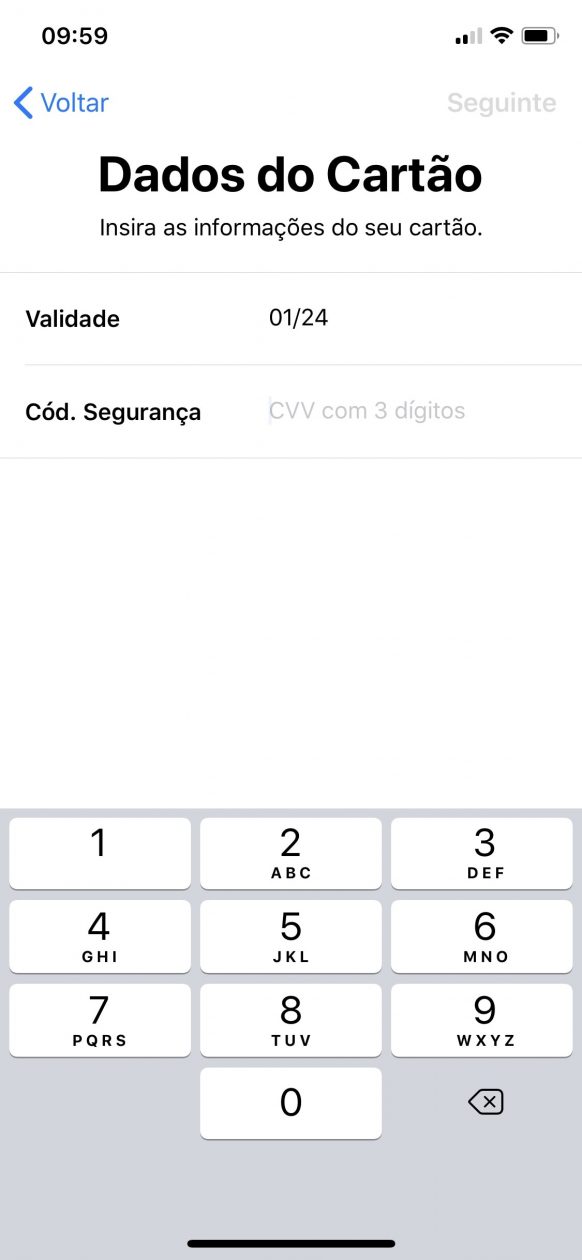
Aceite os Termos e Condições.
Para verificar o cartão (neste primeiro momento, apenas cartões de crédito do Itaú são aceitos — após 90 dias, outros deverão entrar na jogada), você tem duas opções: pelo aplicativo Itaucard ou ligando para a Central de Atendimento do cartão; o jeito mais fácil, sem dúvida, é pelo app:
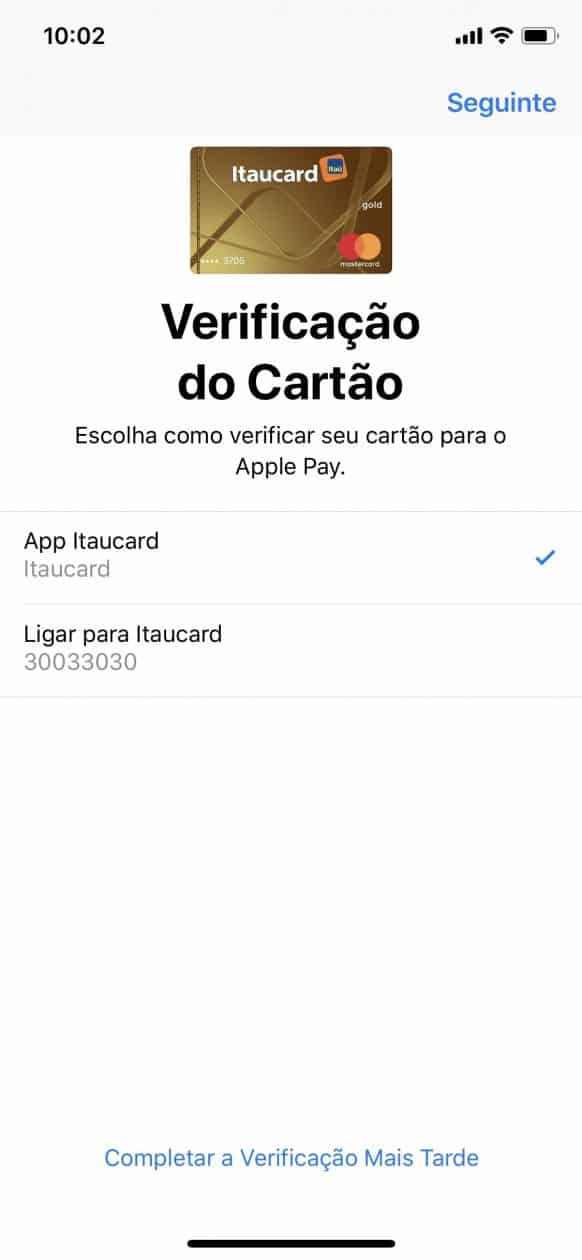
Certifique-se de estar com a versão 5.3.3 do app instalada; abra-o e, na tela inicial (home), toque no botão para ativar o seu cartão no Apple Pay:
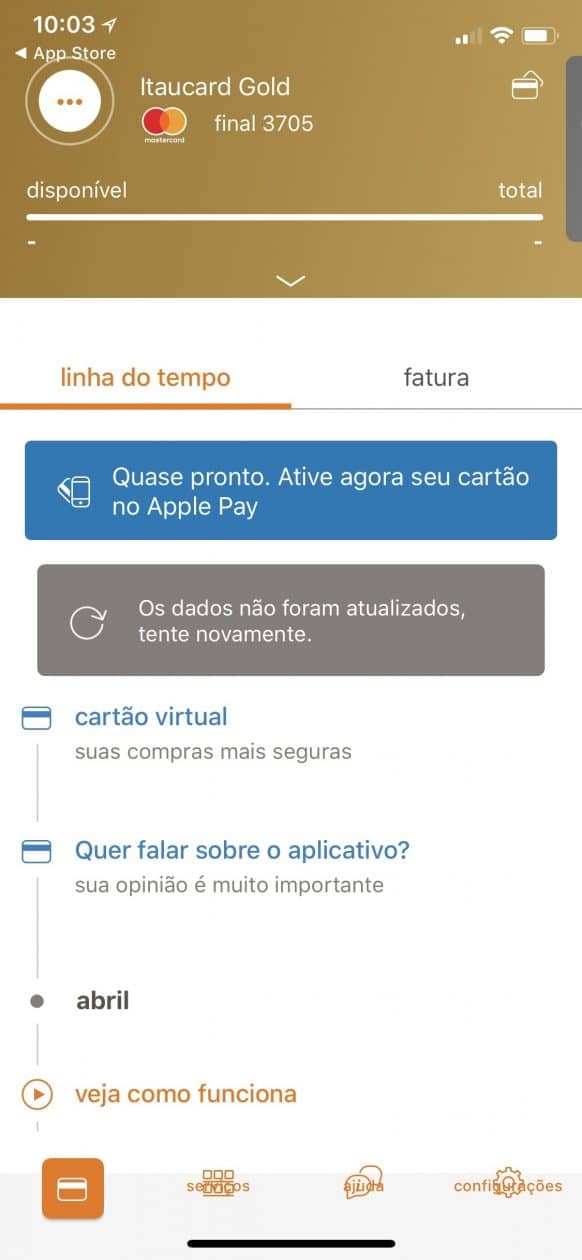
Toque no cartão que está marcado como “pendente de ativação”; depois em “Ativar Cartão”, digitando a senha dele:
Aguarde alguns segundos (mesmo que apareça uma mensagem de erro) que o seu cartão será ativado.
Pronto, agora é só procurar algum terminal de pagamento com um dos símbolos abaixo para efetuar a sua compra usando o Apple Pay.
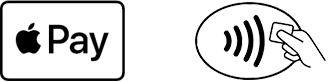
No caso de compras online, procure por esses símbolos:

Como comprar no iPhone usando o Apple Pay
Para usar o seu cartão de crédito padrão nos iPhones com Touch ID, coloque o dedo na botão de Início e aproxime a parte superior do iPhone a poucos centímetros do terminal de pagamento até que a transação seja concluída. Em lojas online/apps, basta tocar no botão “Compre com Apple Pay” e autenticar a transação com o seu dedo (Touch ID) ou senha.
No iPhone X (até o momento, o único com Face ID), clique duas vezes no botão lateral e, em seguida, olhe para a câmera frontal do iPhone X para autenticar com o rosto (ou digite sua senha). Aproxime a parte de cima do iPhone X a alguns centímetros do terminal de pagamento até que a transação seja concluída. Em lojas online/apps, basta tocar no botão “Compre com Apple Pay”, dar um duplo-clique no botão lateral e autenticar com o seu rosto (Face ID) ou senha.
Com o iPhone, você pode fazer compras em estabelecimentos físicos, em lojas online ou em apps que suportam o Apple Pay — confira uma lista completa neste outro artigo.
Observação importante: na maioria das vezes, o processo de autorização do pagamento será direto e automático, como mostrado acima. Todavia, alguns estabelecimentos podem exigir que você digite a senha do seu cartão de crédito em compras acima de R$50 (não quer dizer que irão exigir).
Como cadastrar um cartão de crédito no iPad para usar o Apple Pay
No caso do tablet, os modelos compatíveis são os iPads mini 3 e 4, Air 2, de quinta geração, Pro e de sexta geração.
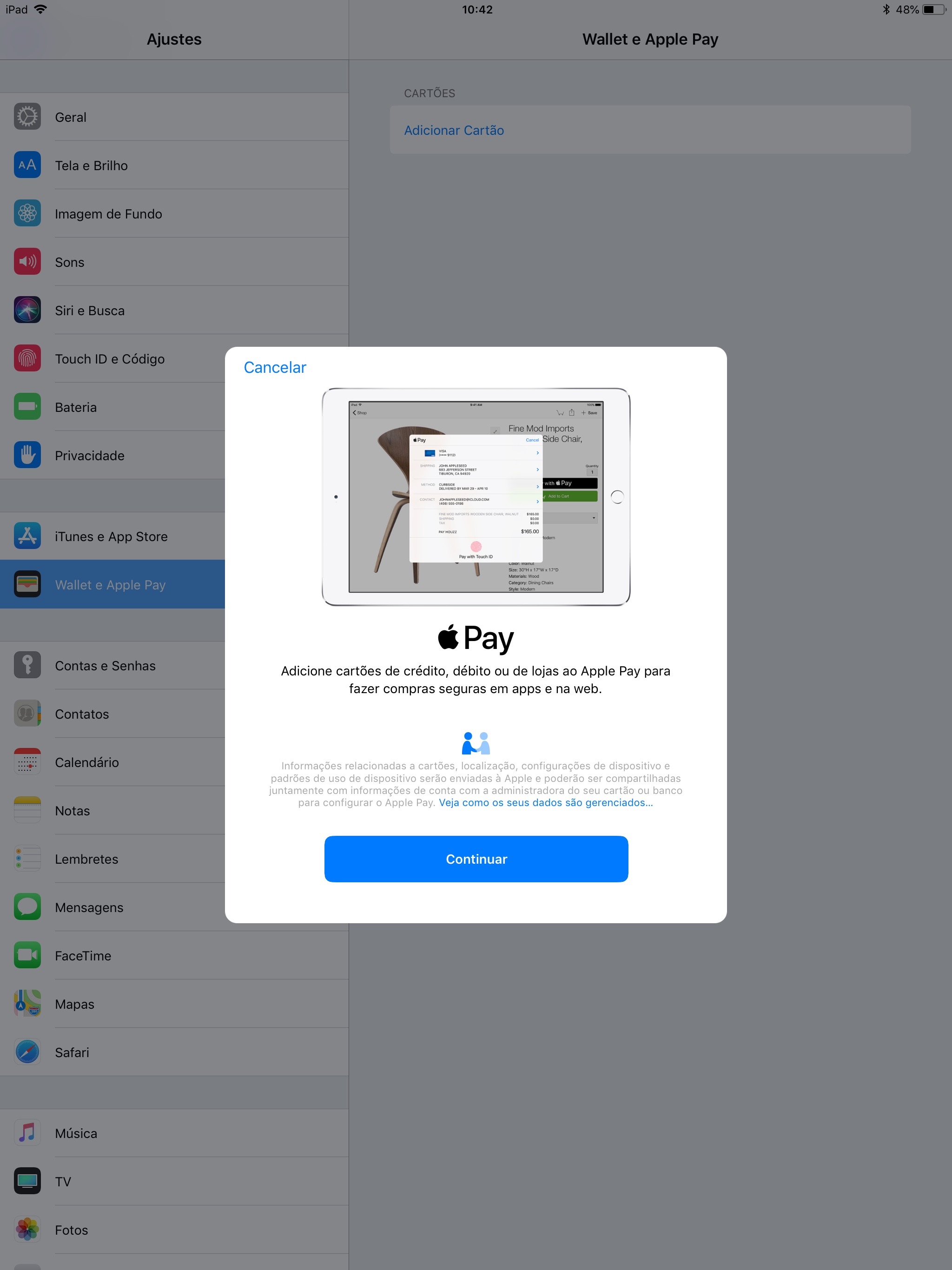
- Diferentemente do iPhone, no iPad não existe o app Wallet. Então, nesse caso, você deve abrir o app Ajustes e ir em “Wallet e Apple Pay”;
- Toque no botão “Adicionar Cartão”;
- A partir daí, o processo é muito semelhante ao do iPhone (descrito acima).
Em iPads, o Apple Pay funciona de forma diferente se comparado ao iPhone. Não é possível entrar em uma loja e aproximar o iPad ao terminal de pagamento para efetuar uma transação (exatamente por esse motivo que você está pensando).
Contudo, é possível comprar em lojas online e em aplicativos utilizando o serviço. Basta tocar no botão “Compre com Apple Pay” e autenticar a transação com o seu dedo (Touch ID) ou com a sua senha.
No Apple Watch
Todos os Apple Watches (original, Series 1, Series 2 e Series 3) lançados até hoje são compatíveis com o Apple Pay. Para adicionar o cartão ao relógio, siga o passo-a-passo abaixo:
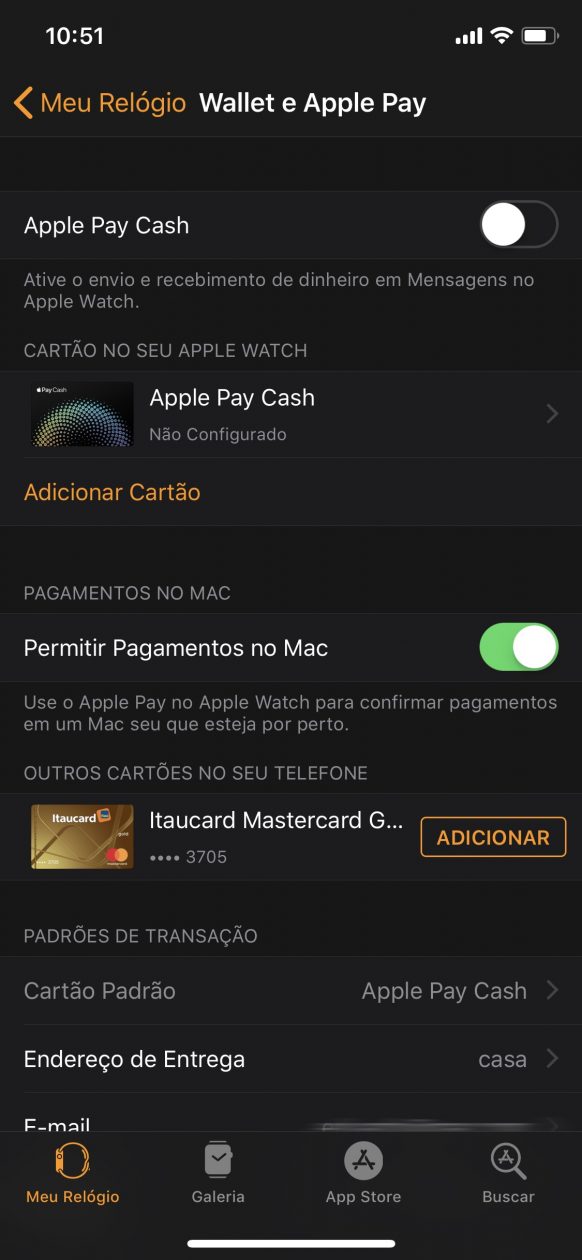
- No iPhone, abra o aplicativo Watch na aba “Meu Relógio” e procure pela opção “Wallet e Apple Pay”;
- Se você já tiver adicionado um cartão ao iPhone, ele estará ali guardado, esperando ser adicionado também ao relógio — para isso, basta tocar no botão “Adicionar” e seguir com a configuração;
- Caso você não tenha adicionado um cartão no iPhone, toque em “Adicionar Cartão”; a partir daí, o processo é muito semelhante ao do iPhone (descrito acima).
No caso do relógio, é possível efetuar pagamentos em lojas físicas e em apps compatíveis. Em lojas (para usar o seu cartão padrão), clique duas vezes no botão lateral, aproxime a tela do seu Apple Watch a poucos centímetros do terminal de pagamento e aguarde até sentir um toque suave. Em apps, basta tocar no botão “Compre com Apple Pay” e autenticar a transação com um duplo-clique no botão lateral.
No Mac
Nos MacBooks Pro com Touch Bar, existe a possibilidade de realmente cadastrar um cartão de crédito:
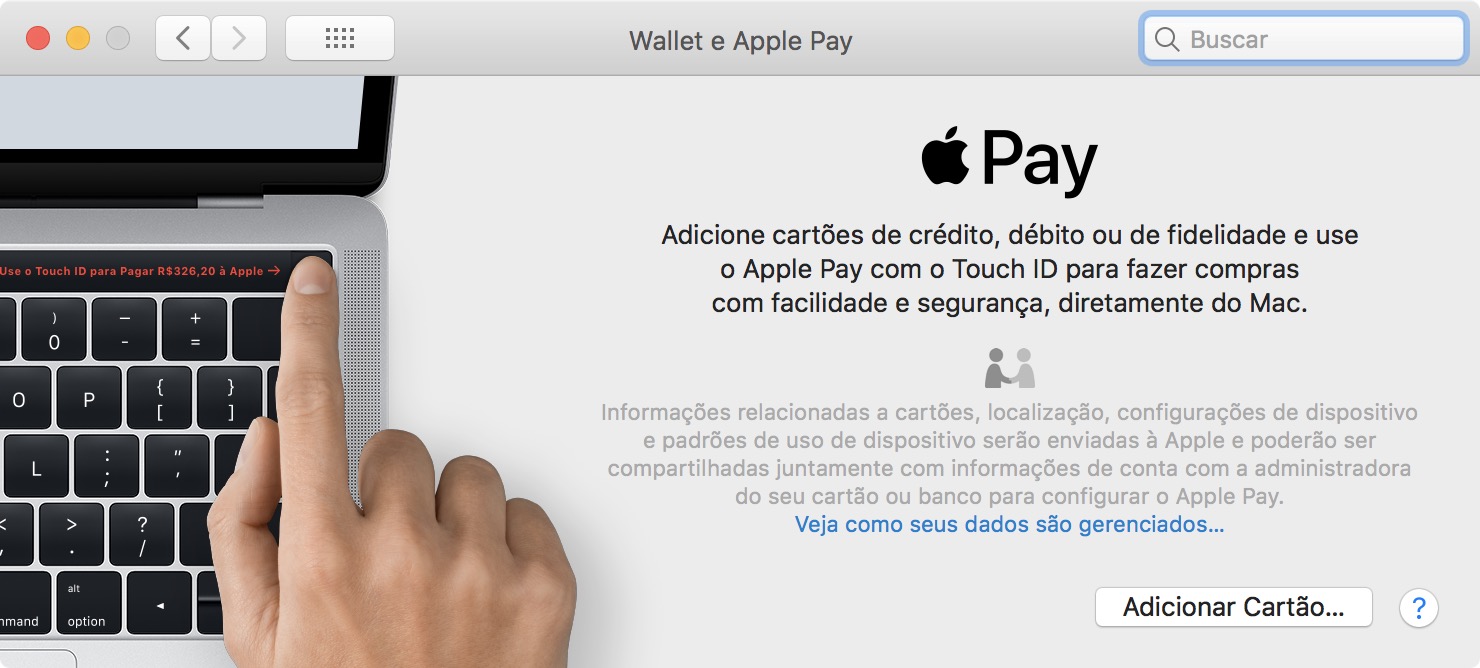
- Vá em Preferências do Sistema » Wallet e Apple Pay;
- Toque em “Adicionar Cartão”; a partir daí, o processo é muito semelhante ao do iPhone (descrito acima) — com o diferencial de que não é possível verificar o cartão pelo aplicativo, apenas ligando para a Central de Atendimento do cartão.
Em Macs 2012 ou mais recentes (sem Touch Bar), você precisa necessariamente ter um iPhone/iPad ou um Apple Watch ao lado (todos com o mesmo ID Apple ativado) para poder autenticar a transação em lojas online. Para isso, vá em Ajustes » Wallet e Apple Pay e marque a opção “Permitir Pagamentos no Mac”.
Então, depois de preencher todas as informações (endereços de cobrança, entrega e informações pessoais), basta confirmar a compra usando o seu iGadget ou o seu relógio.
· • ·
Agora você já sabe como cadastrar e como usar o seu cartão de crédito com o Apple Pay, seja no iPhone, no iPad, no Apple Watch ou no Mac! 😊