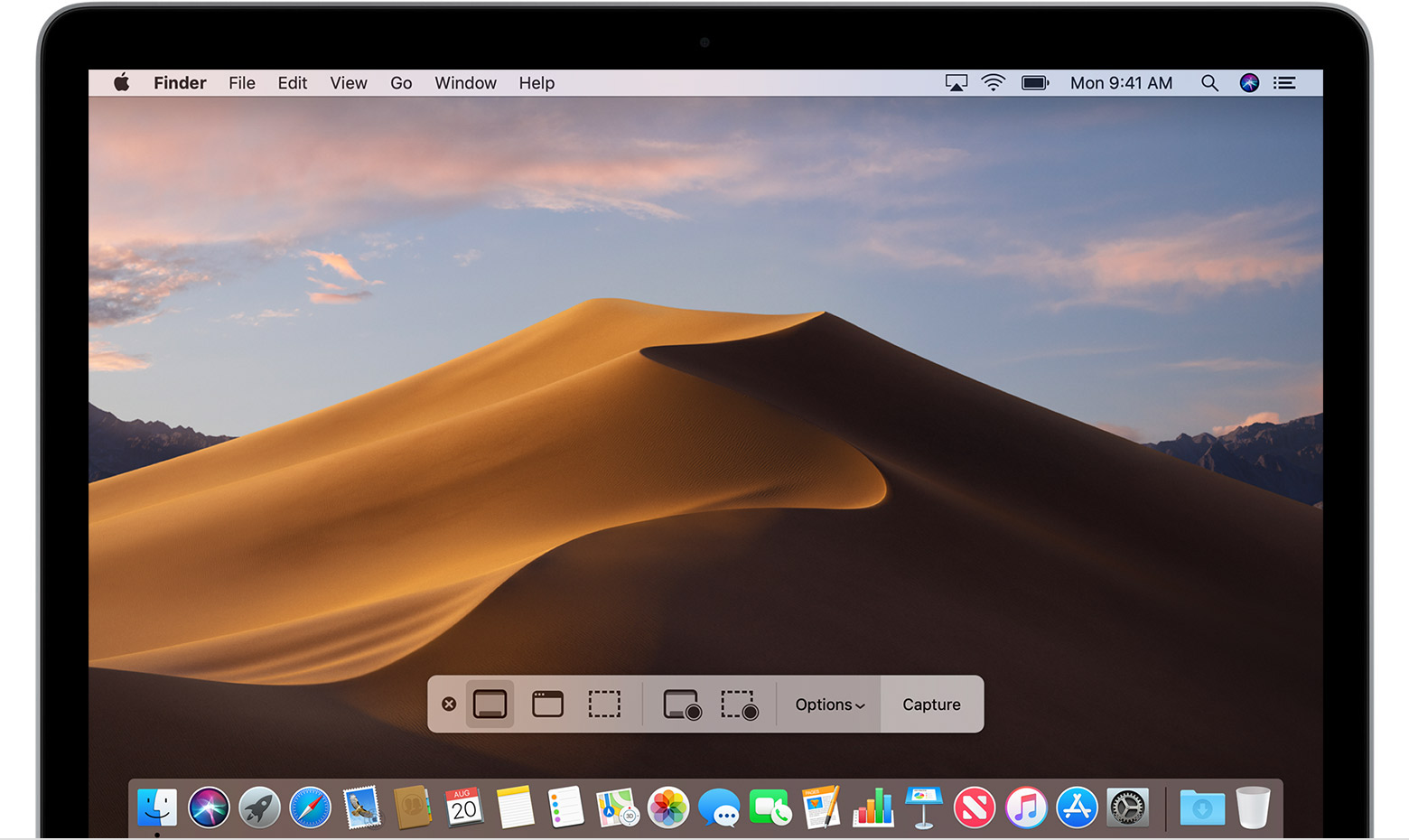O macOS Mojave já está entre nós há quase dois meses e, dentre suas várias novidades, uma pode ter passada despercebida para a maioria dos usuários: uma ferramenta para capturas de tela totalmente renovada, cheia de opções e inspirada em soluções adotadas anteriormente no iOS.
A seguir, vamos mostrar como a nova versão do sistema operacional permite que você deite e role com as famigeradas screenshots — ou, ainda, com as capturas em vídeo do que você está fazendo.
Em primeiro lugar, é bom notar que os comandos já existentes de captura de tela permanecem inalterados:
⌘⇧3: Captura a tela inteira e salva a imagem na Mesa.⌘⇧⌃3: Captura a tela inteira e coloca a imagem na área de transferência.⌘⇧4: Permite que você clique e arraste a porção da tela que queira capturar e salva a imagem na Mesa; pressionando a barra de espaço após os comandos, é possível capturar uma janela ativa na área de trabalho.⌘⇧⌃4: Permite que você clique e arraste a porção da tela que queira capturar e coloca a imagem na área de transferência; pressionando a barra de espaço após os comandos, é possível capturar uma janela ativa na área de trabalho.⌘⇧6: Exclusivo para os MacBooks Pro com Touch Bar, captura o que está sendo exibido na barrinha e salva a imagem na Mesa.
A grande novidade está no novo comando ⌘⇧5. Ele abre uma pequena janela com cinco botões principais; os três da esquerda fazem capturas estáticas e cobrem justamente as ações acima descritas — você pode, respectivamente, capturar a tela inteira, capturar uma janela específica ou capturar uma parte selecionada da tela.
https://www.youtube.com/watch?v=3a_mvoVju2k
Aqui, vale explorar o menu “Opções”, à direita. Nele, você pode selecionar a pasta onde suas capturas serão salvas, definir se o ponteiro do mouse será ou não exibido na screenshot, configurar um temporizador antes de a captura ser feita ou selecionar se você quer ou não que uma prévia da captura seja exibida no canto inferior direito da tela.
Caso essa opção da prévia esteja ativa, ao realizar a captura você pode dispensá-la (simplesmente arrastando-a para a direita), o que a salvará automaticamente na pasta selecionada, ou clicar nela para fazer ajustes rápidos ou anotações pelo Quick Look — nele mesmo, você pode ainda compartilhar sua obra diretamente pelo iMessage, AirDrop ou outros serviços selecionados.
Movendo para as duas opções de captura de vídeo, elas também são deveras auto-explicativas: a primeira captura toda a tela, enquanto a segunda captura apenas a porção que você selecionar. Em ambos os casos, você deve clicar no botão desejado e, em seguida, no botão “Capturar”; para encerrar a gravação, basta clicar no botão “Stop” na barra de menus. Por padrão, uma prévia do vídeo será exibida no canto inferior direito da tela; em seguida, ele será salvo na sua Mesa.

De novo é uma boa ideia explorar as opções de captura para aprimorar seus vídeos. Ao clicar no botão “Opções” depois de selecionar a captura de vídeo, você pode escolher a entrada de áudio do clipe (pode ser nenhum, o microfone embutido no Mac ou um acessório externo), selecionar se a captura exibirá os cliques do mouse e configurar um temporizador para início da gravação.
Clicando na prévia do vídeo após a sua finalização, você pode cortá-lo no Quick Look ou compartilhá-lo no iMessage, AirDrop e outros serviços selecionados.
· • ·
Curtiram as dicas? Deixem outras sugestões, comentários, dúvidas e quaisquer outras inquietações logo abaixo. E até a próxima!