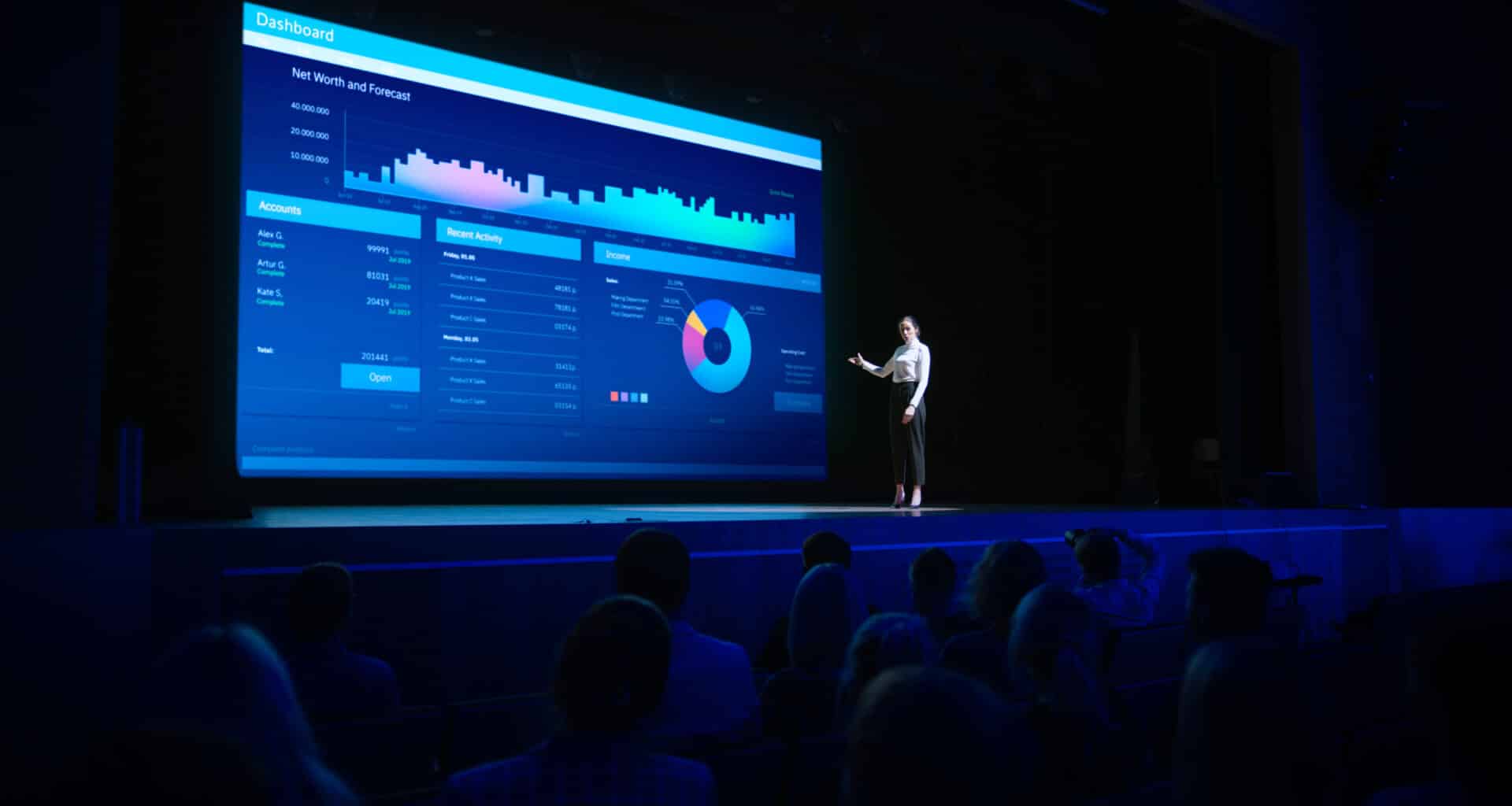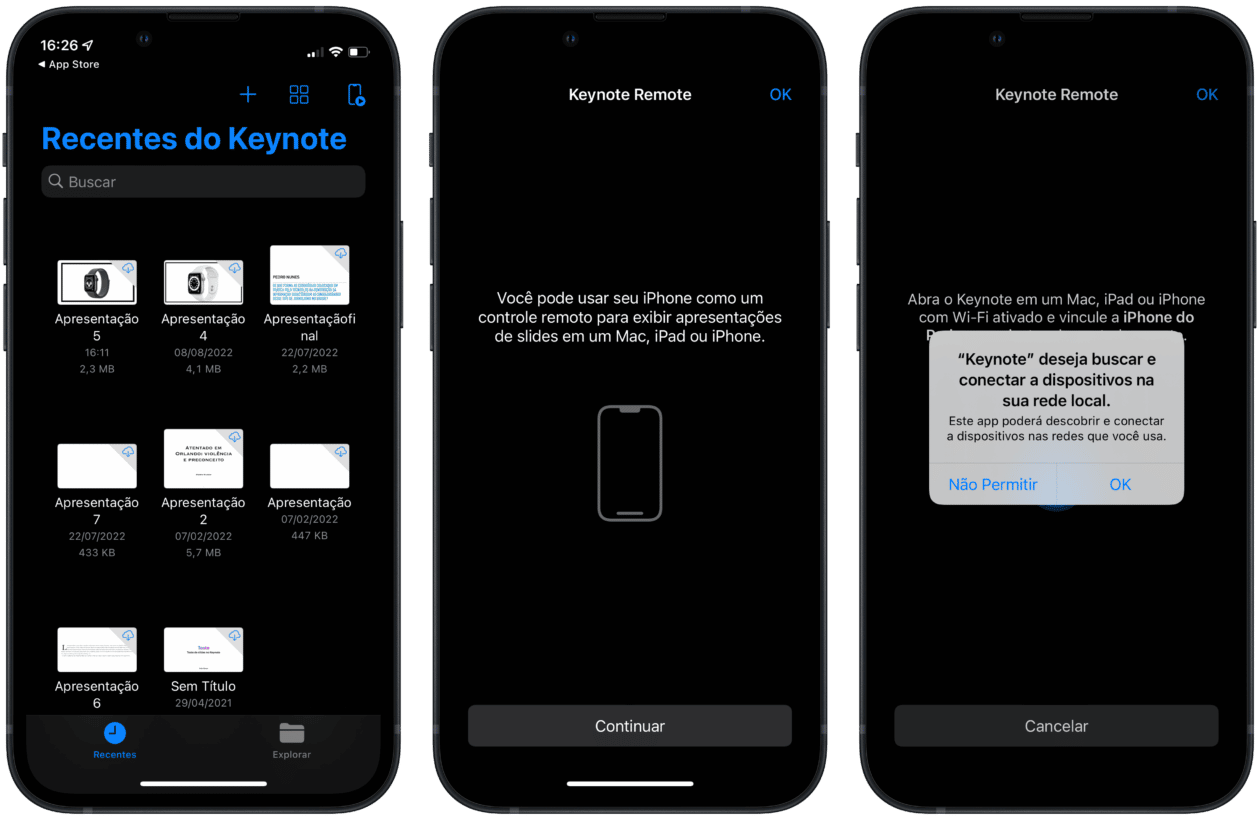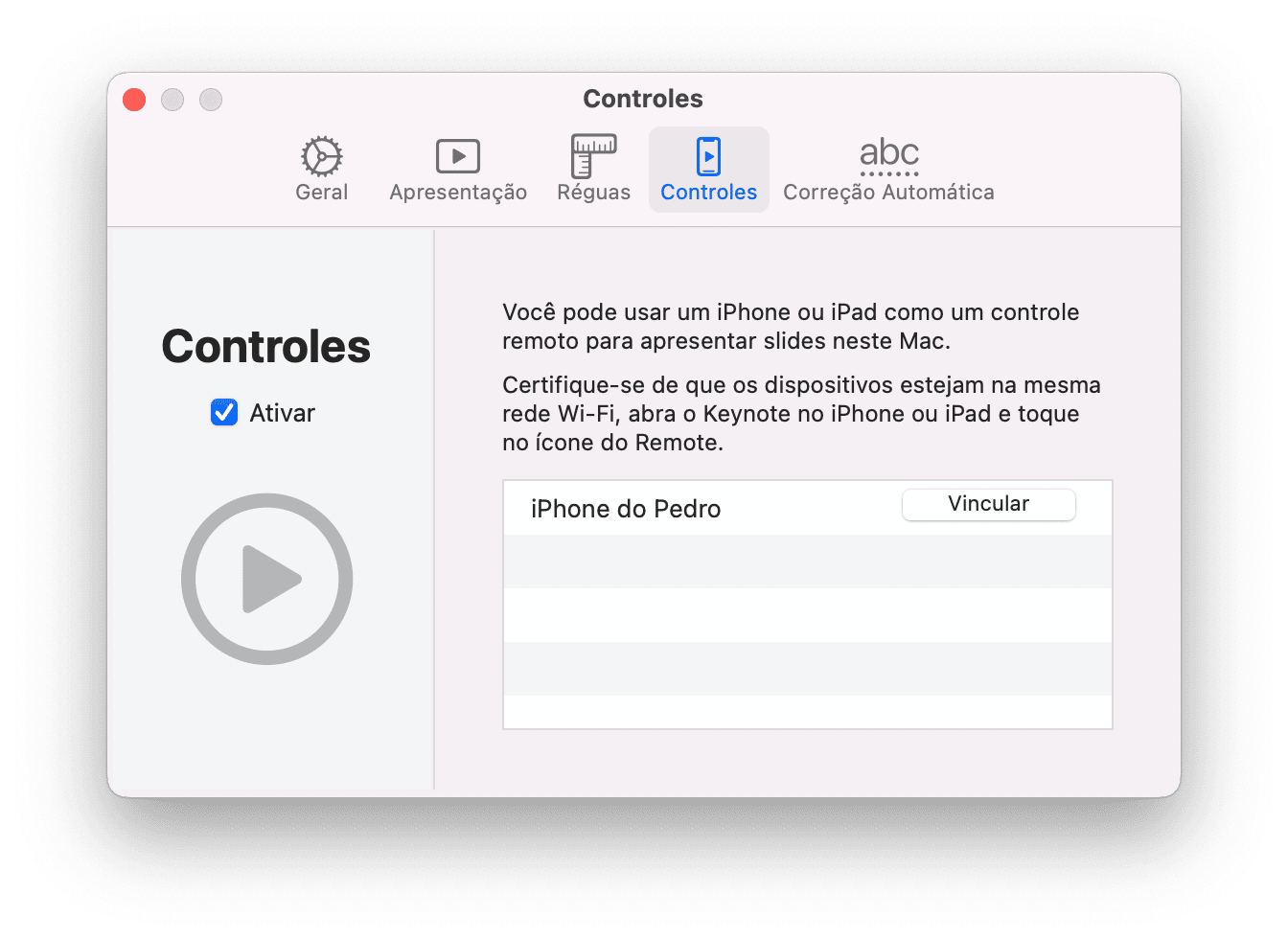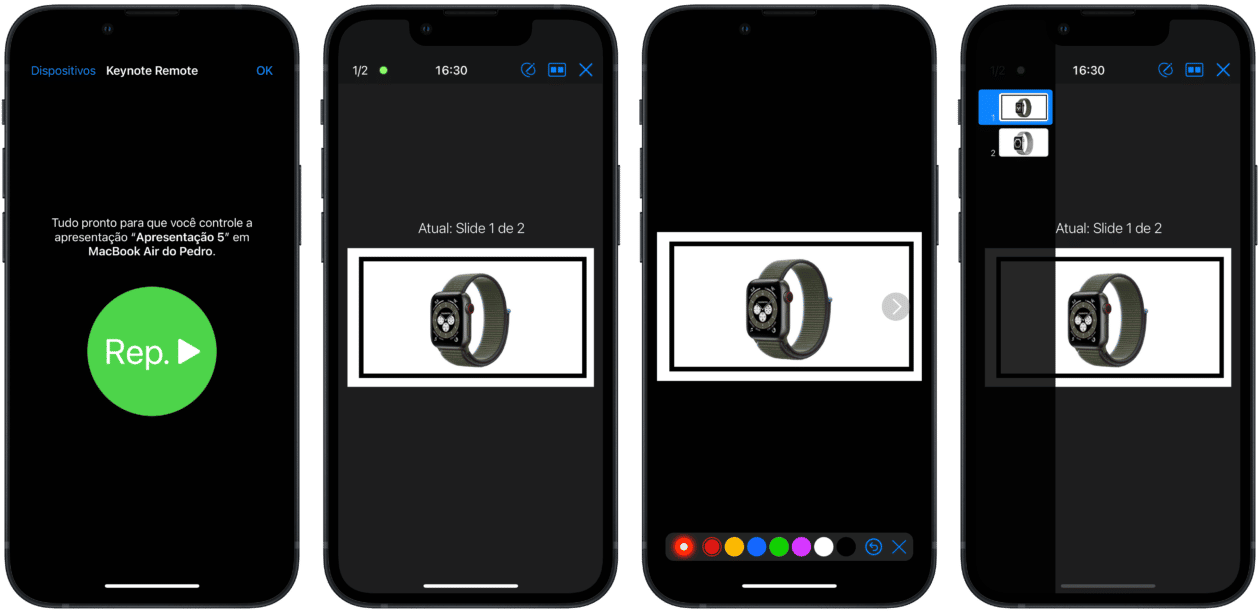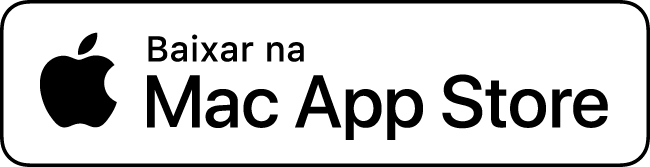O Keynote é um poderoso aplicativo focado na criação de apresentações. Ele está disponível nos principais sistemas operacionais da Apple — mais precisamente no iOS, no iPadOS e no macOS.
Aqui no MacMagazine, já mostramos como você pode facilmente controlar uma apresentação de slides diretamente pelo seu pulso, usando o Apple Watch. Porém, você também pode controlar aquela que estiver no seu Mac usando o iPhone ou o iPad, pelo próprio aplicativo.
A seguir, veja como ativar e usar esse recurso na prática! 👨💻
Como configurar e ativar o iPhone/iPad como controle remoto
Antes de mais nada, é importante ter em mente que ambos os dispositivos precisam estar conectados à mesma rede Wi-Fi (e com o app devidamente instalado, é claro).
Abra o Keynote no dispositivo que deseja usar como controle remoto, toque no ícone representado por um iPhone e um botão de reproduzir (no iPhone, ele fica no canto superior direito). Depois, vá em “Continuar” e permita o acesso à rede local.
No Mac, abra o Keynote e, na barra de menus, vá até Keynote » Preferências… (ou use o atalho ⌘ command ,). Clique na aba “Controles”, selecione “Ativar” e quando o dispositivo aparecer no Mac, vá em “Vincular”. Para que ele apareça, é necessário abrir o Keynote no iPhone ou no iPad e tocar no ícone do Keynote.
Em seguida, será necessário confirmar que o código de quatro dígitos que aparecerá em ambos os aparelhos é o mesmo. Clique em “Confirmar” e feche os ajustes do Keynote.
Posteriormente, caso queira desvincular o Mac, basta voltar a essa mesma seção e clicar em “Desvincular”.
Como controlar uma apresentação do Keynote usando o iPhone ou o iPad
Feita a configuração, abra uma apresentação no Keynote do Mac e toque no botão “Reproduzir”. No iPhone ou iPad, vá em “Rep.”. Também é possível abri-la usando o Handoff. Para isso, passe o dedo para cima (no canto inferior esquerdo da tela bloqueada).
Também é possível pressionar duas vezes no botão de Início ou passar o dedo a partir da parte inferior da tela (em aparelhos sem botão de Início) para mostrar a tela de multitarefa e tocar em Keynote na parte inferior da tela.
Para avançar para o slide seguinte, toque ou passe o dedo da direita para a esquerda; para voltar ao anterior, faça o processo contrário. Já se quiser saltar para um slide específico da apresentação, toque no número do slide (localizado no canto superior esquerdo) e depois naquele que deseja visualizar.
Se quiser, ainda é possível usar ferramentas de desenho (tocando no botão representado por um lápis e um rabisco, na parte superior direita). Para parar a reprodução, toque no “X”.
Muito bacana, não?! 😉