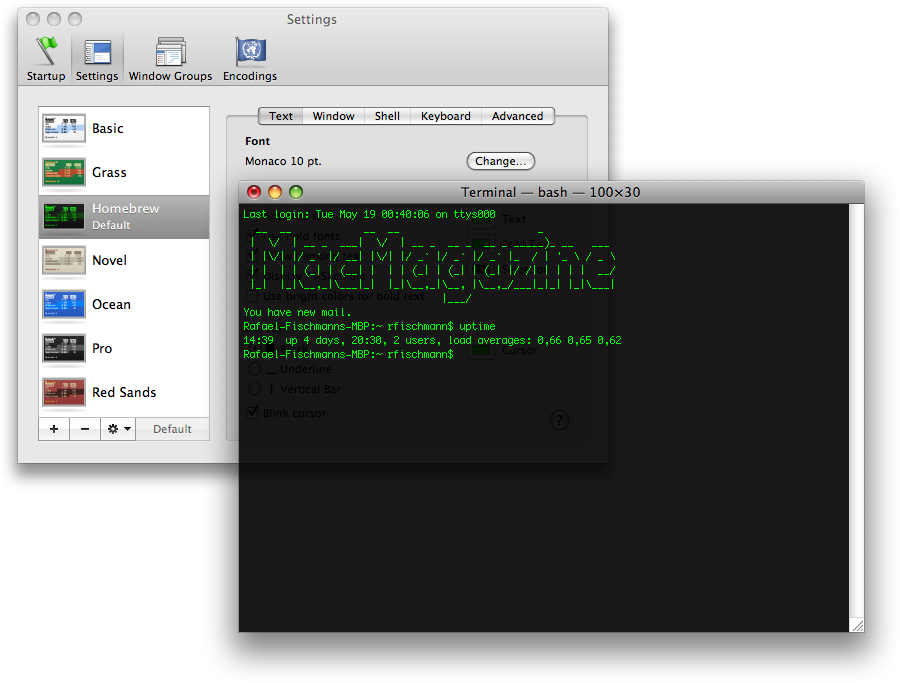Foi-se o tempo em que Mac users viviam livres de linhas de comando. Ou melhor, hoje cada um tem a opção de brincar com elas ou não. Neste último caso, pode-se optar por diversos softwares (pagos e gratuitos) disponíveis no mercado que realizam boa parte das funções, ou simplesmente ignorá-las.
Ocorre que, quando fez a transição do Mac OS 9.x (aka Mac OS Clássico) para o Mac OS X 10.x, a Apple passou a ter um sistema operacional baseado em Unix, que no fundo é todo uma grande linha de comando. Na pasta de utilitários do SO, há um aplicativozinho chamado Terminal que te dá acesso a todo esse mundo de possibilidades assustadoras.
O site britânico TechRadar UK publicou nesta semana um artigo com 15 dicas de comandos indispensáveis que resolvemos reproduzir aqui no MacMagazine para vocês. Antes de mais nada, lembre-se sempre dos comandos básicos clear e exit, que limpam a tela do Terminal ou finalizam os seus processos, respectivamente.
Vamos lá? 😉
Comandos para você modificar o seu sistema
1. Matar um processo
killall [nome do processo]
É um equivalente do “Force Quit” via linha de comando e deve ser usado quando um processo trava ou simplesmente necessita ser reiniciado. É bom observar que os nomes dos mesmos são case-sensitive, isto é, se você quiser matar o Finder, digite killall Finder, e não killall finder (ou coisa semelhante).
2. Mostrar arquivos escondidos
defaults write com.apple.finder AppleShowAllFiles true
Quando você está navegando pelo Finder, muitos arquivos e pastas ficam escondidos para evitar que você faça besteira. Se quiser dar uma espiadinha por lá, digite este comando. Depois, recomendamos rodá-lo de novo, trocando true por false.
3. Forçar caixas de diálogo expandidas
defaults write -g NSNavPanelExpandedStateForSaveMode -boolean true defaults write -g PMPrintingExpandedStateForPrint -boolean true
Esses comandos forçam caixas de diálogo a abrirem sempre expandidas. Caso você não saiba do que estou falando, experimente apertar Command + P agora no seu navegador, para abrir a janela de impressão. Note um botãozinho de seta, no canto superior direito. É isso que faz as caixas se expandirem ou contraírem.
4. Limpe o seu menu “Open With”
/System/Library/Frameworks/CoreServices.framework/Versions/A/Frameworks/LaunchServices.framework/Versions/A/Support/lsregister -kill -r -domain local -domain system -domain user
O menu “Open With” (“Abrir Com”) do Finder com o tempo pode ficar bastante bagunçado e cheio de besteira. O comando acima (é uma linha só, hein!) faz uma limpeza por lá e reinicia o seu cache do zero.
Mexendo no Dock
Os comandos abaixo não fazem nada quando executados. Quer dizer, não imediatamente. Você pode digitar e rodar quantos você quiser de uma vez só, mas só verá o efeito deles depois de reiniciar o Dock. Para isso, use a nossa primeira dica deste artigo, com um killall Dock.
5. Torne o Dock 2D
defaults write com.apple.dock no-glass -boolean yes
Ótimo para os que estão cansados do Dock tridimensional “reflexivo” que a Apple introduziu no Mac OS X 10.5 Leopard. Esta dica a gente já tinha dado há bastante tempo aqui no MM, mas não custa relembrar.
6. Torne os ícones de apps escondidos transparentes
defaults write com.apple.Dock showhidden -boolean yes
Se você costuma usar muito o atalho Command + H para esconder aplicativos (há quem prefira simplesmente minimizá-los pelo ícone amarelo do semáforo), esta é uma boa dica para diferenciá-los no Dock.
7. Ícones de aplicativos abrindo automaticamente
defaults write com.apple.dock enable-spring-load-actions-on-all-items -boolean yes
As Stacks do Dock já funcionam desta forma, os ícones comuns não. Em inglês, chamamos de spring-loaded; em português, basta dizer que ao arrastar alguma coisa pra cima de um ícone ele o abrirá automaticamente, tal como quando movemos arquivos e pastas pelo Finder.
8. Ligue os destaques em Stacks
defaults write com.apple.dock mouse-over-hilte-stack -boolean yes
Quando você navega por Stacks com o teclado, um destaque (brilho) aparece por trás dos ícones. Com o comando acima ativado, o mesmo destaque aparecerá quando você usar o mouse.
9. Crie uma Stack com itens recentes
defaults write com.apple.dock persistent-others -array-add '{ "tile-data" = { "list-type" = 1; }; "tile-type" = "recents-tile"; }'Atenção: nosso sistema não deixa o comando acima aparecer corretamente. Antes de colá-lo no Terminal, passe-o para um editor de textos e substitua todos os " por " (aspas duplas). Desculpe os transtornos.
Mais uma vez, o comando acima é de uma linha, apenas. Ao reiniciar o Dock, você verá uma nova Stack ao lado do Lixo com seus aplicativos, documentos e servidores usados/carregados recentemente.
Comandos específicos para o Dashboard
Há quem deteste o Dashboard e nunca nem sequer o abra. Outros, porém, são totalmente o oposto: querem que seus widgets continuem visíveis mesmo com o Dashboard fechado. Mais uma vez, saiba que os comandos abaixo só funcionarão depois de o Dock ser reiniciado com um killall Dock — sim, o Dashboard é uma parte do seu processo.
10. Desabilite o Dashboard
defaults write com.apple.dashboard mcx-disabled -boolean yes
Suma com ele de sua frente. 😉 Como sempre, se o quiser de volta, troque yes por no.
11. Arraste widgets para o Desktop
defaults write com.apple.dashboard devmode yes
O comando acima ativa o modo developer do Dashboard. Uma vez feito isso, se você clicar e segurar um widget enquanto fecha o Dashboard, ele permanecerá ativo e disponível pelo sistema, flutuando sobre outras janelas. Se isso te interessa demais, conheça o Amnesty Singles, programa que transforma widgets em aplicativos independentes.
Melhores capturas de tela
12. Mude o formato de captura das imagens
defaults write com.apple.screencapture type jpg
O Mac OS X suporta mais dois formatos de screenshots, além do padrão png. Experimente trocá-lo para jpg ou tiff e veja qual mais lhe agrada. É preciso se deslogar e reiniciar a sessão do usuário para que este comando surta efeito.
13. Altere a localização dos arquivos salvos
defaults write com.apple.screencapture location [caminho]
Onde indicamos [caminho], não se preocupe em digitá-lo manualmente. 😉 Após location, deixe um espaço em branco no comando e arraste a pasta desejada do Finder para a janela do Terminal. Originalmente, o sistema salva as screenshots em ~/Desktop/, mas você pode querer armazená-las em ~/Pictures/, por exemplo.
Deixe o seu Mac mais divertido!
14. Faça o seu Mac falar
say [palavra/frase]
Este já é um velho conhecido de leitores do MM: confira nossos posts sobre como colocar o Mac para falar e até para cantar. Não digo horas, mas alguns minutos de diversão garantida, você terá. 😛
15. Jogue Tetris!
emacs
Mais um que já comentamos aqui. Vale ler nosso outro post para saber mais como a coisa funciona, em detalhes.