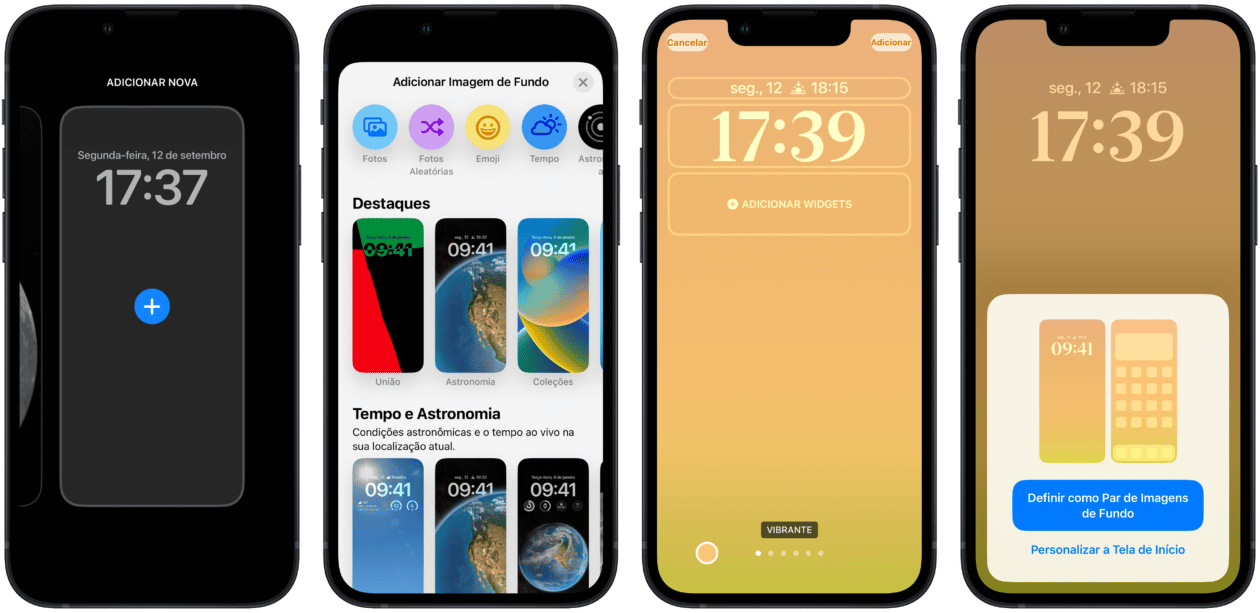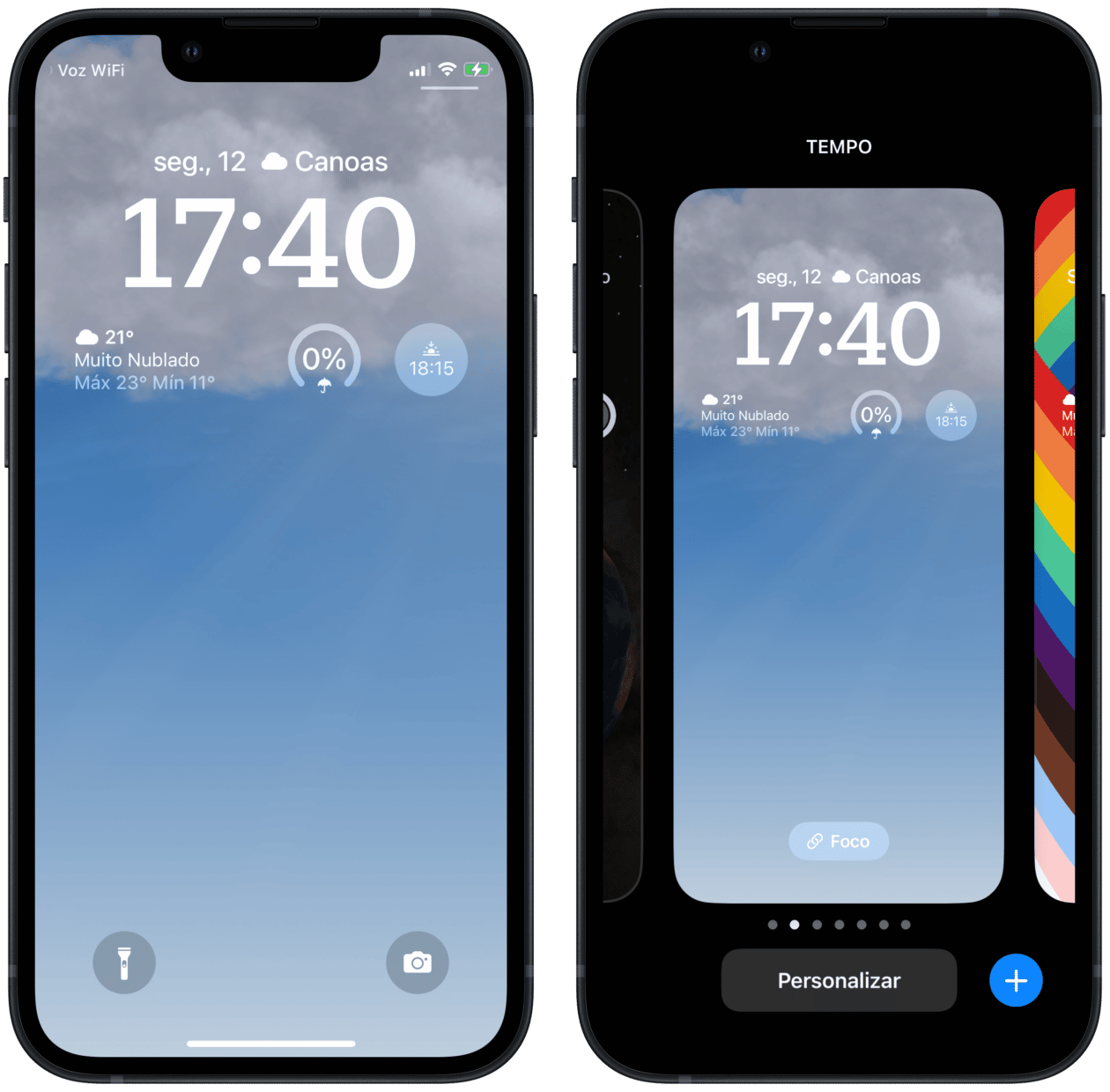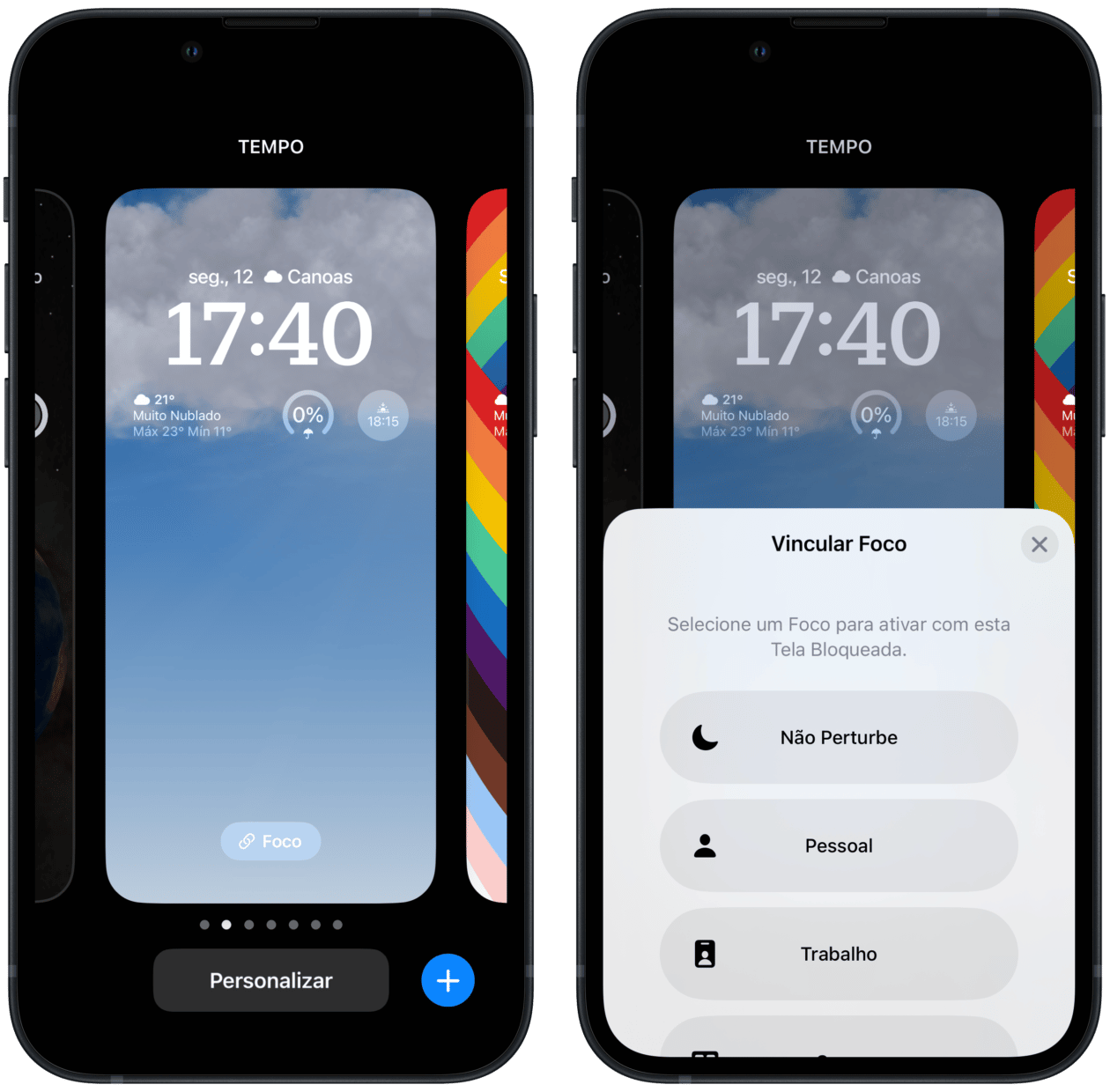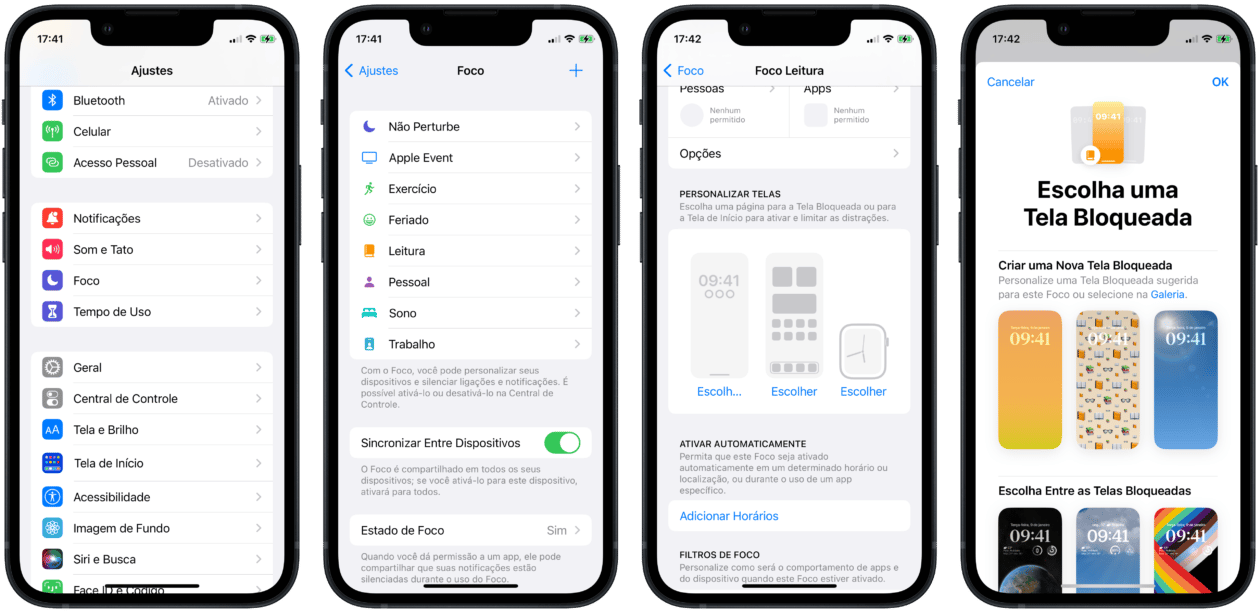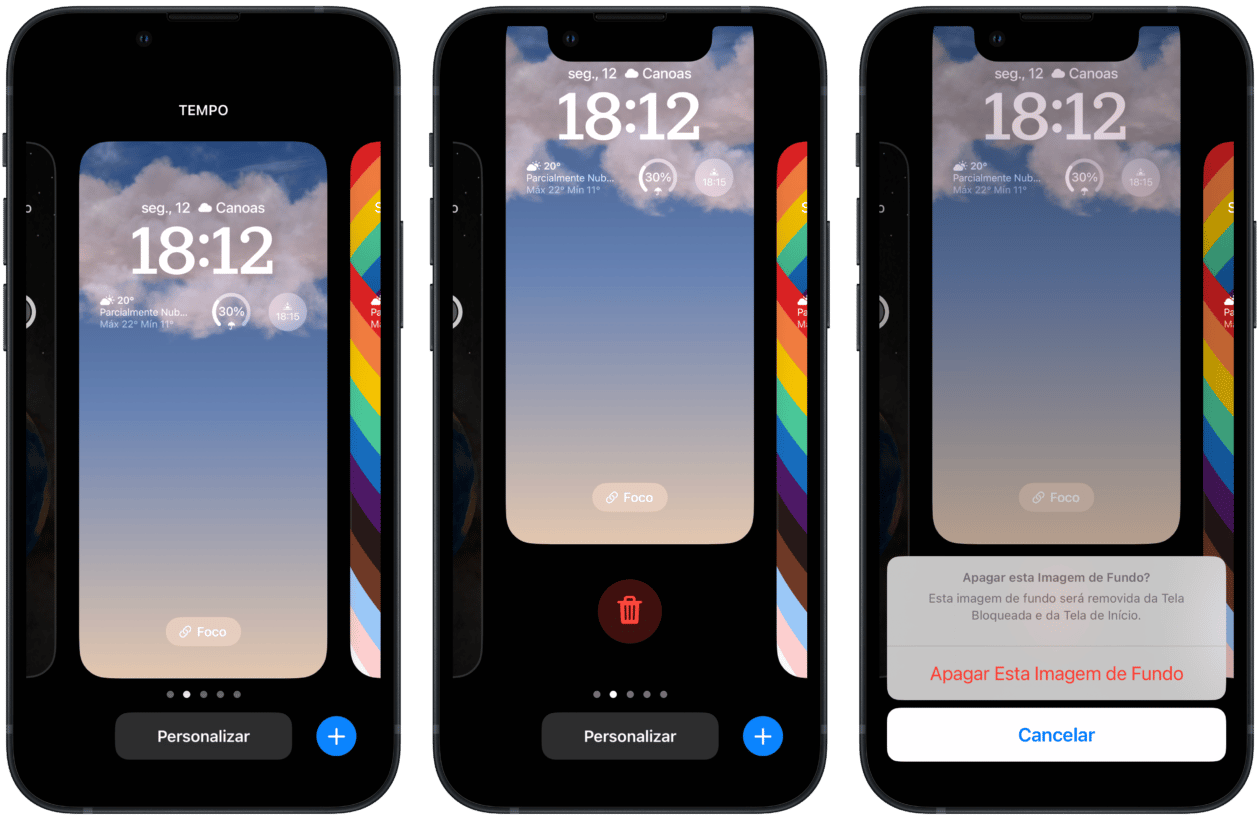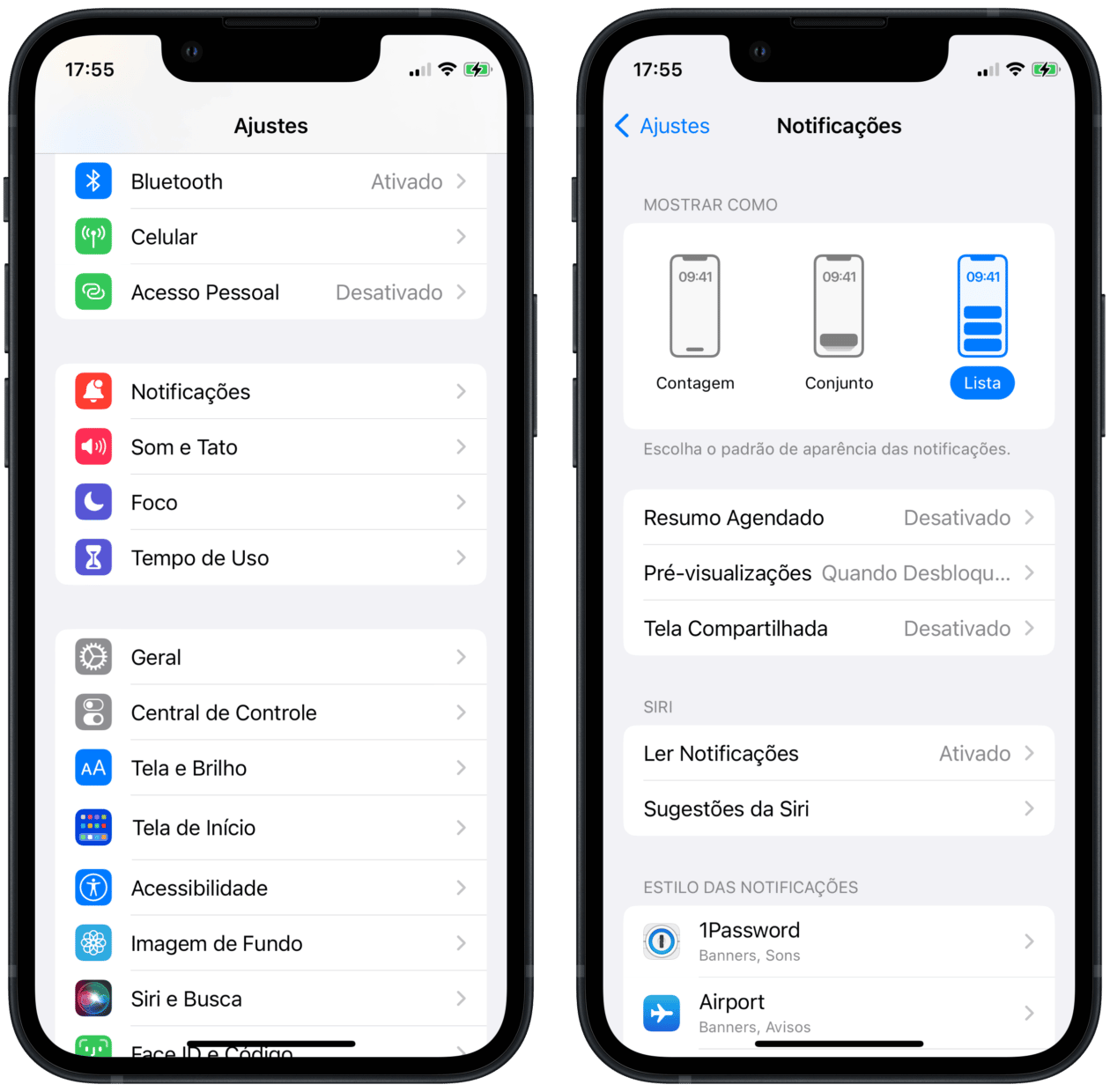O iOS 16 trouxe uma das mudanças mais dramáticas na interface do iPhone desde o iOS 7, mais precisamente na sua tela bloqueada.
Certamente inspirada nos mostradores do Apple Watch, a partir de agora você pode não só personalizar a sua tela de fundo de uma maneira mais divertida, como também alterar a fonte do relógio e adicionar alguns widgets por lá — como os seus círculos de atividade e a temperatura no momento, por exemplo.
Você também pode adicionar várias telas bloqueadas e alterá-las de acordo com o seu humor ou atividade, podendo também adicionar uma opção para que ela acompanhe um Foco específico.
Há uma infinidade de maneiras de deixar o iPhone com a sua cara e, neste artigo, vamos esmiuçar todas elas. Prontos? 😁
Como adicionar uma nova tela bloqueada
A maneira mais fácil de adicionar uma nova tela bloqueada é mantendo o dedo pressionado na tela bloqueada atual.
Em seguida, deslize o dedo para a direita e toque em “+”. Você também pode tocar no “+”, no canto inferior direito, ir até Ajustes » Imagem de Fundo » Adicionar Nova Imagem de Fundo ou, ainda, tocar no botão de compartilhar enquanto estiver visualizando uma foto (no app Fotos) e selecionar “Imagem de Fundo”.
Feito isso, você poderá usar os atalhos na parte superior (como “Fotos”, “Fotos Aleatórias” e “Emoji”) ou, então, navegar pelas coleções disponibilizadas pela Apple logo abaixo. Depois de fazer a sua escolha, chegou a hora de personalizá-la.
Para alterar funções como as opções de visualização, deslize o dedo para a esquerda ou para a direita. Toque nos quadros onde os widgets estão localizados para escolher o tipo de informação que deseja incluir por lá. No caso do relógio, você pode alterar a fonte, a cor e até escolher entre três opções de visualização: Árabe, Árabe-Índico ou Devanágari.
Ainda na tela de edição, toque no botão com três pontinhos (no canto inferior direito) para fazer outras escolhas — que dependerão muito de qual imagem se está usando. Em uma fotografia em modo Retrato, por exemplo, é possível escolher coisas como “Luz Baixa” e “Luz Brilhante”, por exemplo.
Quando estiver plenamente satisfeito com todas as escolhas, toque em “Adicionar” (no canto superior direito) para salvá-la. Por fim, escolha “Definir como Par de Imagens de Fundo” para usá-las no momento ou em “Personalizar a Tela de Início” para personalizar também a sua tela inicial.
Posteriormente, quando as telas bloqueadas já estiverem criadas, você também pode editá-las. Para isso, basta manter o dedo pressionado em cima da tela e selecionar “Personalizar”. Ou, se preferir, vá até Ajustes » Imagem de Fundo » Personalizar (localizado abaixo da tela de bloqueio ou de início).
Como alternar entre as telas bloqueadas criadas
Para alternar entre as várias telas que você criou, pressione e segure o dedo em cima dela e deslize o dedo para a esquerda ou para a direita para definir a nova tela que deseja usar no momento.
Como escolher um Foco para alternar entre as telas de bloqueio
Caso você use um Foco (como “Dirigir”, “Sono” ou “Trabalho”), é possível estipular uma tela bloqueada específica para cada um deles.
Há duas formas de fazer isso: a primeira delas é pressionando o dedo em cima da tela bloqueada desejada. Depois, toque em “Foco” e escolha aquele que quiser vincular à tela.
A segunda maneira de fazer isso é indo até Ajustes » Foco. Escolha o Foco desejado e, na área “Personalizar Telas”, toque na miniatura da tela bloqueada ou da tela de Início para personalizar qual delas vai aparecer durante o uso do Foco. Ao lado, você também pode escolher qual mostrador do Apple Watch será usado nesse momento.
Na tela de seleção, escolha qual tela bloqueada ou de Início deseja usar para o Foco. Mais acima, toque em “Galeria” para começar a criar uma nova do zero (somente no caso da tela bloqueada) ou em uma das sugeridas. Depois, toque em “OK” para salvar.
Como apagar uma tela bloqueada
Para apagar uma tela bloqueada, pressione e segure o dedo em cima dela, deslize o dedo de baixo para cima e toque no ícone de lixeira. Por fim, selecione “Apagar Esta Imagem de Fundo”.
Como alterar a forma com que as notificações aparecem na tela bloqueada
Por padrão, as notificações do iOS 16 são definidas em “Conjunto”. Porém, você também pode alterá-las para “Contagem” ou “Lista”. Para alterar isso, abra os Ajustes, toque em “Notificações” e escolha entre uma das três opções, no topo da tela.
Está curtindo a nova tela bloqueada do iOS 16? Não deixe de mostrar as suas criações aqui nos comentários! 📱