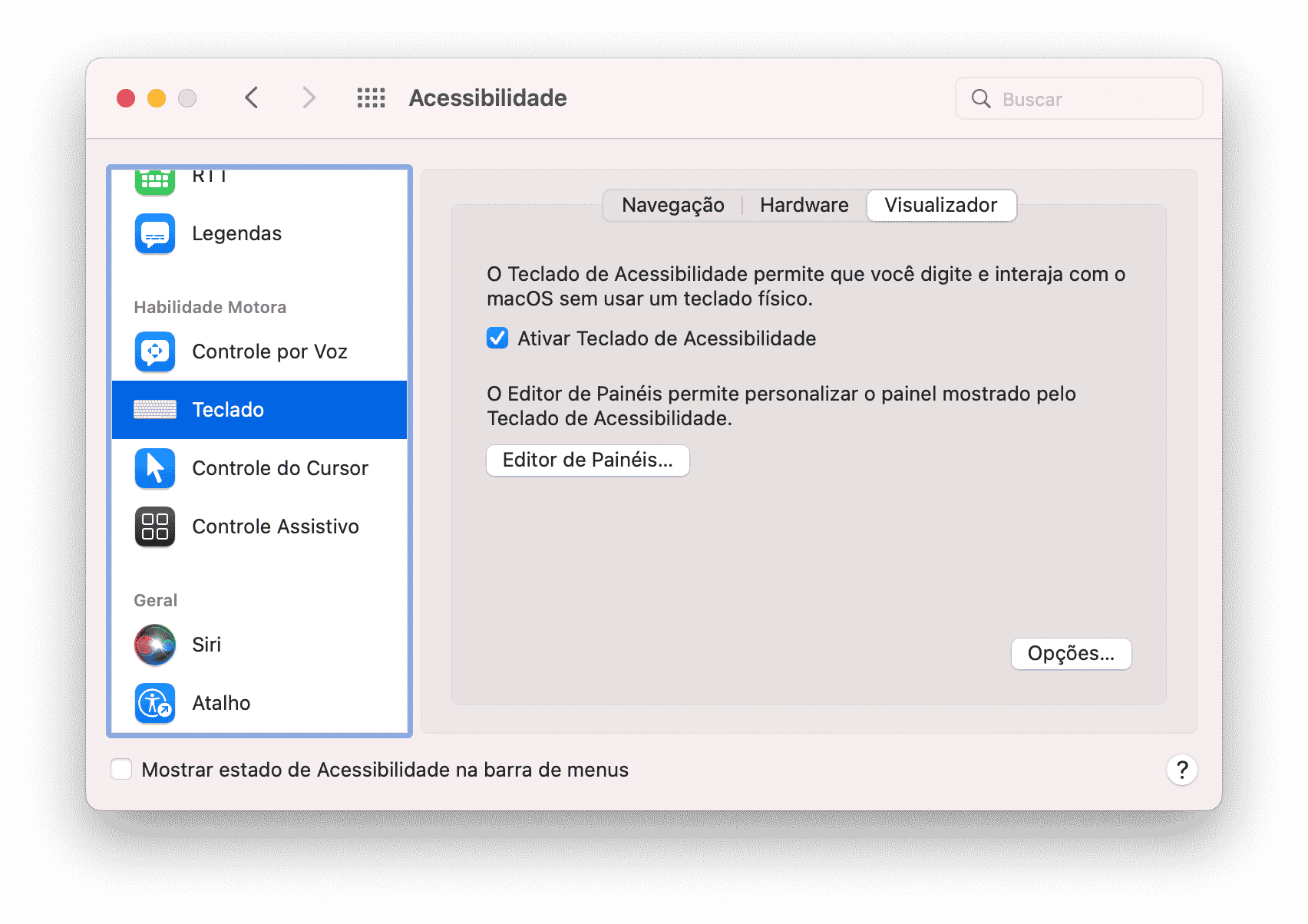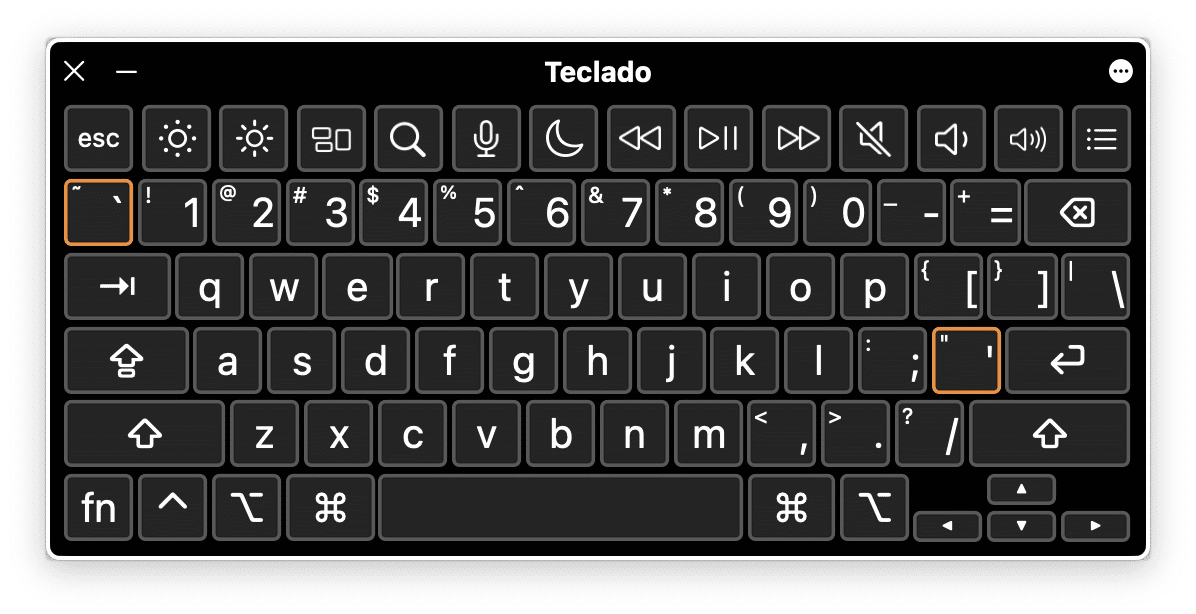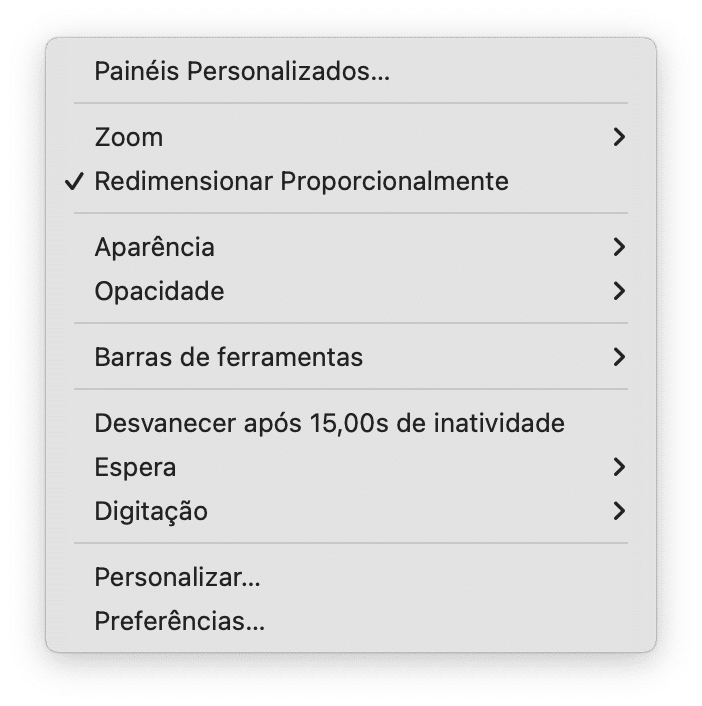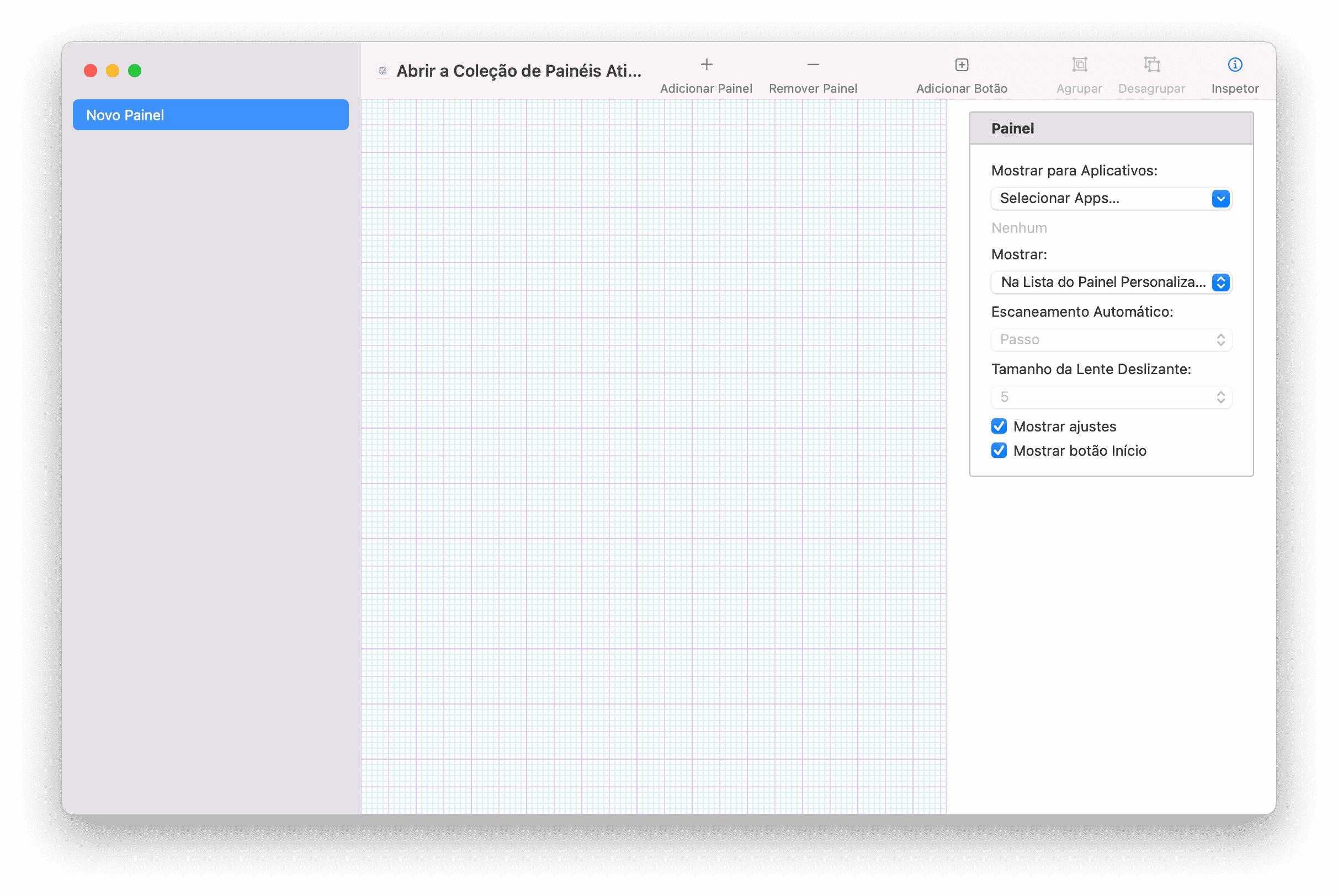Um dos diversos recursos focados em acessibilidade disponíveis no macOS é o chamado Teclado de Acessibilidade. Através dele, você consegue usar o Mac mesmo se estiver sem um teclado físico.
Nos próximos parágrafos, mostraremos como você pode ativar, usar e alterar as opções desse recurso que pode ser útil para muita gente.
Para ativar o Teclado de Acessibilidade, abra as Preferências do Sistema e clique em “Acessibilidade”. Na aba lateral, selecione “Teclado”, selecione a aba “Visualizador” e marque a caixa de seleção “Ativar Teclado de Acessibilidade”.
Quando quiser desativá-lo, clique no “X” (no canto superior esquerdo) ou, para minimizar, naquele localizado ao lado dele.
Para mostrar itens adicionais na barra de ferramentas, clique no botão com três pontinhos (no canto superior direito), escolha “Barra de Ferramentas” e marque aqueles que quiser usar.
No mesmo menu com três pontinhos, você pode alterar a aparência, a opacidade, o tempo de espera ou outros ajustes.
Para redimensionar o teclado, clique e arraste o cursor a partir de um canto dele; se quiser redimensioná-lo sem manter as proporções, clique no botão com três pontinhos e em “Redimensionar Proporcionalmente” (para desmarcar a opção).
Com o Editor de Painéis, você pode adicionar os painéis personalizados na coleção de painéis do “Controle Assistivo” ou do “Teclado de Acessibilidade”, que podem simplificar as suas tarefas e ações no uso de vários apps do sistema.
Para abrir o Editor de Painéis, vá até Preferências do Sistema » Acessibilidade, clique na aba lateral “Teclado”, selecione a aba “Visualizador” e vá em “Editor de Painéis…”. Use a barra lateral direita para fazer as escolhas.
Para fazer outros ajustes do Teclado de Acessibilidade, volte para a área onde você o ativou (em Preferências do Sistema » Acessibilidade, clique em “Teclado” e depois na aba “Visualizador”).
Em seguida, vá até “Opções…” para visualizar outros ajustes que podem ser feitos, como reproduzir sons para teclas e ações de espera, capitalizar as frases de forma automática ou inserir/remover espaços da mesma forma. Além disso, também é possível alterar as ações nos cantos de acesso rápido, dentre outros ajustes.
Já conhecia esse recurso? ⌨️