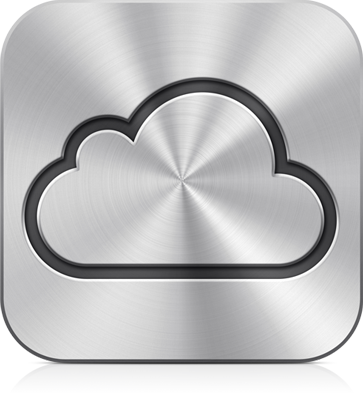O iCloud, serviço de armazenamento e de sincronização na nuvem da Apple, ainda não é 100% confiável — a empresa ainda precisa evoluir bastante quando o assunto é serviço online. Mesmo assim, ele conta com recursos muito interessantes que, se forem utilizados da maneira correta, facilitam muito a vida de usuários do OS X e do iOS.
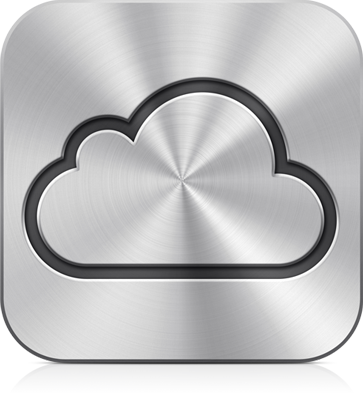
Hoje explicarei como funciona o armazenamento e o que você pode fazer caso atinja o limite de espaço destinado à sua conta. Mas antes, uma breve explicação das funções que compõem o iCloud.
Funções
- iTunes na Nuvem (iTunes in the Cloud): compre um filme/música no iPhone, por exemplo, e o conteúdo é baixado automaticamente para o seu Mac/PC ou para o seu iPad.
- Compartilhar Fotos (Photo Stream): tire fotos com o seu iPhone e elas são compartilhadas automaticamente entre os seus (iPad, iPod touch, Mac/PC e Apple TV).
- Documentos na Nuvem (Documents in the Cloud): crie documentos e apresentações no Mac, iPhone, iPod touch e iPad e iPod touch e os mantenha atualizados e sincronizados automaticamente em todos os dispositivos.
- Safari: com o iCloud, seus favoritos, sites que você marca para ler mais tarde (Lista de Leitura) e até mesmo as páginas abertas no navegador ficam sincronizadas/disponíveis em todos os aparelhos Apple que você tem.
- Calendário, Contatos e Mail: aqui não tem mistério. Com uma conta iCloud, seu calendário, contatos e emails ficam sincronizados automaticamente em todos os iProducts.
- Apps: assim como o iTunes na Nuvem, aplicativos comprados na App Store por um dispositivo são automaticamente baixados para outros, caso você queria. Dentro da loja existe também um espaço onde você encontra todos os apps que já comprou, facilitando o download daquele antigo jogo que você comprou e tinha até esquecido que existe.
- iBooks: mesma coisa dos apps, mas com o diferencial de lembrar onde você parou de ler um determinado livro. Assim, você pode começar a leitura no iPhone e terminar no iPad. Existem também funções marcar alguma parte do texto, fazer anotações, etc. — tudo isso sincronizado entre os seus iGadgets.
- Backup e recuperação: se você não costuma plugar o seu iGadget no computador e sincronizá-lo com o iTunes, esse recurso foi feito para você. O iCloud faz backup dos seus dispositivos com iOS diariamente, via Wi-Fi, sempre que você coloca um dispositivo para carregar — ou solicita o backup manualmente. Seus dados, além das músicas, filmes, apps e livros comprados, ficarão guardados e poderão ser recuperados facilmente em caso de perda ou roubo do aparelho atual.
- Buscar iPhone (Find My iPhone): trata-se da ferramenta oficial da Apple para acharmos iPhones, iPods touch e iPads perdidos ou roubados, desde que os aparelhos ainda estejam conectados à internet. Através de um aplicativo ou pelo site iCloud.com, podemos localizar os aparelhos, exibir uma mensagem na tela, configurar uma senha de bloqueio ou até mesmo apagar todo o conteúdo de cada um deles remotamente.
- Buscar meus Amigos (Find My Friends): ferramenta para compartilhar sua localização com amigos e vice-versa. O bacana é que você pode configurar notificações baseadas em localizações para, por exemplo, ser alertado quando seu filho saiu da escola.
- Voltar ao Meu Mac (Back to My Mac): foi lançada no Mac OS X Leopard e, dentre outras coisas, permite o compartilhamento de arquivos e de telas de computadores.
Configurando o iCloud
Configurar o serviço é bem simples: se o seu aparelho for novo, zerado, basta seguir as instruções na tela inicial, assim que o iPhone/iPod touch, iPad ou Mac for ligado pela primeira vez. Caso você não tenha feito isso, também não tem mistério.
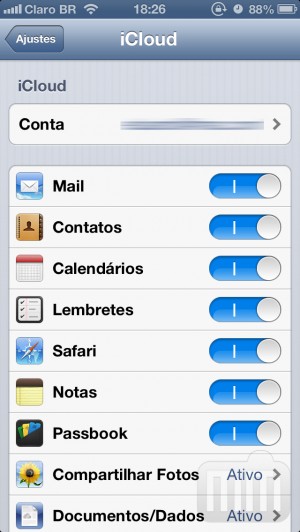
Em iGadgets, basta ir em Ajustes (Settings) » iCloud e se inscrever no serviço, ativando todos as funções (essas supracitadas) que você queira usar. Se você já tem um email próprio (um Gmail da vida) e não quer criar outro, sem problemas. Você pode se inscrever tranquilamente no serviço e se aproveitar do armazenamento e da sincronização de dados utilizando esse email já existente. Caso queira, é possível criar um novo email (@icloud.com).
Se você já tem uma conta na iTunes/App Store com um email existente, sugiro criar uma conta no iCloud com esse mesmo endereço, para simplificar, concentrar as coisas.
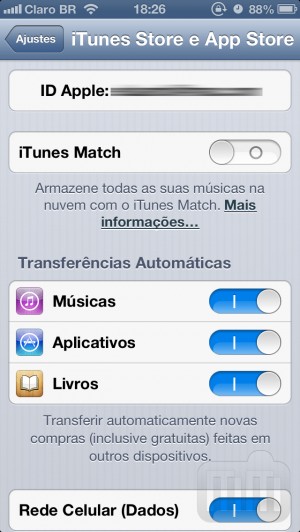
Vale lembrar que, caso você queria utilizar o recurso de download automático de músicas, aplicativos e livros, precisa ir em Ajustes » iTunes Store e App Store e ativar as transferências automáticas.
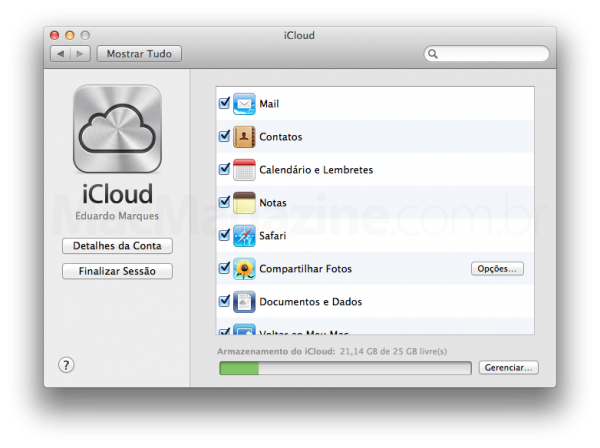
No Mac, para ativar o iCloud, basta ir em Preferências do Sistema (System Preferences) » iCloud, fazer o login e escolher as funções as quais quer manter ativadas. Caso ainda tenha dúvidas, a Apple explica exatamente como configurar o iCloud em todos os dispositivos possíveis nesta página.
Armazenamento
O iOS não tem um sistema de gerenciamento de arquivos. Isso quer dizer que, diferentemente do OS X e do Windows, não existe um Finder ou um Windows Explorer para controlarmos onde queremos que cada documento fique guardado. No iOS, o documento fica armazenado dentro do aplicativo. Por exemplo: se você vai escrever no editor de texto Pages, da Apple, o arquivo criado fica armazenado no próprio Pages. Como ele é integrado nativamente com o iCloud, seu documento fica armazenado na nuvem (Documentos na Nuvem). Então, se você criar e começar a editar um arquivo no iPad, poderá terminar mais tarde no Pages do OS X, caso queira.
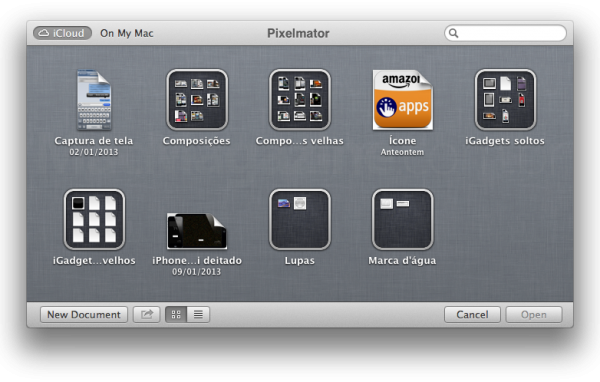
Isso não é restrito a apps da Apple. O Pixelmator (famoso editor de imagens para Mac) é compatível com o iCloud. Aqui no meu Mac eu guardo todos os documentos no iCloud, conforme podemos ver na imagem acima (detalhe no canto superior esquerdo, mostrando que os arquivos estão armazenados no iCloud e não localmente). Para quem tem mais de uma máquina (uma no trabalho e uma em casa, por exemplo), isso é ótimo, pois facilita o acesso e mantém o arquivo atualizado independentemente da máquina utilizada.
Mas voltando ao iCloud… Inicialmente, uma conta no iCloud tem 5GB de espaço — eu tenho 25GB (imagem) — mais sobre isso abaixo. Mas é importante falar que músicas, apps, livros e Compartilhar Fotos não fazem parte dessa conta. Esses 5GB são utilizados apenas para emails, documentos e backup.
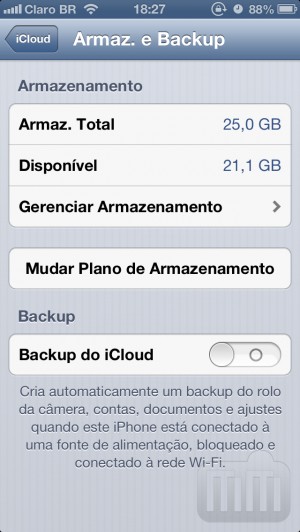
Para ver como está a divisão do seu armazenamento no iOS, basta ir em Ajustes » iCloud » Armazenamento e Backup. Lá você encontra o armazenamento total, o disponível, uma opção para gerenciar esse armazenamento, bem como outra para mudar seu plano e, é claro, a opção para ativar o backup.
Gerenciando o armazenamento
É aqui o local para vermos exatamente o que está consumindo espaço em nossa conta. No meu caso, como fico o dia inteiro usando o meu Mac para trabalhar, prefiro fazer o backup pelo iTunes, Por isso, tenho bastante espaço sobrando no iCloud — o recurso backup é o que mais consume espaço.
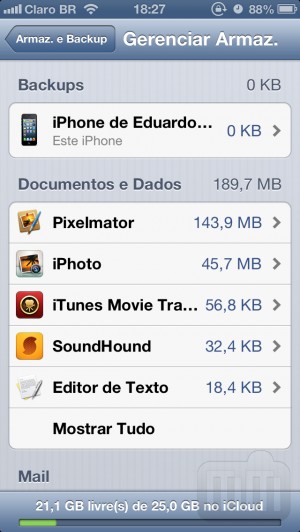
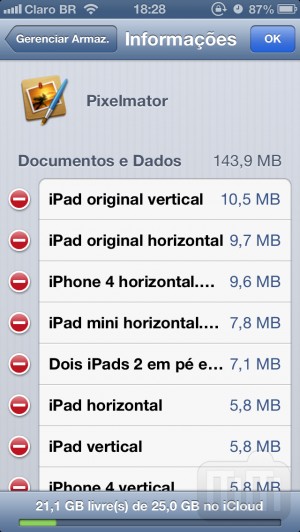
Caso o iCloud esteja te avisando que está perto do limite de armazenamento, você pode apagar esses documentos/dados/backups diretamente pelo aparelho. Basta tocar na seção desejada (nesse caso, Pixelmator), escolher a opção “Editar” e apagar documento por documento ou tudo de uma vez só.
Mudando o plano de armazenamento
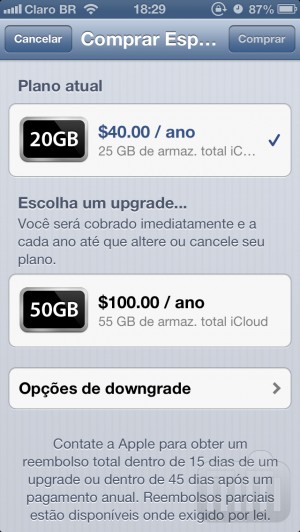
Outra possibilidade é adquirir mais espaço para o iCloud. Para isso é preciso ir em Ajustes » iCloud » Armazenamento e Backup » Mudar Plano de Armazenamento e escolher a opção desejada: 10GB – US$20; 20GB – US$40; e 50GB – US$100. Lembrando sempre que você já tem 5GB de graça, que serão somados ao espaço comprado. Eu, por exemplo, estou com 25GB.
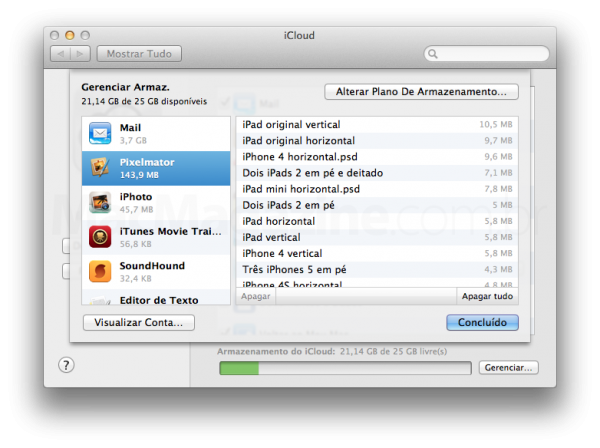
Tudo isso pode ser gerenciado também pelo Mac, nas Preferências do Sistema » iCloud » Gerenciar…. Nesse espaço você tem o controle de tudo, podendo apagar documentos e dados individualmente ou tudo de uma vez só, além de poder mudar o seu plano de armazenamento.
Backup
O backup do iCloud foi uma das melhores coisas que a Apple fez para quem costuma utilizar o aparelho e não o conecta ao Mac/PC (iTunes). Ativando o backup pelo iCloud, você pode ficar “despreocupado”. Diariamente, sempre que estiver conectado a uma rede Wi-Fi e colocar o aparelho para recarregar, o iCloud fará o backup. Assim, se você perder o seu iPhone ou se ele for roubado, será muito fácil recuperar o conteúdo.

Para forçar um backup, vá em Ajustes » iCloud » Armazenamento e Backup » Efetuar Backup Agora. Se você está saindo de casa para comprar um iPhone novo, por exemplo, essa é uma boa hora para forçar um backup. 😛
Ao comprar um novo, basta seguir as instruções de recuperação na tela inicial do aparelho. Em alguns (bons) minutos, seu iPhone novinho estará configurado (emails, fotos, documentos, apps, etc.) como o antigo.
· · ·
É comum algumas funções do iCloud ficarem indisponíveis por alguns minutos/horas — por isso disse que o serviço ainda não é 100% confiável.
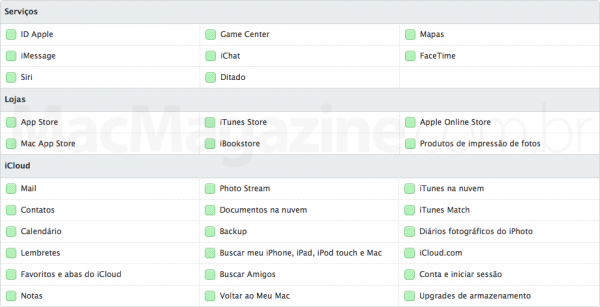
Se você por um acaso notar algo de errado com a sua conta (emails que não chegam/saem, documentos que não são atualizados, problema na sincronização de contatos, etc.), não custa visitar a pagina de suporte do iCloud para ver se alguma dessas funções está fora do ar. Recentemente a Apple deu uma repaginada nela, deixando-a bem mais completa.