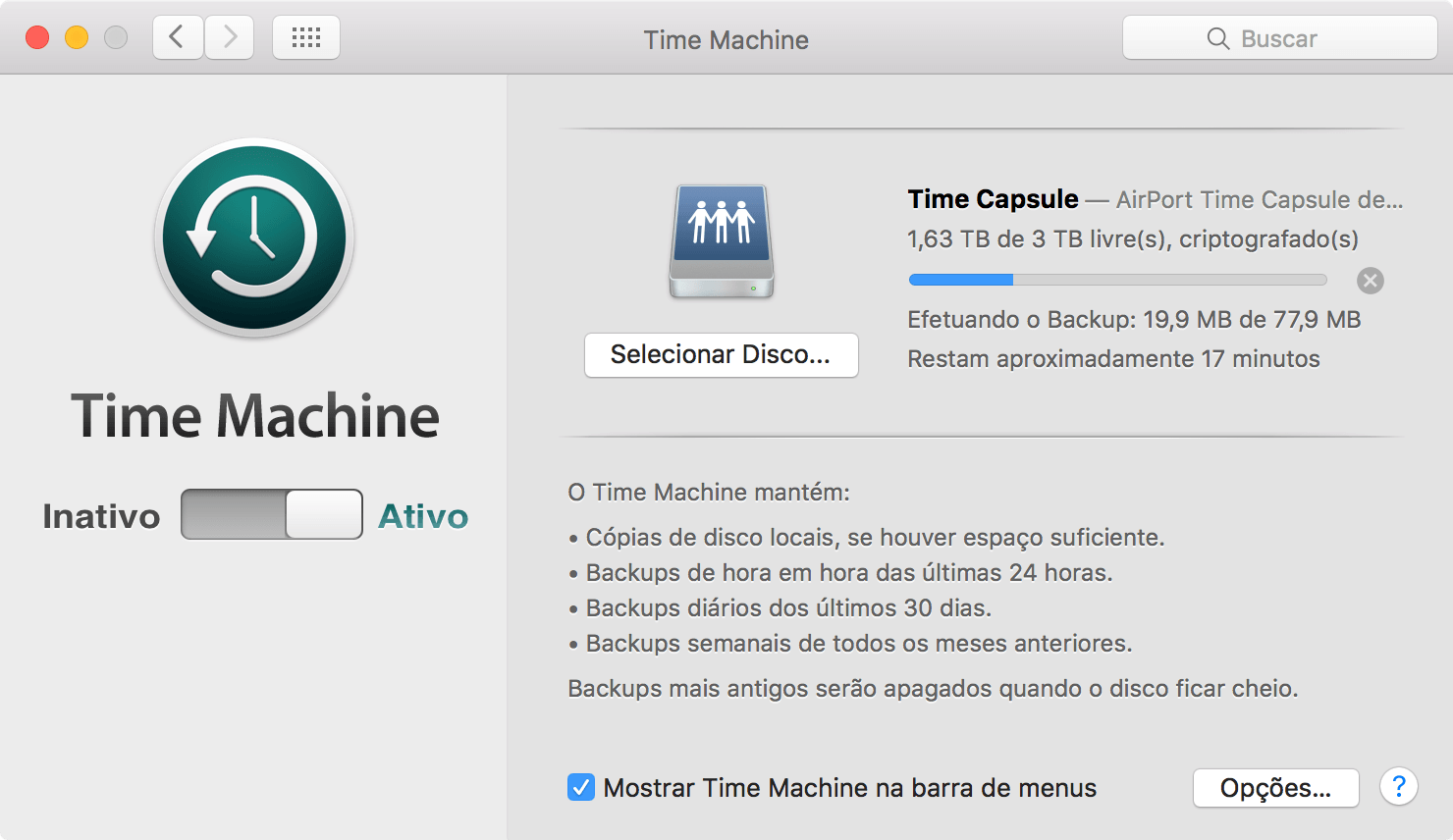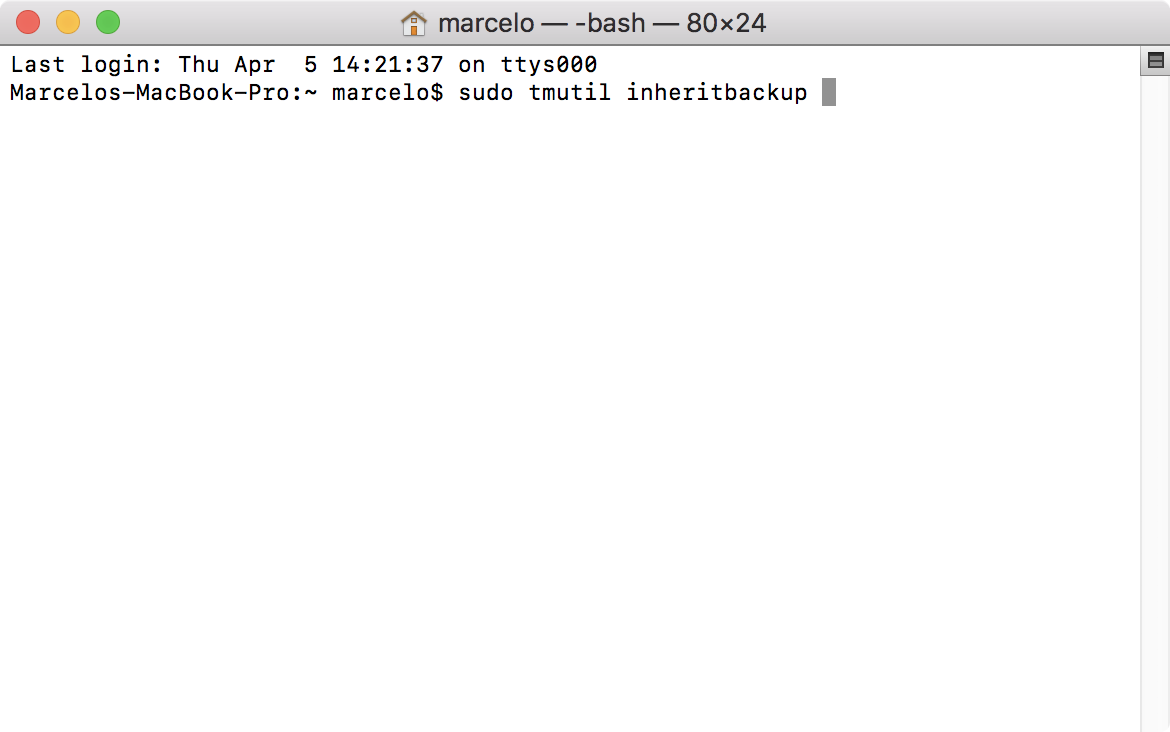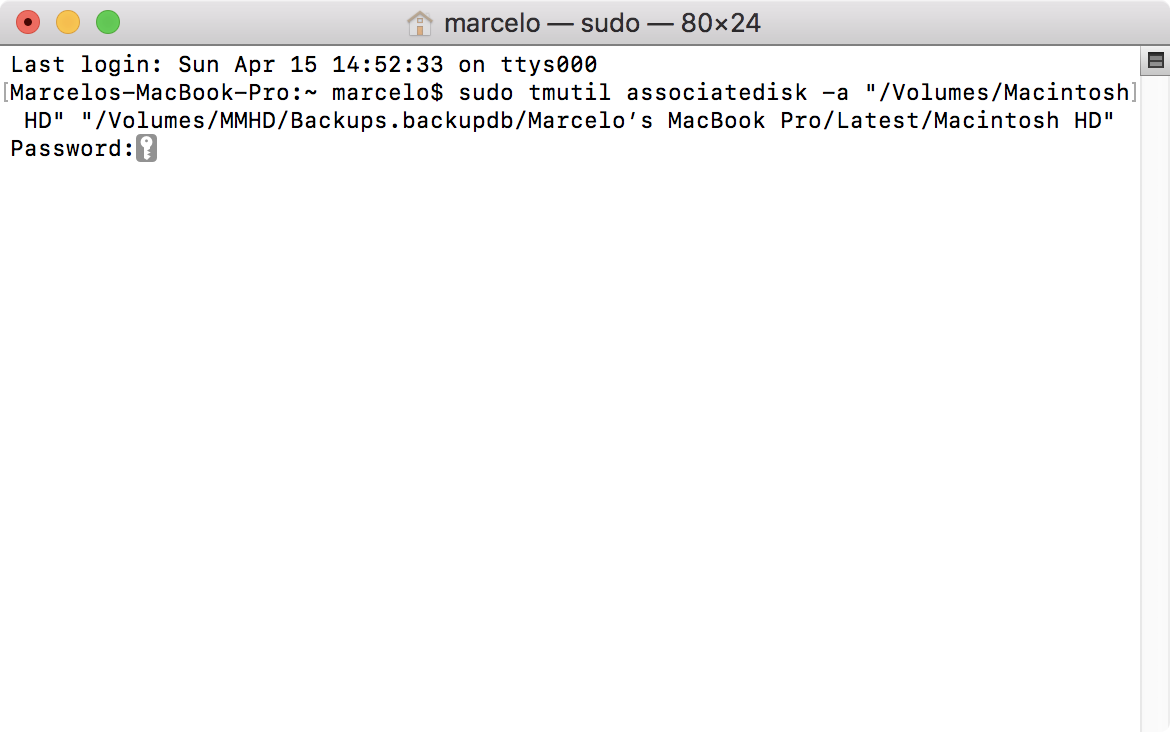Domingo com mais uma dica da nossa coluna MM Responde!
A pergunta do dia é:
Como corrigir o Time Machine do seu Mac após uma troca ou formatação?
Ao trocar de Mac ou após uma formatação, mesmo utilizando o Assistente de Migração, é comum que o Time Machine pare de funcionar, pois ele considera outras coisas além do nome do usuário e da senha. Quando isso ocorre, é possível corrigir o funcionamento do backup com o uso do Terminal.
Antes de fazer qualquer coisa deste tipo, recomenda-se cautela com seus backups do Time Machine presentes no drive externo. Vale ressaltar ainda que o disco de backup precisa estar formatado para HFS+ e não com o novo Apple File System (APFS), apesar de você não ser notificado disso no processo.
Vamos lá?
Identificando e configurando o backup
Para começar o processo, você deve ser administrador da máquina. O caminho regular de backup é Backups.backupdb/Nome do seu Mac/Data e Hora/Data da imagem de backup, por exemplo: Backups.backupdb/Marcelo's MacBook Pro/2018-04-08-132950/Macintosh HD.
Para configurar a herança do backup ao trocar de Mac ou HDD/SSD, siga os seguintes passos:
- Abra o Terminal, digite o comando
sudo tmutil inheritbackupe dê um espaço;
- Clique, segure e arraste o diretório do seu Time Machine atual para depois do espaço e pressione
Enter; - Digite a sua senha de administrador, se requerido.
O processo de herdar o backup deverá estar completo.
Agora, para cada volume, ou se você está apenas trocando volumes, altere as associações. Você está emparelhando um volume atual com um volume aninhado em uma imagem de backup. Então, siga estes passos:
- Abra o Terminal, digite o comando
sudo tmutil associatedisk -a(-a significa combinar e atualizar todos os volumes idênticos, sendo necessário ser feito apenas uma vez) e dê um espaço; - Clique, segure e arraste o volume do seu disco atual para depois do espaço e dê um espaço novamente;
- Clique, segure e arraste o diretório de sua última imagem de backup (na pasta
Backups.backupdbem seu disco de Time Machine) para depois do espaço e pressione a teclaEnter. Eis um *exemplo* do comando completo:sudo tmutil associatedisk -a "/Volumes/Macintosh HD" "/Volumes/MMHD/Backups.backupdb/Marcelo’s MacBook Pro/Latest/Macintosh HD"

- Digite a sua senha de administrador, se requerido.
O Time Machine tentará sincronizar os discos e manter apenas as mudanças em sua próxima imagem de backup.
É isso, pessoal! Caso tenham achado o processo muito complicado ou simplesmente não achem que precisam aproveitar os dados presentes em seu Time Machine, basta criar um novo backup e as imagens de cada processo serão salvas à parte.
· • ·
Se você procurou resposta no MM Fórum e não encontrou ou se você simplesmente tem alguma sugestão para o MM Responde (selecionaremos uma por vez), é só mandar um email para mim [marcelo arroba nosso domínio] ou falar comigo no Twitter [@marcelodemelo].
Até a próxima! 😎