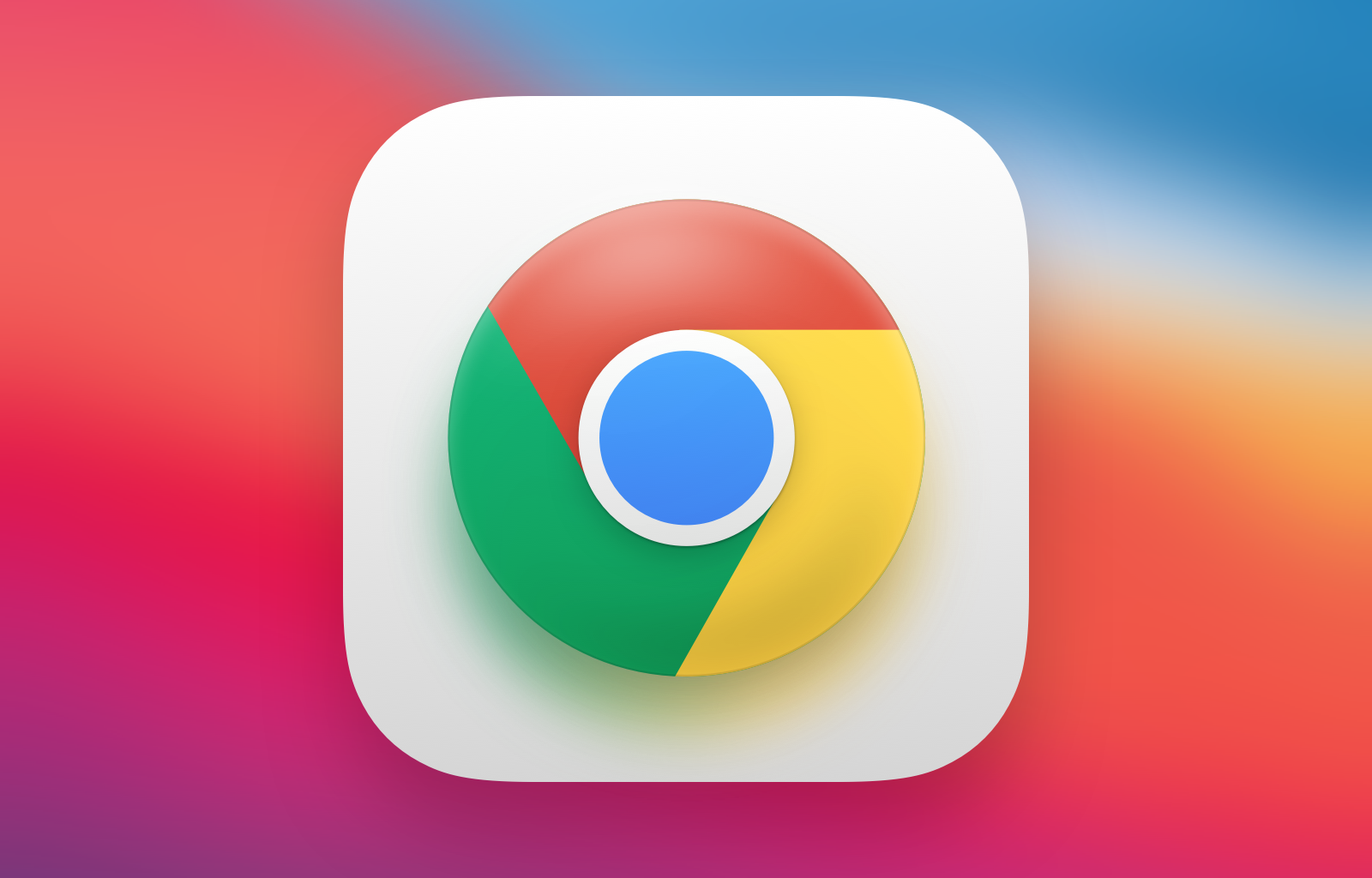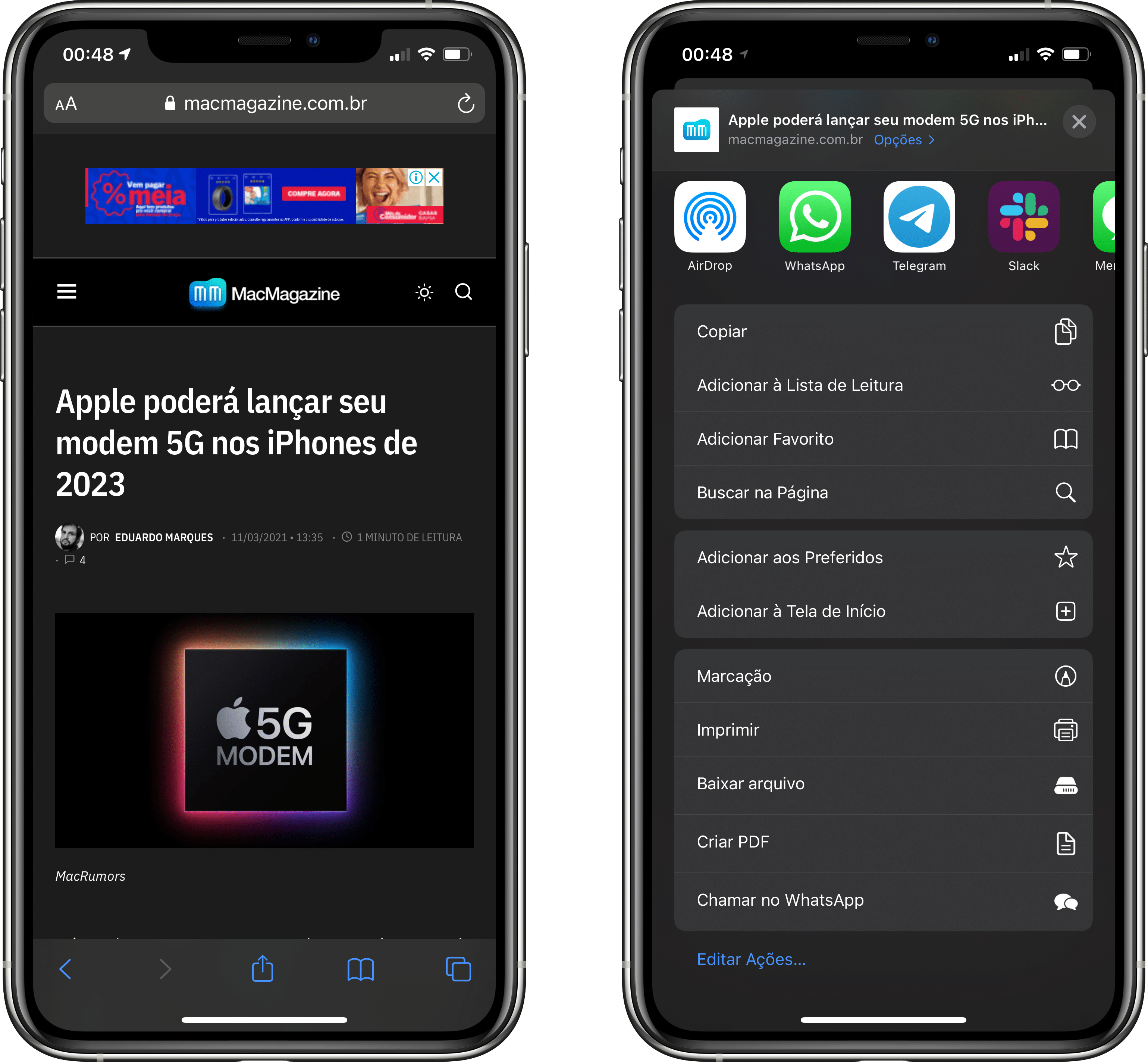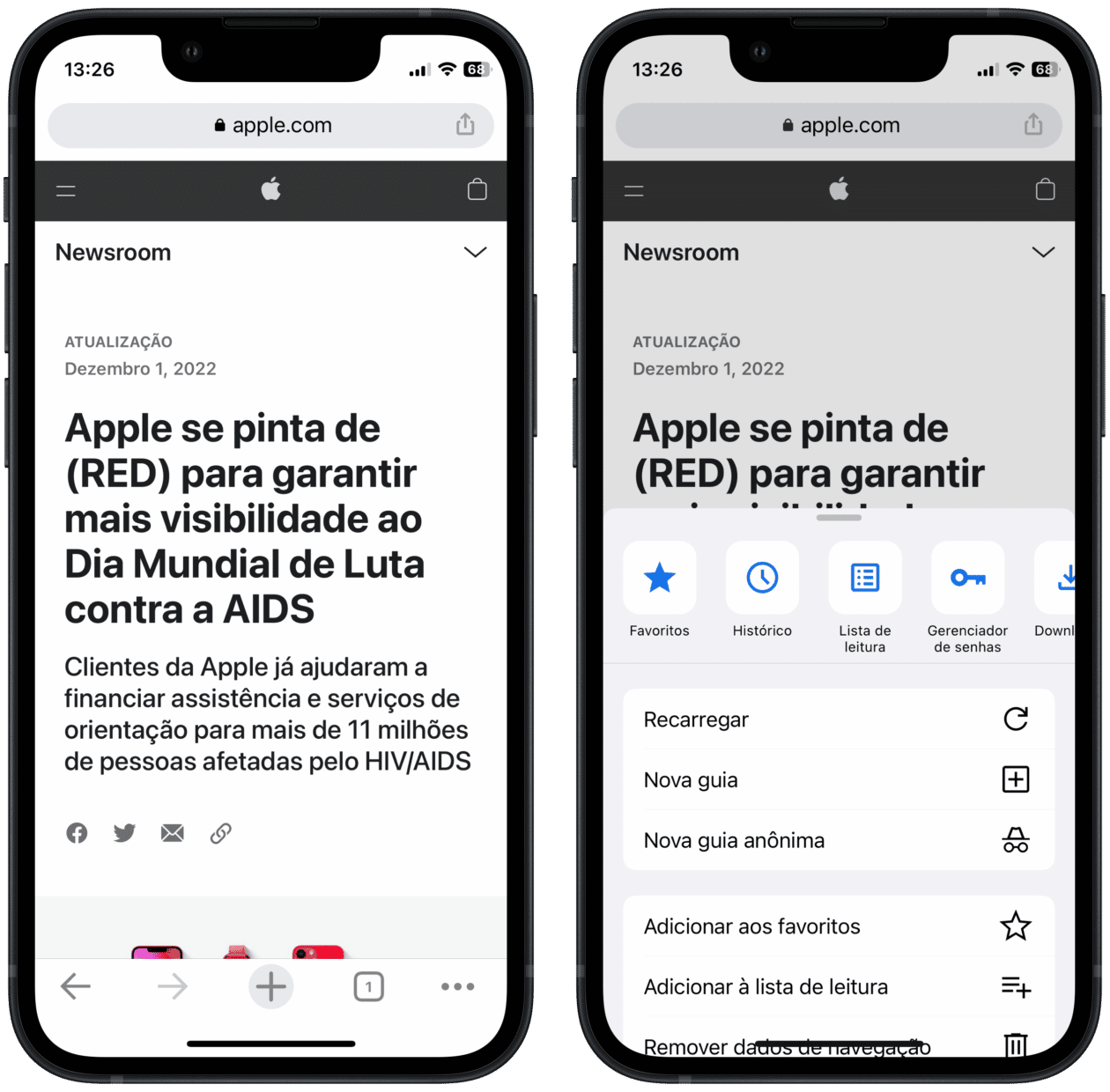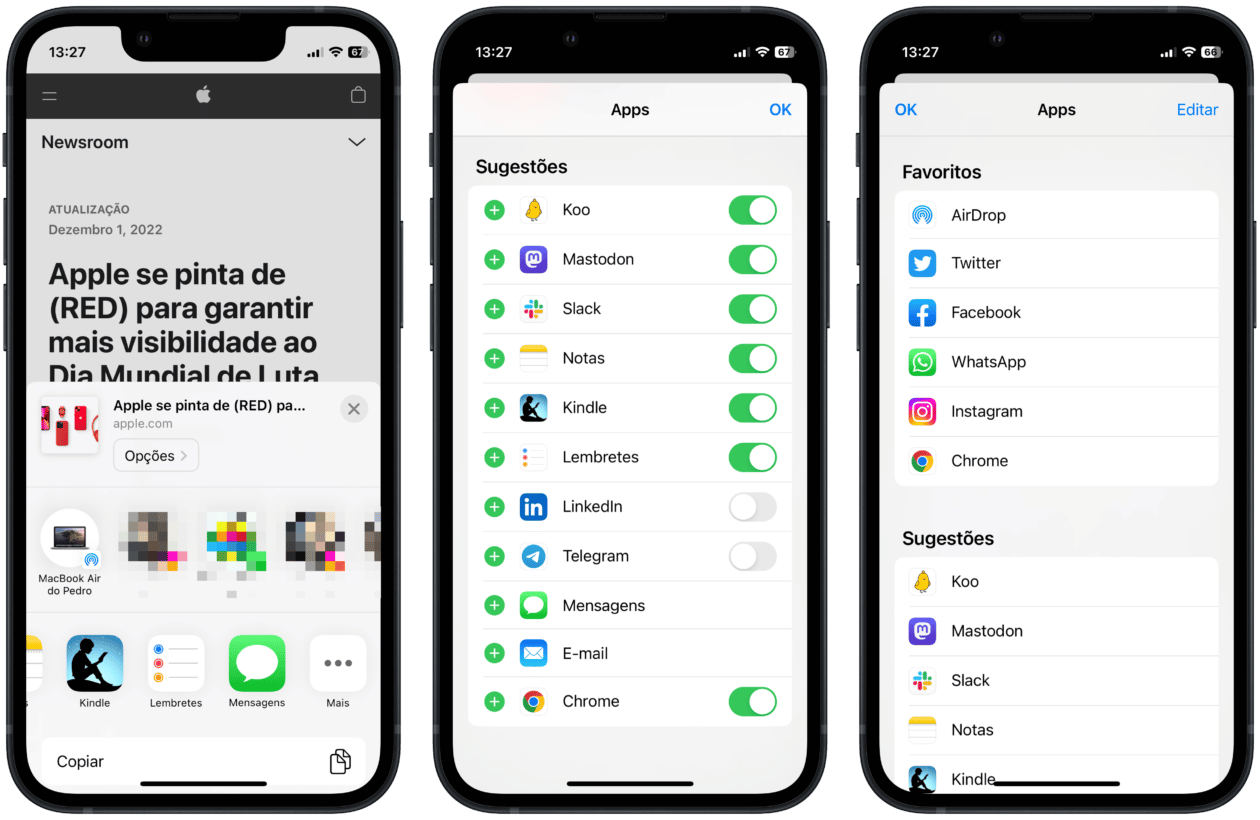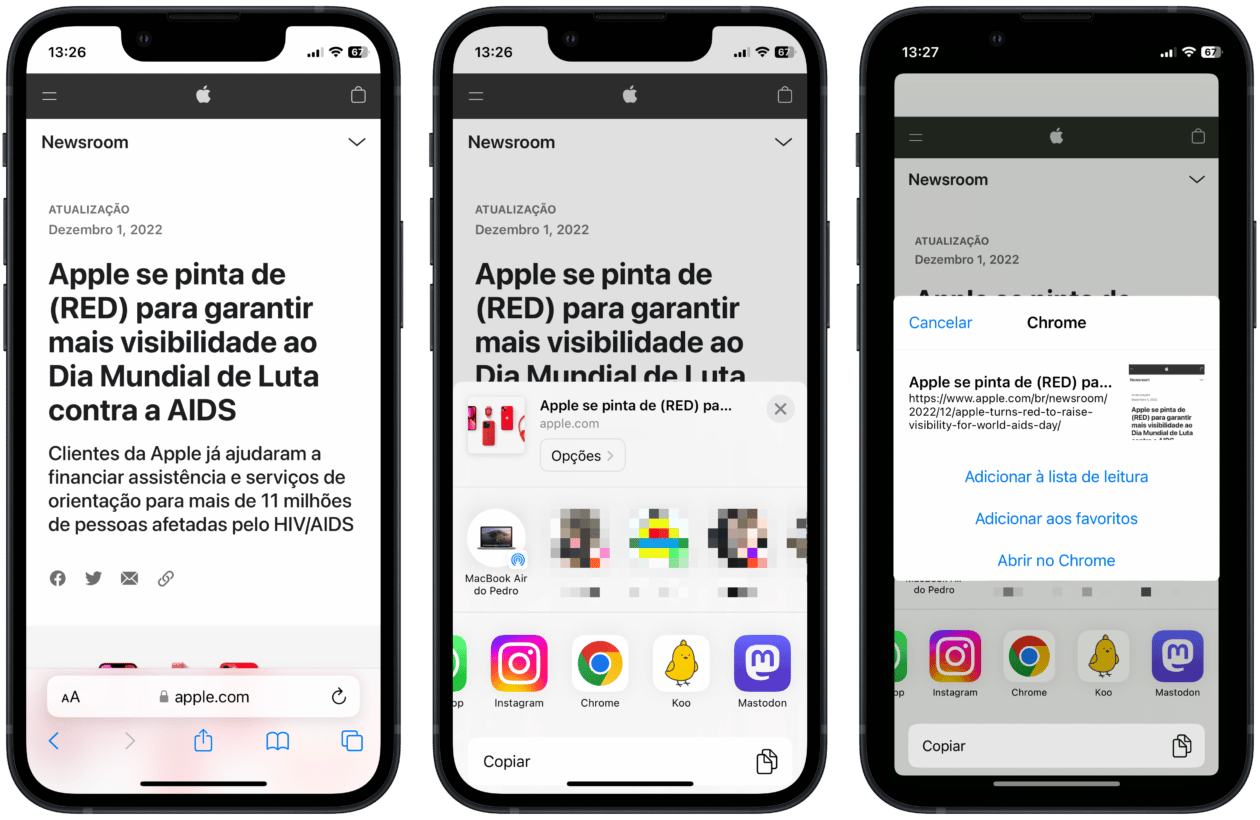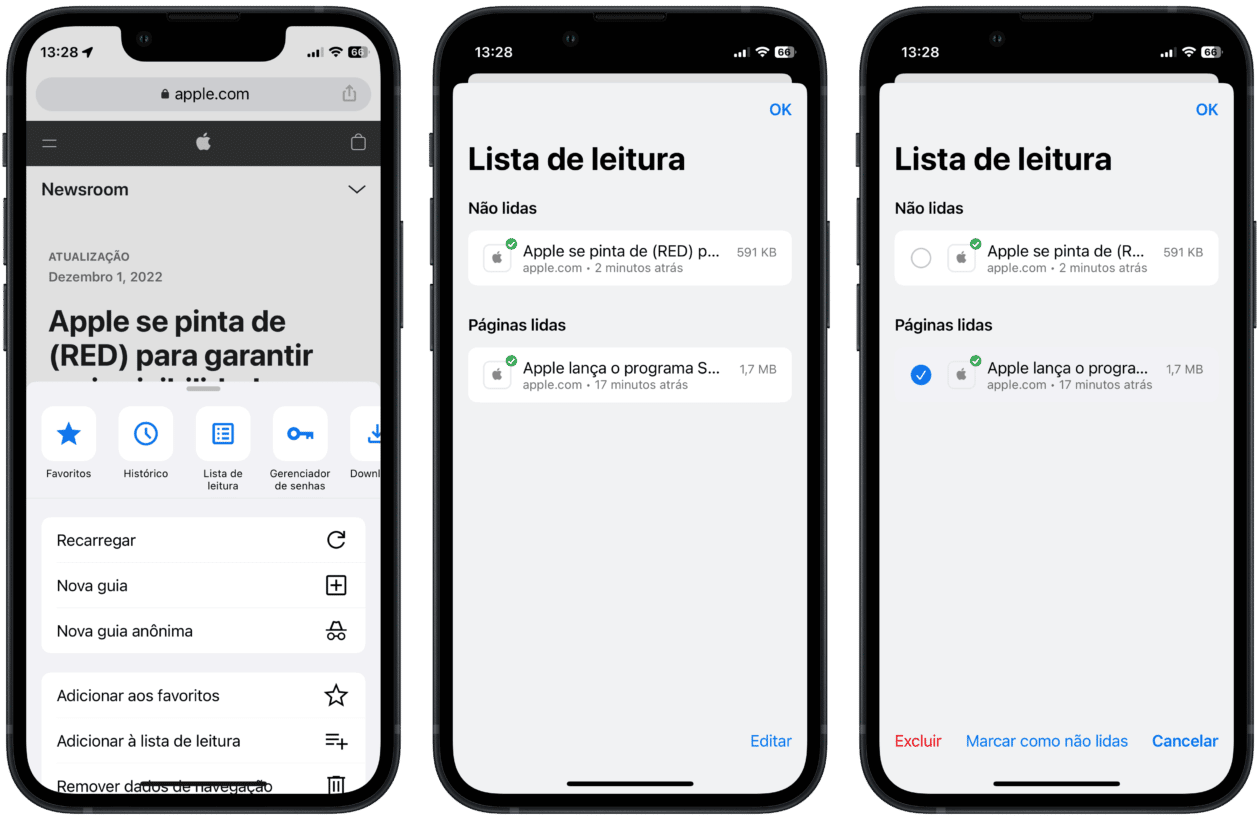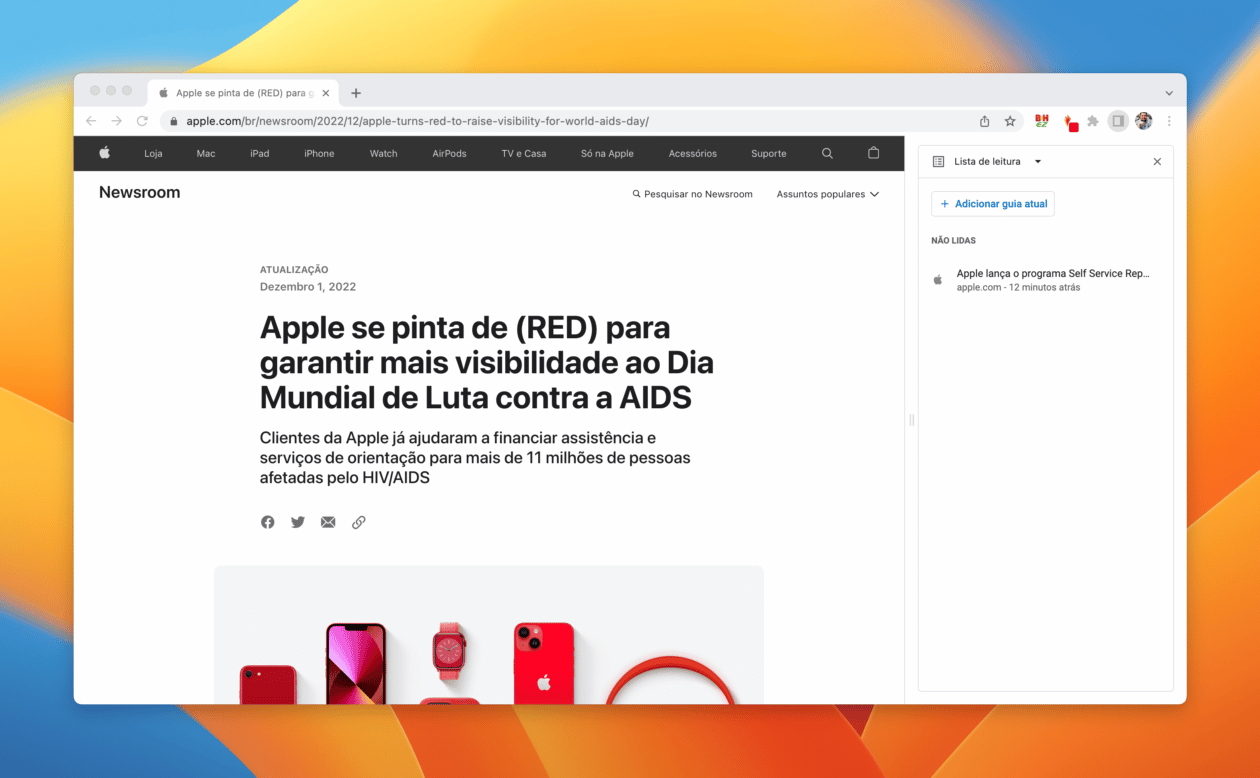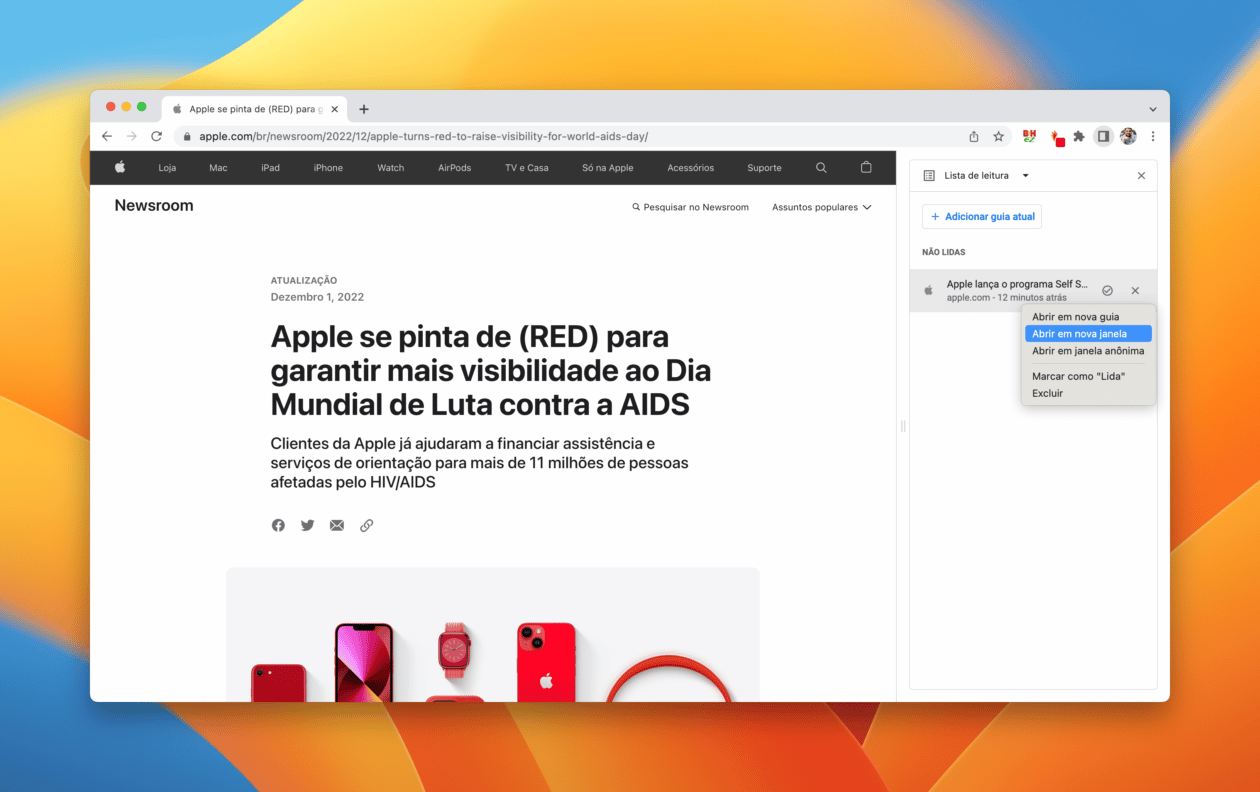Se você é um usuário assíduo do Safari no iPhone/iPad e no Mac, provavelmente deve conhecer a função Lista de Leitura (Reading List). Com ela, você pode salvar artigos para ler mais tarde — sendo ideal para quem curte leituras mais longas, por exemplo.
Pois saiba que, recentemente, o Google Chrome também ganhou essa funcionalidade. Ela está disponível nas versões do navegador para a web ou para iPhone/iPad, além de também estar no Android.
Nos parágrafos a seguir, mostraremos como você pode salvar um artigo para ler offline no Chrome e como acessar essa lista!
Como usar a Lista de Leitura no iPhone/iPad
Abra o Chrome e acesse a página com o conteúdo que deseja salvar. Depois, toque no botão representado por três pontinhos (no iPhone, ele fica no canto inferior direito) e selecione “Adicionar à lista de leitura”.
Você também pode fazer isso a partir de outro app — como o próprio Safari. Para isso, abra o aplicativo desejado e toque no botão de compartilhar.
Caso ainda não tenha adicionado o Chrome à folha de compartilhamento, role até o final da lista de aplicativos, toque em “Mais”, depois em “Editar”, no símbolo de “+” ao lado do Chrome” e em “OK”.
Depois, já com o Chrome na folha de compartilhamento, toque no ícone dele e selecione “Adicionar à lista de leitura”.
Posteriormente, quando quiser ler uma página, volte para o Chrome, toque no botão representado por três pontinhos novamente (no canto inferior direito) e vá até “Lista de Leitura”.
Toque na página para lê-la ou, para editar a lista, toque em “Editar”, no canto inferior direito, selecione as páginas e toque em “Marcar como não lidas” ou “Excluir” (nesse caso, isso também pode ser feito bastando deslizar o dedo da direita para a esquerda e selecionando “Apagar”.
Para marcar todas elas, selecione “Marcar tudo…” e siga os mesmos procedimentos.
Como usar a Lista de Leitura no Mac
Abra o Chrome e acesse a página desejada. Depois, no canto superior direito, selecione o botão para abrir o painel lateral e clique em “Adicionar guia atual”. Opcionalmente, isso também pode ser feito clicando com o botão direito do mouse em cima da aba e selecionando “Adicionar guia à lista de leitura”.
Posteriormente, quando quiser visualizar toda a sua lista de leitura, clique no botão do painel lateral novamente e selecione aquela leitura que quiser. Ao posicionar o cursor em cima dela, você pode marcá-la como lida ou excluí-la.
Já ao clicar com o botão direito do mouse em cima dela, um menu contextual permite fazer ações como abri-la em uma nova guia, janela ou janela anônima, além de também poder marcá-la como lida ou fazer a exclusão.
Sem dúvidas, esse é um recurso bastante útil! 👨💻