O Acesso Pessoal (Personal Hotspot) é um recurso do iOS para iPhones e iPads (Wi-Fi + Cellular) que permite compartilhar os dados celulares (3G/4G) desses dispositivos com outros aparelhos — lembrando, é claro, que os dados celulares utilizados serão descontados da sua franquia contratada, isto é, do seu plano.
Para configurar o Acesso Pessoal em um iPhone/iPad e compartilhar a internet com amigos e familiares, siga o passo-a-passo abaixo:
Configurando o Acesso Pessoal
No iPhone ou no iPad (Wi-Fi + Cellular):
- Acesse o app Ajustes;
- Selecione “Acesso Pessoal” e ative a opção no botão deslizante;
- Por padrão, uma senha é definida automaticamente — caso você queira alterar a senha do Wi-Fi do dispositivo, toque em “Senha Wi-Fi”.
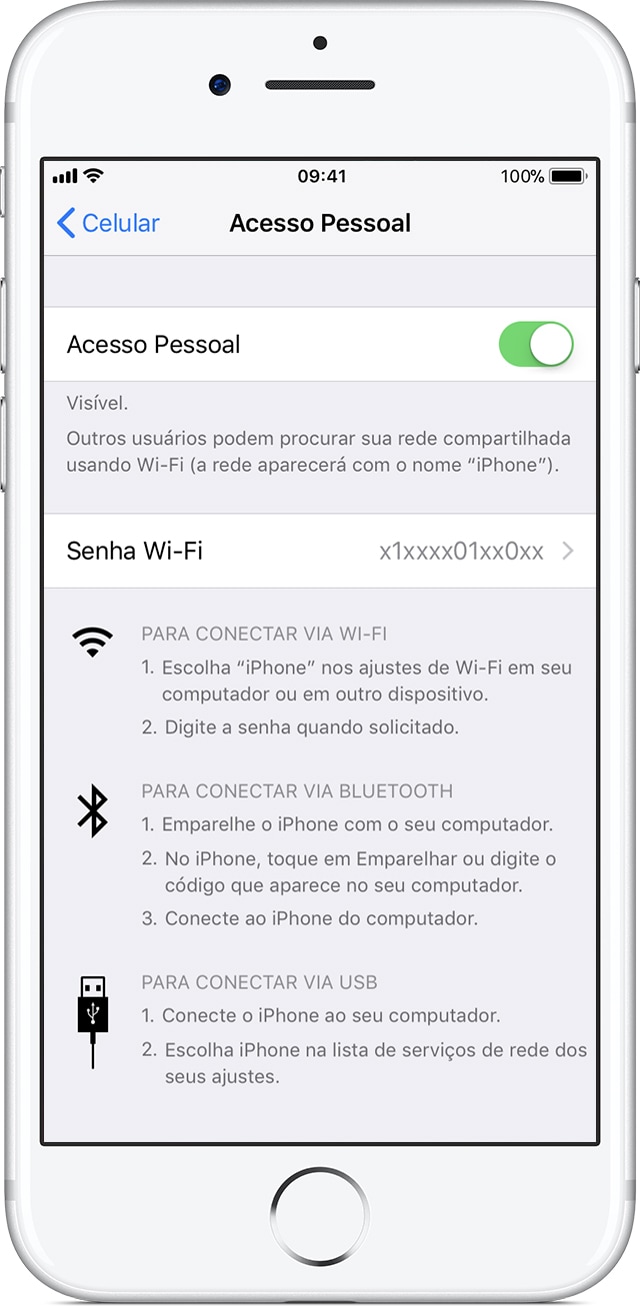
Caso você não visualize a opção Acesso Pessoal nos Ajustes do iOS, é possível que o plano de dados móveis contratado não permita o compartilhamento de internet — neste caso, entre em contato com a sua operadora para saber mais detalhes. Em alguns casos, a área Acesso Pessoal fica escondida dentro da seção Celular.
Conectando via Wi-Fi
Verifique se o Acesso Pessoal está ativado no iPhone ou no iPad (Wi-Fi + Cellular) ao qual você deseja se conectar. Depois, siga as instruções abaixo:
- No dispositivo que vai se conectar ao Acesso Pessoal, acesse o Wi-Fi (se for um dispositivo iOS, vá em Ajustes » Wi-Fi).
- Verifique o nome do iPhone/iPad ao qual você vai se conectar (por exemplo, “iPhone de Luiz Gustavo”) e digite a senha do Wi-Fi. Se for um contato conhecido rodando as últimas versões do iOS/macOS, o dispositivo de origem poderá compartilhar a senha com ele automaticamente tocando em um botão.
- Certifique-se que o aparelho no qual você vai conectar esteja desbloqueado e na tela “Acesso Pessoal” até a conexão ser estabelecida.
Quando algum dispositivo tiver se conectado ao Acesso Pessoal através do Wi-Fi, o iPhone ou o iPad (Wi-Fi + Cellular) poderá usar somente os dados celulares para se conectar à internet.
Normalmente, após algum tempo de inatividade no aparelho que está fornecendo a internet quando no dispositivo conectado, a conexão é encerrada para preservar a bateria do aparelho. Nesse caso, basta desbloquear o dispositivo e aguardar para que a conexão seja reestabelecida.
Conectando via Bluetooth
No iPhone ou no iPad (Wi-Fi + Cellular), acesse Ajustes » Bluetooth e permaneça nessa tela até a conexão ser estabelecida.
Se o dispositivo que vai se conectar ao Acesso Pessoal for um iPad/iPod touch (não é possível compartilhar a conexão de dados celulares entre dois iPhones via Bluetooth) ou um Mac/PC, siga estas instruções:
- No iPad/iPod touch: selecione Ajustes » Bluetooth; em seguida, toque no nome do dispositivo que está disponibilizando o Acesso Pessoal.
- No Mac: no menu Apple, abra as Preferências do Sistema e depois entre na área Bluetooth; ao lado do nome do dispositivo que está disponibilizando o Acesso Pessoal, clique em “Emparelhar” e siga as instruções na tela.
- No PC: clique no ícone do Bluetooth na área de notificação, selecione “Adicionar um dispositivo Bluetooth” e siga as instruções na tela.
Se você estiver enfrentando problemas para conectar um dispositivo ao Acesso Pessoal, desative e reative o Bluetooth do aparelho que vai se conectar e do aparelho que está disponibilizando o acesso. Se o problema persistir, pode ser necessário redefinir os ajustes do Acesso Pessoal.
Para isso, siga as instruções abaixo:
- No iPad/iPod touch: selecione Ajustes » Bluetooth; toque no ícone de informações ao lado do nome do dispositivo que está disponibilizando o Acesso Pessoal e selecione a opção “Esquecer Este Dispositivo”; reinicie o dispositivo iOS que precisa se conectar ao Acesso Pessoal.
- No Mac: no menu Apple, abra as Preferências do Sistema e depois entre na área Bluetooth; escolha o dispositivo que está disponibilizando o Acesso Pessoal e clique no ícone “X” para removê-lo; em seguida, reinicie o computador.
- No PC: clique no ícone do Bluetooth na área de notificação, selecione “Mostrar Dispositivos Bluetooth” e escolha o dispositivo que está disponibilizando o Acesso Pessoal; em seguida, remova o dispositivo que você está tentando se conectar e reinicie o PC.
Após executar os passos acima, tente emparelhar novamente os dispositivos através do Acesso Pessoal.
Conectando via USB
Certifique-se que o Mac/PC tenha a versão mais recente do iTunes. Com ele aberto, siga as instruções:
- Conecte o iPhone ou o iPad (Wi-Fi + Cellular) ao computador usando um cabo USB;
- Se o alerta “Confiar neste computador” aparecer no dispositivo iOS, selecione “Confiar”.
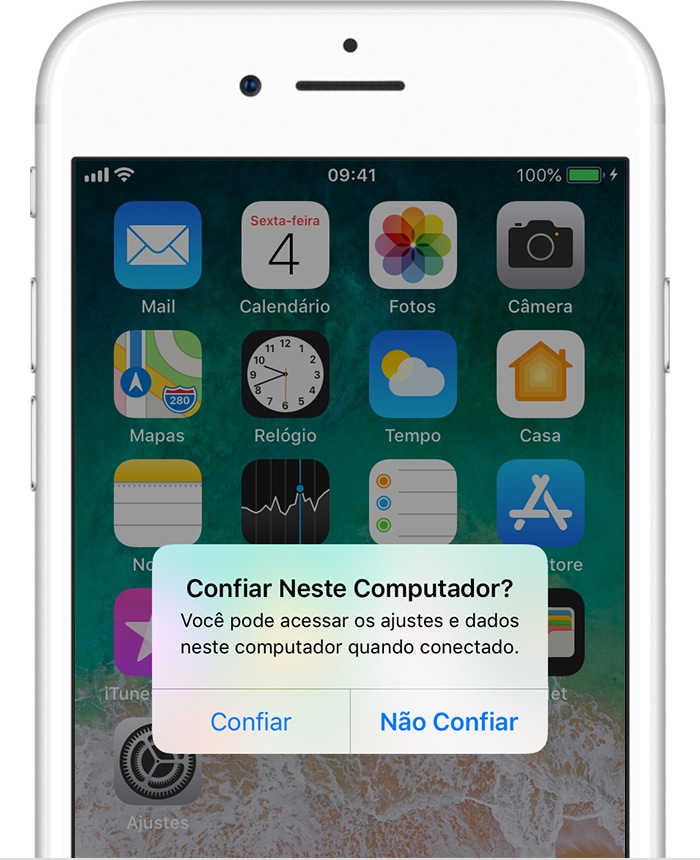
Se você estiver enfrentando problemas para conectar o Mac/PC ao Acesso Pessoal via USB, confira os seguinte passos:
- No Mac: conecte o iPhone/iPad que está disponibilizando o Acesso Pessoal ao Mac a partir do cabo USB; selecione Preferências do Sistema » Rede » USB do iPhone (se essa opção não for exibida, adicione o dispositivo clicando no ícone “+” no canto inferior esquerdo); clique no ícone de engrenagem logo ao lado do ícone “-” e selecione “Tornar o Serviço Inativo”; em seguida, na mesma opção, selecione “Tornar o Serviço Ativo”.
- No PC: conecte o iPhone/iPad que esta disponibilizando o Acesso Pessoal ao PC a partir do cabo USB (certifique-se de que você consiga localizar e visualizar seu iGadget no iTunes); siga as instruções informadas pela Microsoft para verificar a sua conexão de rede no Windows 10 ou no Windows 8.1.
Acesso Pessoal automático
Se você tem um Mac (macOS Sierra 10.10 ou superior), um iPhone ou um iPad Wi-Fi + Cellular (iOS 8 ou superior), pode usar o Acesso Pessoal do seu iPhone ou iPad automaticamente para conectar-se à internet, desde que o seu Mac e o dispositivo iOS estejam dentro do alcance um do outro.
Para isso, basta seguir as instruções abaixo:
- Certifique-se de que o dispositivo iOS e o Mac tenham uma sessão iniciada no iCloud com o mesmo ID Apple;
- No Mac, clique no ícone do Wi-Fi (
 ) na barra de menus e escolha o seu iPhone ou iPad.
) na barra de menus e escolha o seu iPhone ou iPad.
Após conectar-se ao Acesso Pessoal no seu iPhone ou iPad, você pode usar o menu do Wi-Fi para verificar o estado da bateria do seu dispositivo e a intensidade do sinal celular. Além disso, assim como falamos acima, quando não estiver usando o Acesso Pessoal, os dispositivos são desconectados automaticamente para economizar bateria.
· • ·
Quando um ou mais dispositivos estão conectados ao Acesso Pessoal, a barra de status (superior) do iPhone ou do iPad (Wi-Fi + Cellular) fica azul e indica o número de aparelho conectados. O número de aparelhos conectados ao Acesso Pessoal ao mesmo tempo pode variar de acordo com o seu plano de dados celulares e o modelo do iPhone.
Para desconectar um aparelho ou computador, desative o Acesso Pessoal (indo em Ajustes » Acesso Pessoal) ou o Bluetooth (indo em Ajustes » Bluetooth) ou simplesmente desconecte o cabo USB do dispositivo.



 ) na barra de menus e escolha o seu iPhone ou iPad.
) na barra de menus e escolha o seu iPhone ou iPad.