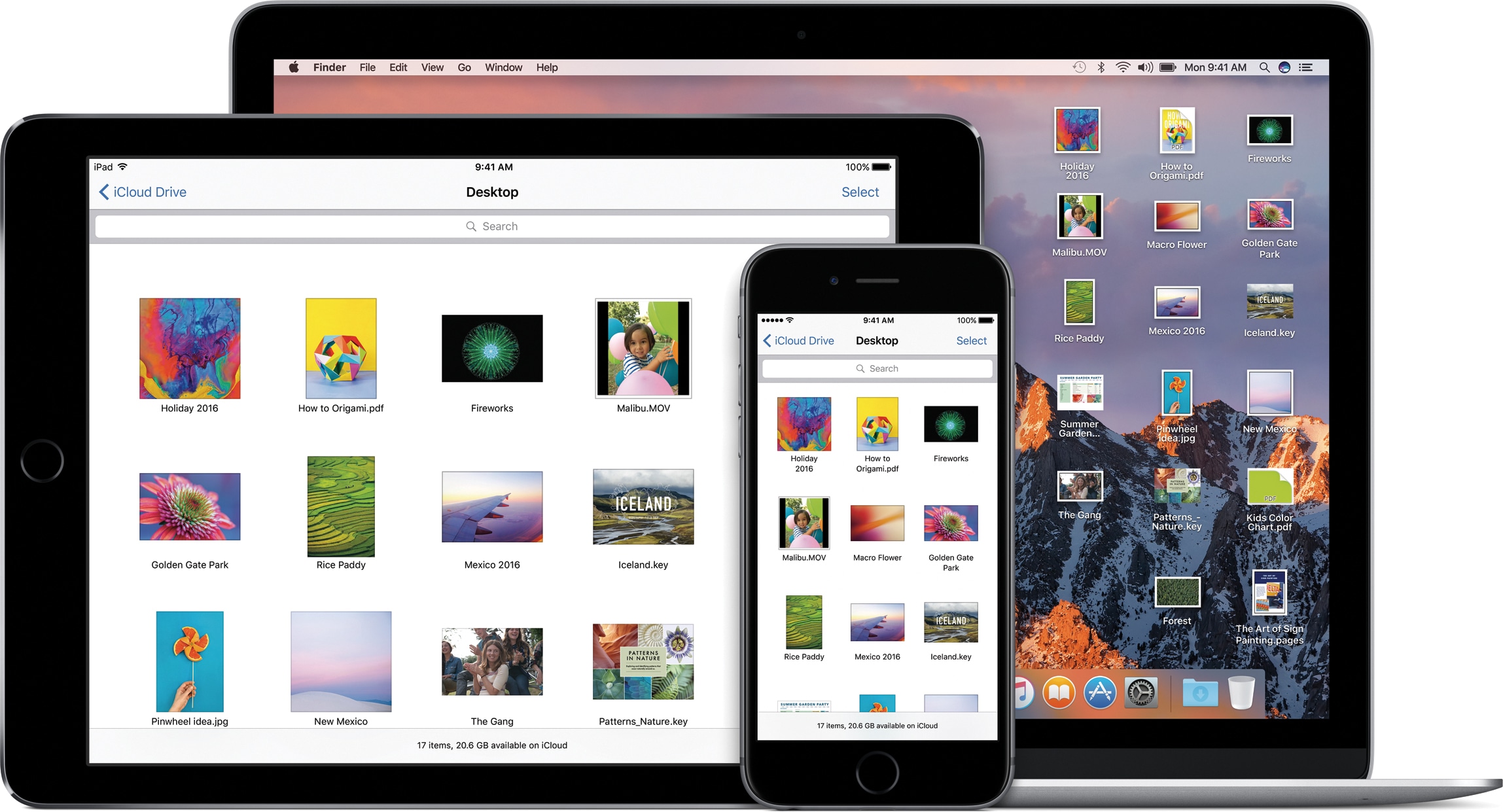Dentre os diversos aspectos que compõem o monstro de várias cabeças chamado iCloud, provavelmente nenhum incita tantas dúvidas nos usuários quanto o iCloud Drive. Não dá pra tirar a culpa da Apple: o recurso, introduzido junto ao iOS 8/OS X Yosemite, já passou por várias fases e “caras” até chegar ao status atual — que, todos esperamos, é aquele que ficará por muito tempo.
Se ao usar o iCloud Drive você se enquadra no grupo representado por este cachorro, nada tema: nós estamos aqui para lhe ajudar. Vamos, a seguir, dar uma olhada nas principais características do serviço e também dar algumas dicas para aproveitar todos os seus recursos e ferramentas. Se aprocheguem!
O que é o iCloud Drive
Grosso modo, o iCloud Drive é o equivalente ao Google Drive ou ao Dropbox no ecossistema da Apple — ou seja, o lugar onde você pode efetivamente guardar seus arquivos, de qualquer formato que eles sejam. Atualmente, ele não existe mais em forma de um aplicativo próprio, coisa que acontecia até o iOS 10; do iOS 11 em diante, a “alma” do iCloud Drive vive no aplicativo Arquivos (Files) — ou, no caso do macOS, na pasta iCloud Drive, presente na barra lateral do Finder.
Além de guardar todos os arquivos que você jogar lá e salvar as versões de documentos produzidos na suíte iWork (Pages, Numbers e Keynote) e em outros aplicativos compatíveis com o serviço, o iCloud Drive conta com algumas cartas na manga extras, das quais trataremos nos próximos tópicos.
Como ativar
Caso o recurso ainda não esteja ativado, é muito fácil fazê-lo em cada um dos dispositivos conectados à sua conta do iCloud.
No iOS, basta acessar os Ajustes, tocar no seu nome no topo da tela, ir até iCloud e ligar a opção iCloud Drive. É bom notar que, caso você esteja no iOS 9 ou iOS 10, uma janela surgirá perguntando se você quer “Mostrar o recurso na Tela de Início”; ao aceitar essa opção, o app do iCloud Drive aparecerá por lá. A partir do iOS 11, essa opção não existe mais, já que o app foi substituído pelo Arquivos.


No macOS, por sua vez, basta ir em Preferências do Sistema » iCloud. Após iniciar a sessão com o seu ID Apple (caso você ainda não o tenha feito), basta marcar a opção iCloud Drive.
Armazenamento
É bom notar que o espaço de armazenamento disponível no seu iCloud Drive é aquele contratado para a sua conta do iCloud como um todo — ou seja, caso você tenha a versão gratuita da plataforma, são 5GB disponíveis para seus arquivos.
Você pode fazer o upgrade do armazenamento pelo iOS (Ajustes » [seu nome] » iCloud » Gerenciar Armazenamento » Mudar plano de armazenamento) ou pelo Mac (Preferências do Sistema » iCloud » Gerenciar… » Mudar plano de armazenamento…).
Os planos em si são os seguintes:
- 5GB: grátis;
- 50GB: R$2,90 por mês;
- 200GB: R$8,90 por mês;
- 2TB: R$29,90 por mês.
Considerando que esse espaço será dividido entre os seus arquivos e ainda fotos, mensagens, emails e possivelmente outras muitas coisas, é uma boa ideia fazer esse pequeno investimento caso você esteja planejando dar um uso um pouco acima do casual para o iCloud Drive.
Vale notar que, nos planos de 200GB e 2TB, você pode optar por compartilhar o espaço com seus familiares ativando o recurso Compartilhamento familiar.
Documentos e Mesa
Das cartas na manga do iCloud Drive a que eu me referi alguns parágrafos acima, essa é a mais legal para os usuários de Macs: o recurso pode sincronizar todos os documentos que você mantém na Mesa (Desktop) e na pasta Documentos (Documents) da sua máquina. Desta forma, se você tem mais de um Mac, a sua tela inicial e o diretório principal de arquivos ficam sempre iguais e você pode retomar o trabalho de onde parou em qualquer computador; o mesmo vale para o iPhones/iPads, onde as pastas podem ser facilmente acessadas.
Para ativar as pastas Mesa e Documentos no iCloud, basta ir em Preferências do Sistema » iCloud e, ao lado de iCloud Drive, clicar em “Opções…”. Lá, basta selecionar a caixa “Pastas Mesa e Documentos” e clicar no botão “OK”.
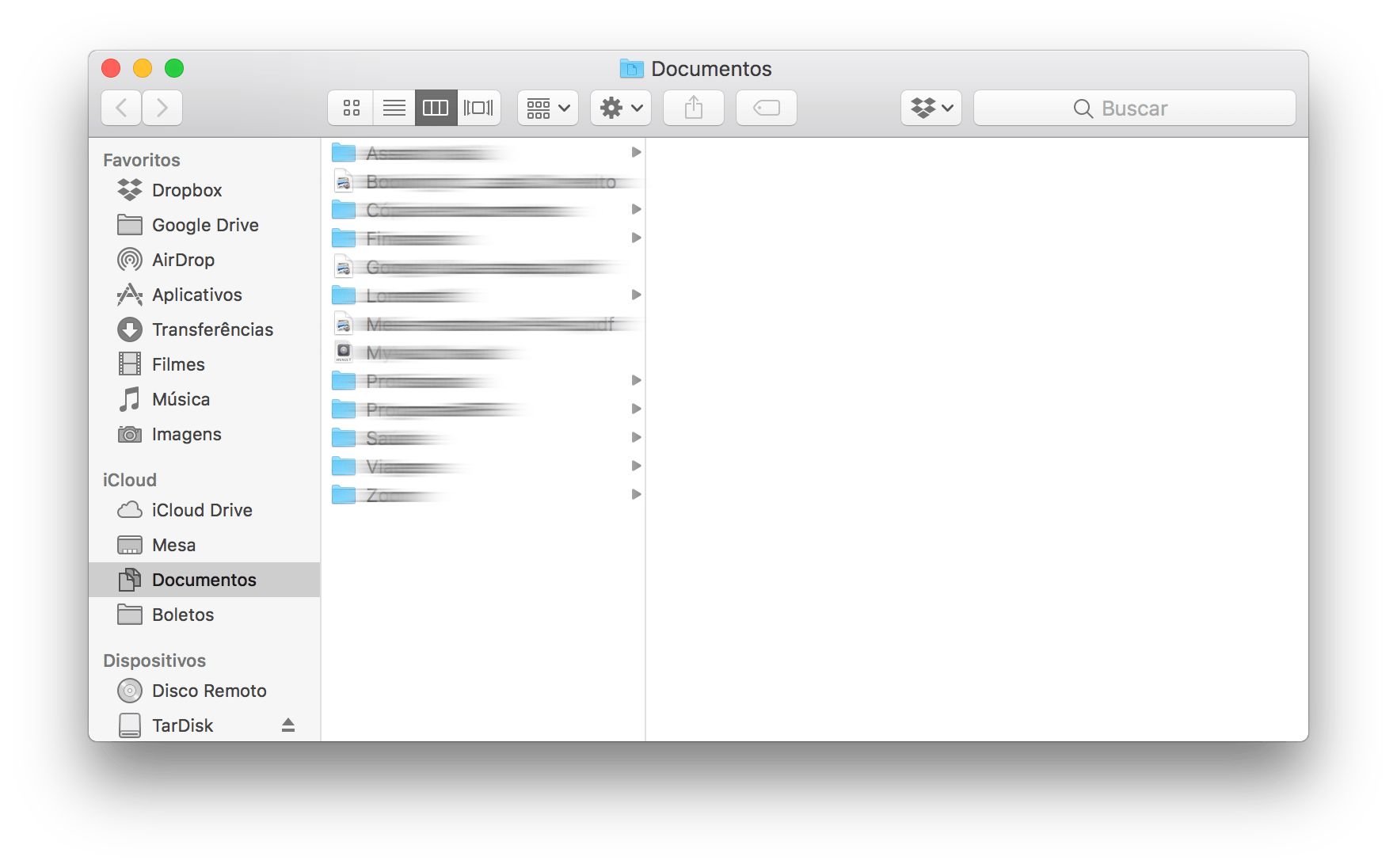
As pastas, então, serão movidas para a seção “iCloud” na barra lateral do Finder, onde você poderá encontrá-las. Caso você ative o recurso em dois Macs diferentes, o recurso não combinará as pastas automaticamente — ele mostrará, por exemplo, “Mesa – iMac” e “Mesa – MacBook Pro” até que você combine os arquivos de ambas.
Para acessar a Mesa e a pasta Documentos num iPhone, iPad ou iPod touch, basta ir ao app Arquivos (ou iCloud Drive, no caso do iOS 9 ou 10) e localizar os diretórios. O mesmo vale para o iCloud.com, onde basta acessar o iCloud Drive para encontrá-las.
Economizando espaço no Mac
Por padrão, o iCloud Drive mantém todos os seus arquivos da Mesa, Documentos e afins salvos no HDD1Hard disk drive, ou disco rígido./SSD2Solid-state drive, ou unidade de estado sólido. do seu Mac (ou dos seus Macs, caso haja mais de um). Caso esse espaço da máquina esteja ficando cheio, entretanto, é possível ativar um recurso chamado “Otimizar o Armazenamento do Mac”.
O que ele faz é manter apenas arquivos mais recentes no Mac e deixar os mais antigos/menos utilizados na nuvem; ao clicar em um desses mais antigos, ele é baixado e aberto na mesma hora. Desta forma, você economiza preciosos megabytes/gigabytes.
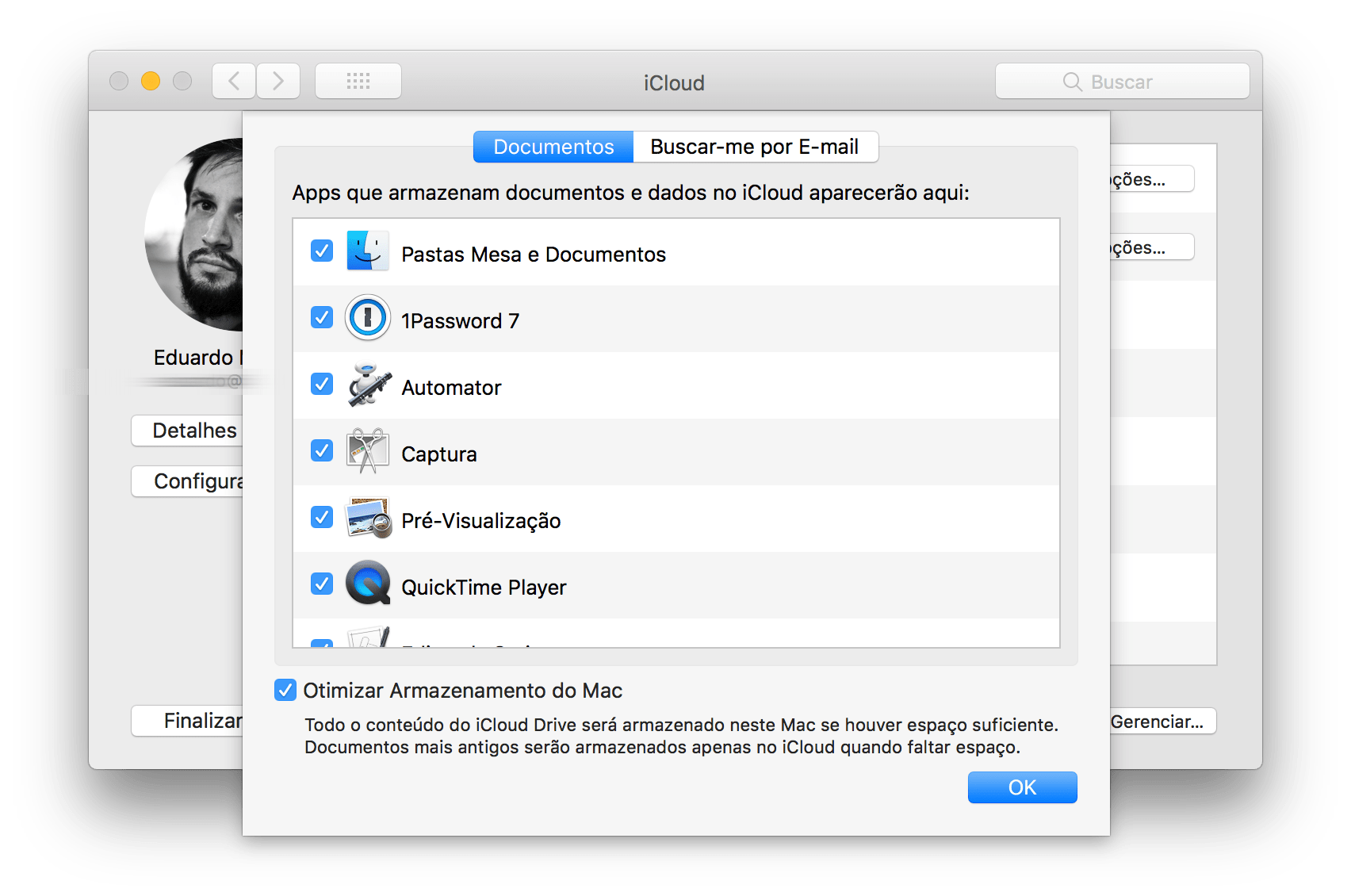
Para ativar o recurso, basta ir em Preferências do Sistema » iCloud e, ao lado de iCloud Drive, clicar em “Opções…” e ativar a opção “Otimizar o Armazenamento do Mac”. Prontinho!
Usando o iCloud Drive no Windows
Sim, é possível ter um Mac e um PC e colocar os dois em sintonia com o iCloud Drive! A chave para isso está no iCloud para Windows, um utilitário surpreendentemente bem feito (tendo em vista a média de qualidade dos softwares da Apple para o mundo dos PCs) que permite ao usuário configurar o iCloud Drive e outros aspectos da plataforma, como fotos e email, diretamente numa máquina rodando o Windows 7 ou posterior.
Não tem mistério: basta baixar o aplicativo aqui, iniciar a sessão com o seu ID Apple e seguir as instruções, marcando quais recursos do iCloud você quer ativar no computador.
Boa parte das funções e instruções descritas acima, como a da Mesa e da pasta Documentos, funcionam no Windows, também — e se você abrir um documento do Pages, do Numbers ou do Keynote no Windows, abrir-se-á uma janela do seu navegador com a versão online do app em questão e o arquivo pronto para ser editado.
Recuperar arquivos apagados
Todo mundo já passou por aquela situação horrorosa de ter um arquivo acidentalmente apagado no momento em que ele mais seria necessário, certo? Felizmente, com o iCloud Drive, esse tipo de dor de cabeça está basicamente extinto — isso é, a não ser que você queira recuperar o arquivo em questão mais de um mês após ele ter sido apagado.
Isso porque o sistema conta com uma pasta “Apagados recentemente”, que guarda todos os arquivos excluídos nos últimos 30 dias; lá, você pode recuperá-los com um clique/toque. No caso do Mac, o recurso integra-se ao próprio Lixo do sistema, então basta abri-lo para localizar o arquivo desejado e arrastá-lo para a Mesa ou outra pasta.
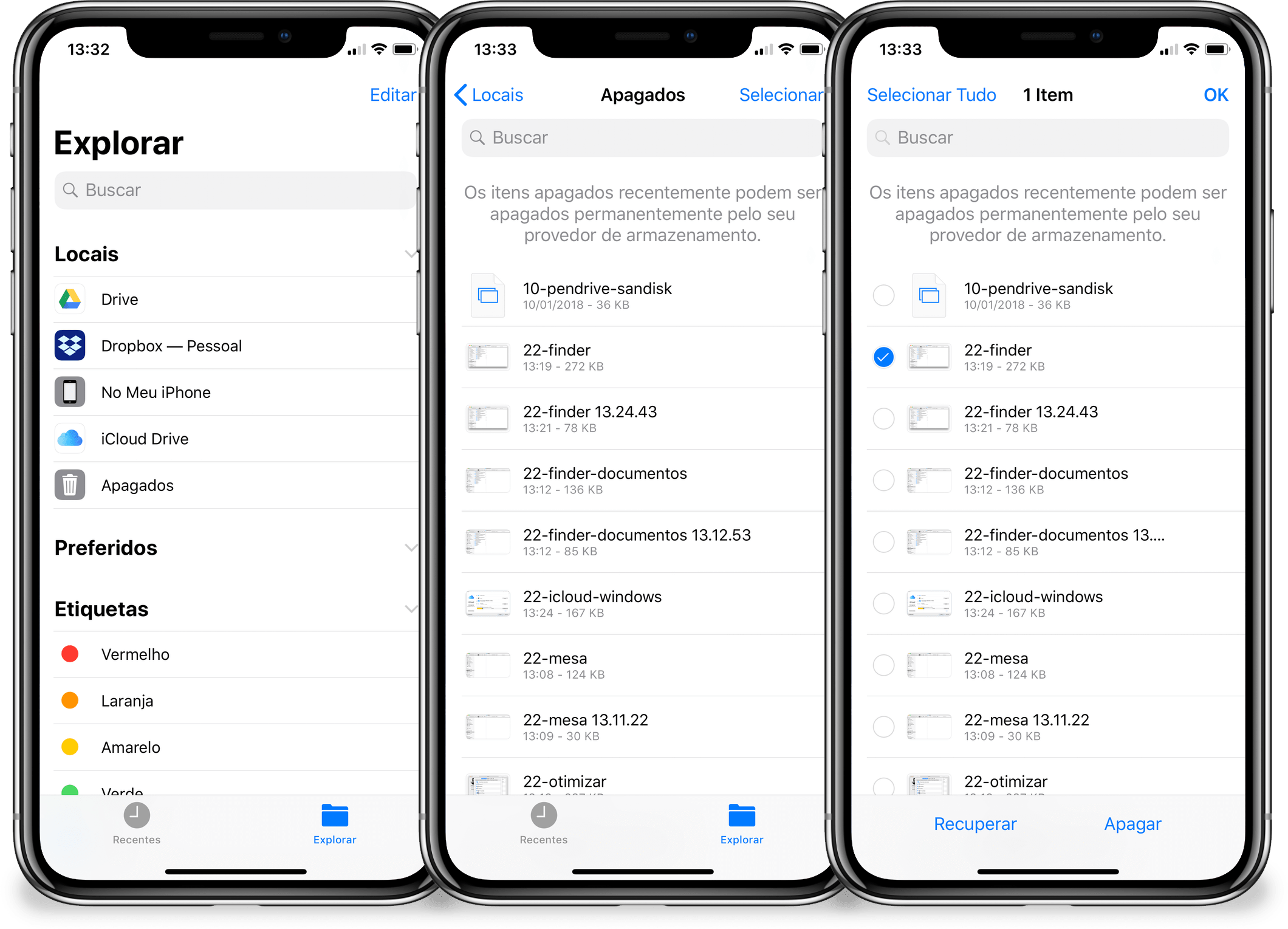
No iOS, basta abrir o app Arquivos, acessar a aba “Explorar” e tocar em “Apagados”. Depois, é só selecionar o(s) arquivo(s) e tocar em “Recuperar”. No iCloud.com, por fim, basta acessar o iCloud Drive, clicar em “Apagados recentemente” (no canto inferior direito) e escolher o arquivo que quiser salvar.
Compartilhar arquivos
Esse recurso, infelizmente, não é tão intuitivo como em serviços concorrentes. Mas, ainda assim, existe a opção de compartilhar um arquivo armazenado no iCloud Drive com outras pessoas.
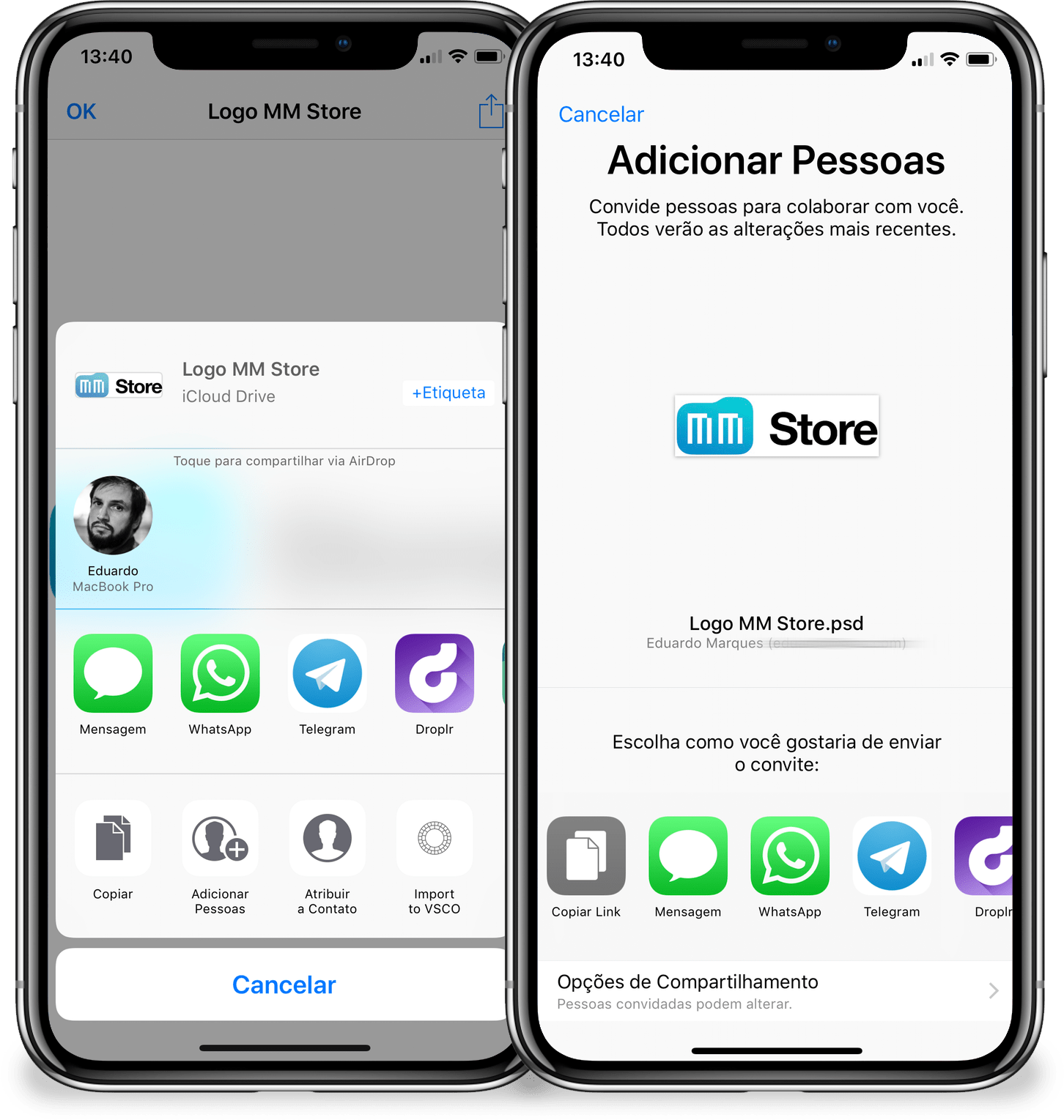
No iOS, basta selecionar o arquivo (obrigatoriamente dentro da área do iCloud Drive no novo app Arquivos), tocar no ícone de compartilhamento e escolher a opção “Adicionar Pessoas”. A partir daí, você pode escolher como quer compartilhar o arquivo (copiando o link, por mensagem, por email, etc.).
No macOS as opções também são as mesmas, mas você consegue o feito clicando com o botão direto em cima do arquivo em questão e escolhendo a opção Compartilhar » Adicionar Pessoas; já no iCloud.com, escolha o arquivo, clique no ícone da silhueta com um sinal de mais e escolha se quer enviar o link por email ou apenas copiá-lo, definindo quem pode acessar o arquivo (se apenas convidados ou qualquer pessoa que tiver o link) e se essa(s) pessoa(s) pode(m) editar ou apenas visualizar tal arquivo.
· • ·
Curtiram as dicas? Se ainda houver questões a serem respondidas, façam todo o uso que quiserem da seção de comentários, logo abaixo. Até a próxima!
Notas de rodapé
- 1Hard disk drive, ou disco rígido.
- 2Solid-state drive, ou unidade de estado sólido.