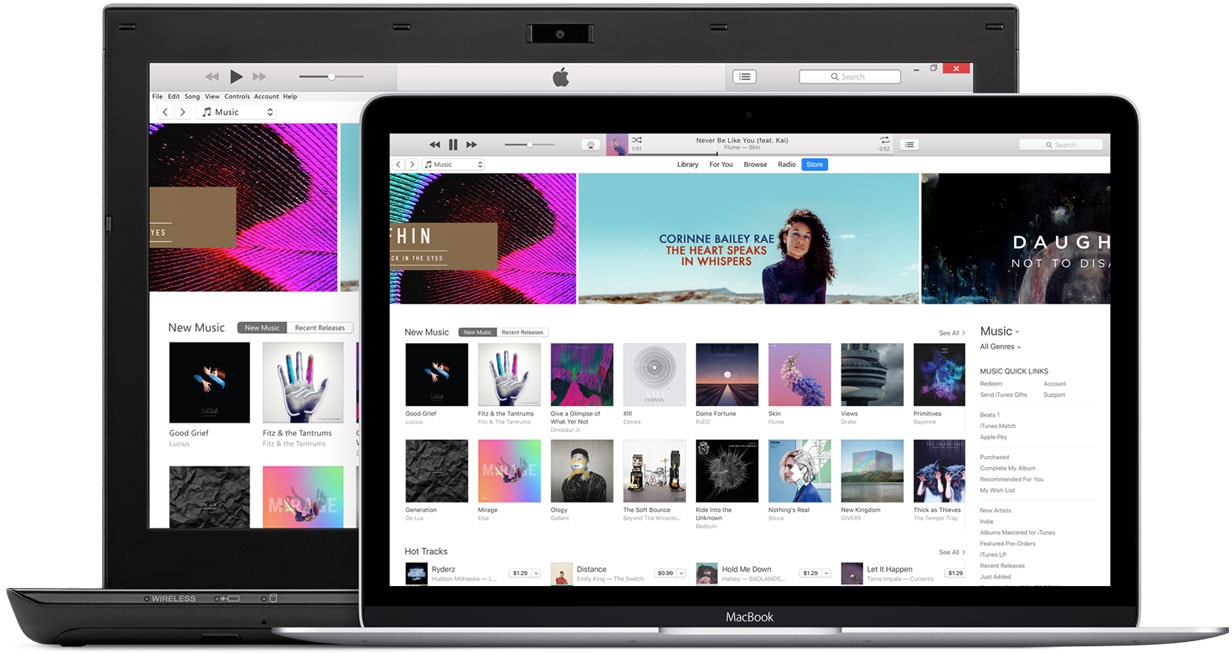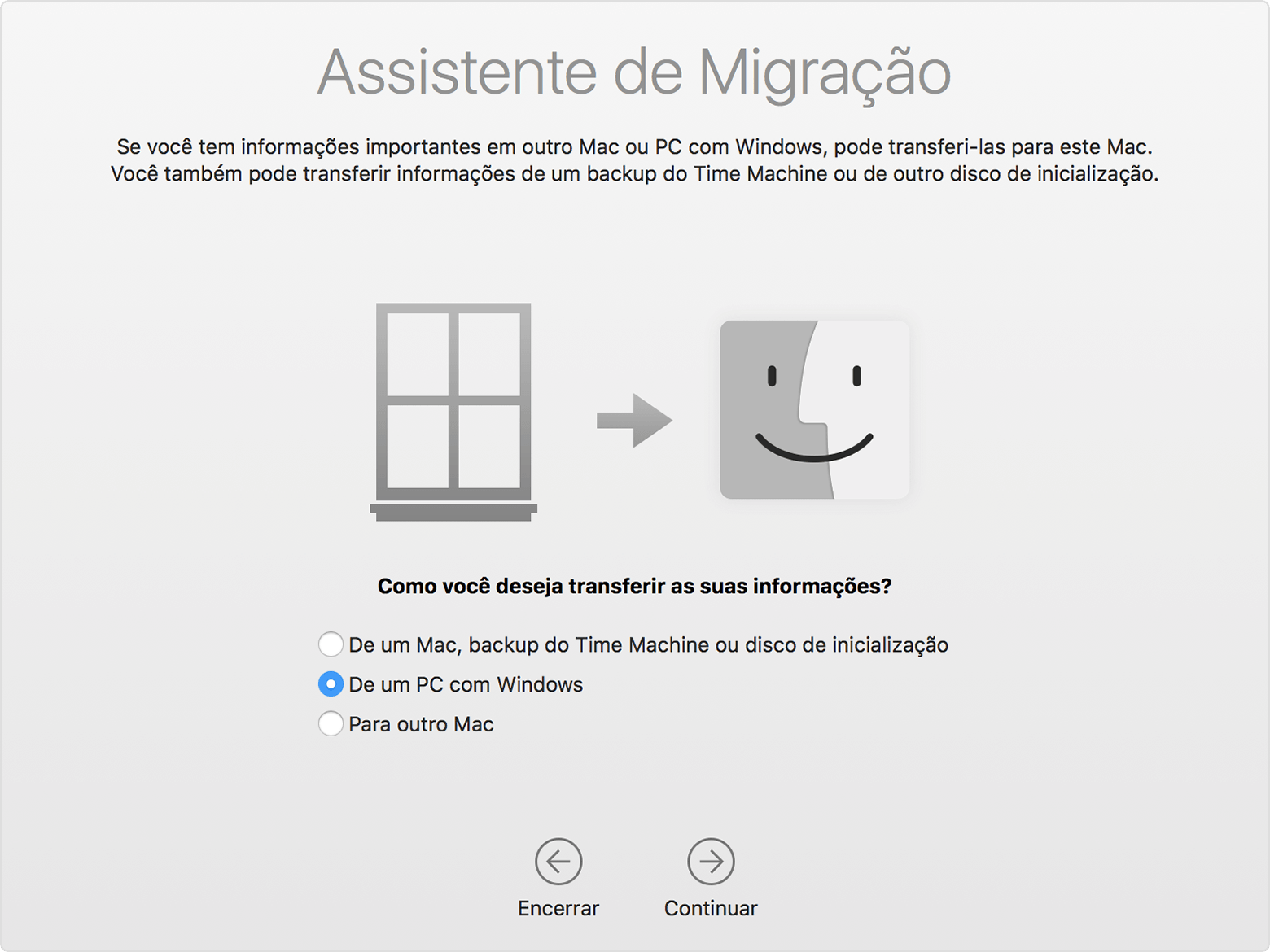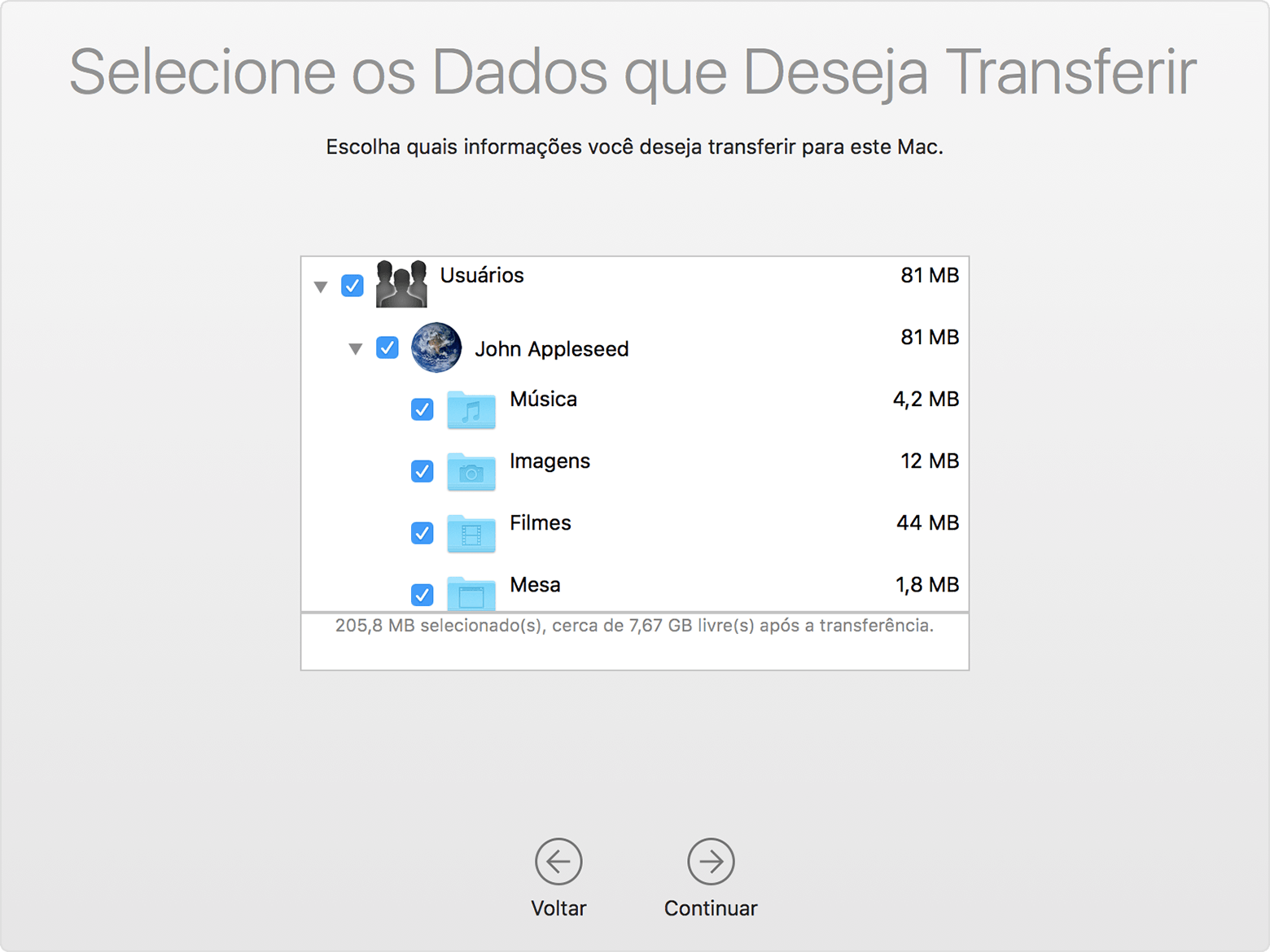Transferir todo o conteúdo de um computador antigo para um novo pode ser um trabalho e tanto, especialmente se você não conhece as ferramentas que tornam esse processo ainda mais fácil e prático. Nós mostramos o passo-a-passo para fazer essa migração de um Mac para outro, contudo, caso você esteja partindo de um PC com Windows para um Mac, acompanhe este tutorial e saiba como migrar o conteúdo entre esses dispositivos.
O Assistente de Migração para o Windows pode transferir contatos, calendários, contas de email, conteúdo do iTunes e ajustes de um PC para o Mac. Contudo, antes de iniciar a migração, é necessário certificar-se de que:
- No PC, faça o download do Assistente de Migração de acordo com a versão do software instalado no Mac — baixe aqui o Assistente caso o seu Mac esteja rodando o macOS Sierra ou superior; ou então faça o download desta versão se o Mac ainda roda o OS X El Capitan ou um sistema mais antigor;
- Verifique se o seu computador é compatível com o Assistente de Migração (Windows XP ou superior);
- Saiba o nome e a senha de uma conta de administrador do PC;
- Conecte o novo Mac e o PC à mesma rede Wi-Fi ou utilize o cabo Ethernet (se compatível) para criar uma conexão entre os computadores;
- Use o utilitário de verificação de disco para verificar se a unidade do Windows não tem problemas. Para isso, selecione o menu Iniciar » Executar, digite
cmdpara abrir o Prompt de Comando, então digitechkdske pressioneEnter.
Utilizando o Assistente de Migração
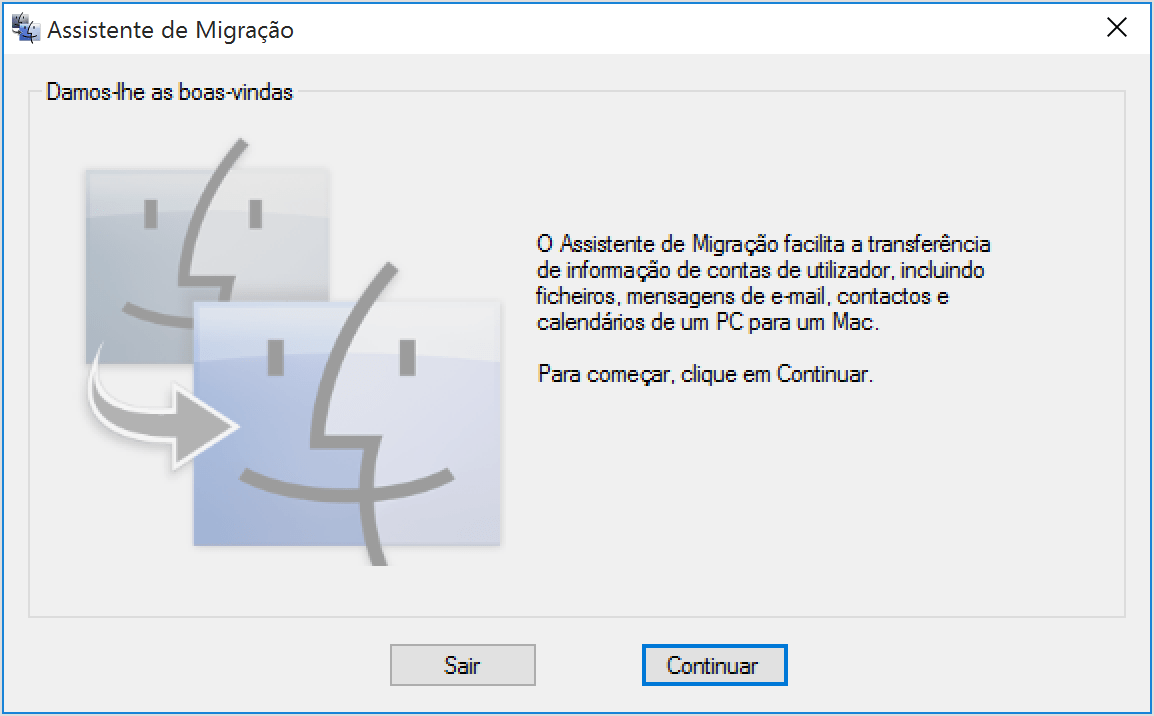
Para iniciar o processo de migração do PC para o Mac, tenha certeza de que todos os aplicativos estejam fechados no Windows.
- Abra o Assistente de Migração do Windows e clique em “Continuar”;
- Inicie o Mac — se for a primeira vez que você o inicializa, o Assistente de Configuração será aberto automaticamente, caso contrário é necessário abri-lo (no Finder, selecione Aplicativos » Utilitários » Assistente de Migração);
- Na janela do Assistente de Migração do Mac, selecione a opção para transferir informações “De um PC com Windows”;

- Selecione seu PC na lista de computadores da janela de migração do Mac — em seguida, aguarde até o PC exibir o mesmo código de segurança exibido no Mac e clique em “Continuar”;
- No Windows, digite o nome e a senha de administrador;
- Na lista de dados que serão migrados, selecione as pastas, os dados de usuário e os diretórios que deseja transferir do Windows para o novo Mac;

- Aguarde o término da migração e, após a reinicialização do Mac, inicie a sessão na nova conta de usuário. Pode ser necessário definir uma senha na primeira vez que você fizer login em uma conta de usuário migrada de um PC.
Caso você esteja enfrentando algum problema com a migração, verifique se todos os apps do Windows estão realmente fechados durante o processo e se o Mac e o PC estão conectados à mesma rede Wi-Fi. Caso o seu PC não apareça na lista de computadores do Assistente, pode ser necessário desativar o firewall do Windows e o software antivírus. Ao fim do processo de migração, é possível ativar novamente esses recursos.
· • ·
Essas dicas lhe ajudaram? Confira nossa seleção de tutoriais para obter mais ajuda sobre outros recursos do iOS, do macOS, do watchOS ou do tvOS.