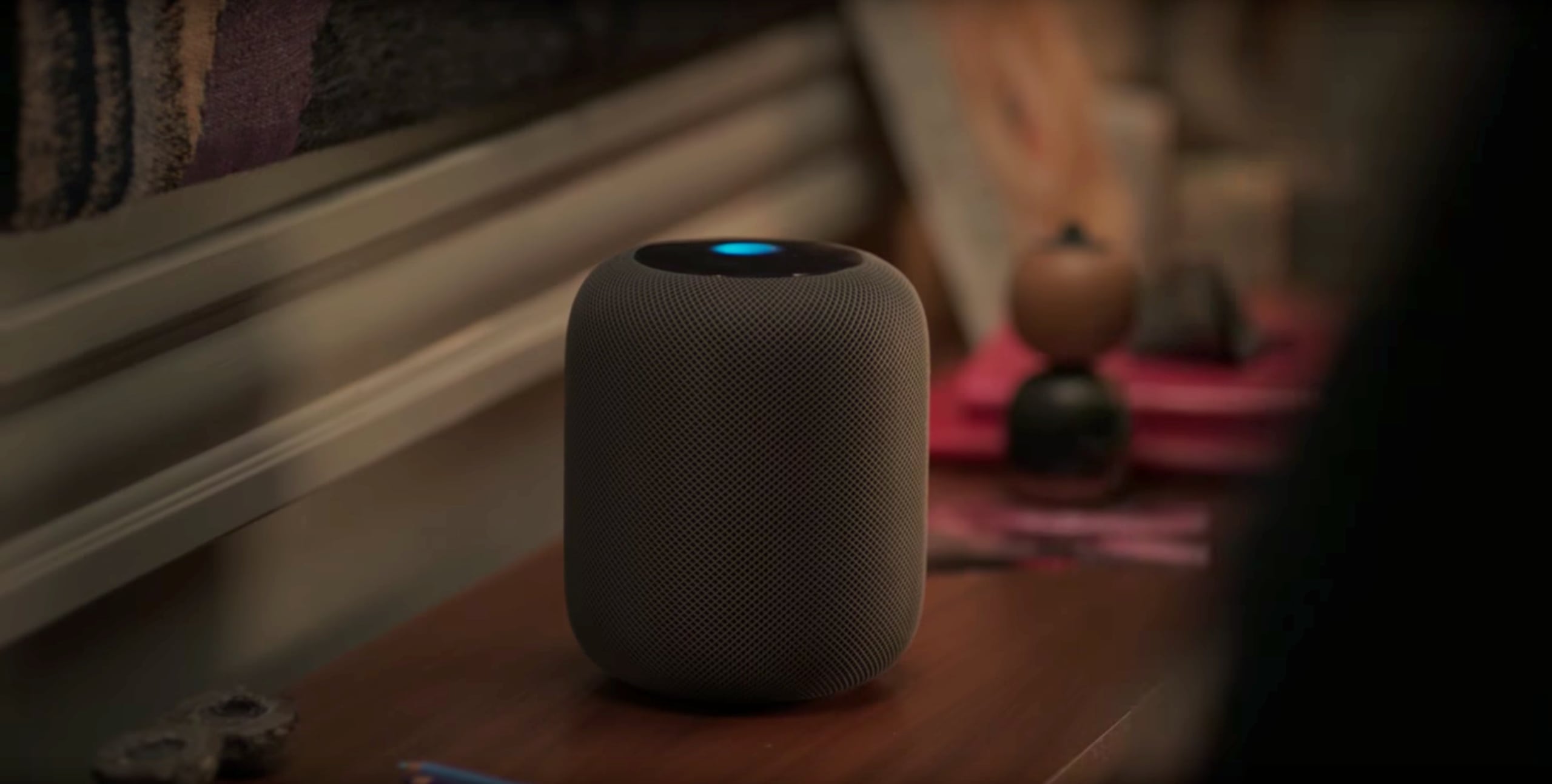A Apple lançou o audioOS 12.0 (sistema operacional da Maçã que dá vida ao HomePod) há pouco mais de dois meses e, ainda que o software tenha trazido bons recursos para o alto-falante inteligente da companhia, muitos usuários ainda não conhecem ou se adaptaram às novidades.
Aqui no Brasil, isso pode ter muito a ver com o fato de a Siri, no HomePod, ainda não ser compatível com o português, tornando essa interação um pouco mais complicada para muita gente. Não obstante, a assistente pessoal da Apple já entende muito bem o espanhol e o francês (do Canadá) — caso você seja mais familiar a esses idiomas. 😉
Conforme comentamos, agora é possível definir múltiplos timers no HomePod para diferentes tarefas; anteriormente, o usuário podia criar apenas um por vez. Isso com certeza é um recurso favorável para quem utiliza o HomePod no quarto ou na cozinha e precisa ficar ligado no tempo.
Antes de começar, verifique se o HomePod e o iPhone estão atualizados. Geralmente, o alto-falante se atualiza automaticamente para a versão mais recente disponível; contudo, para conferir essa informação, acesse o app Casa (Home) no iPhone e toque no ícone de casinha, no canto superior esquerdo da tela. Em seguida, toque em “Atualização de Software”.
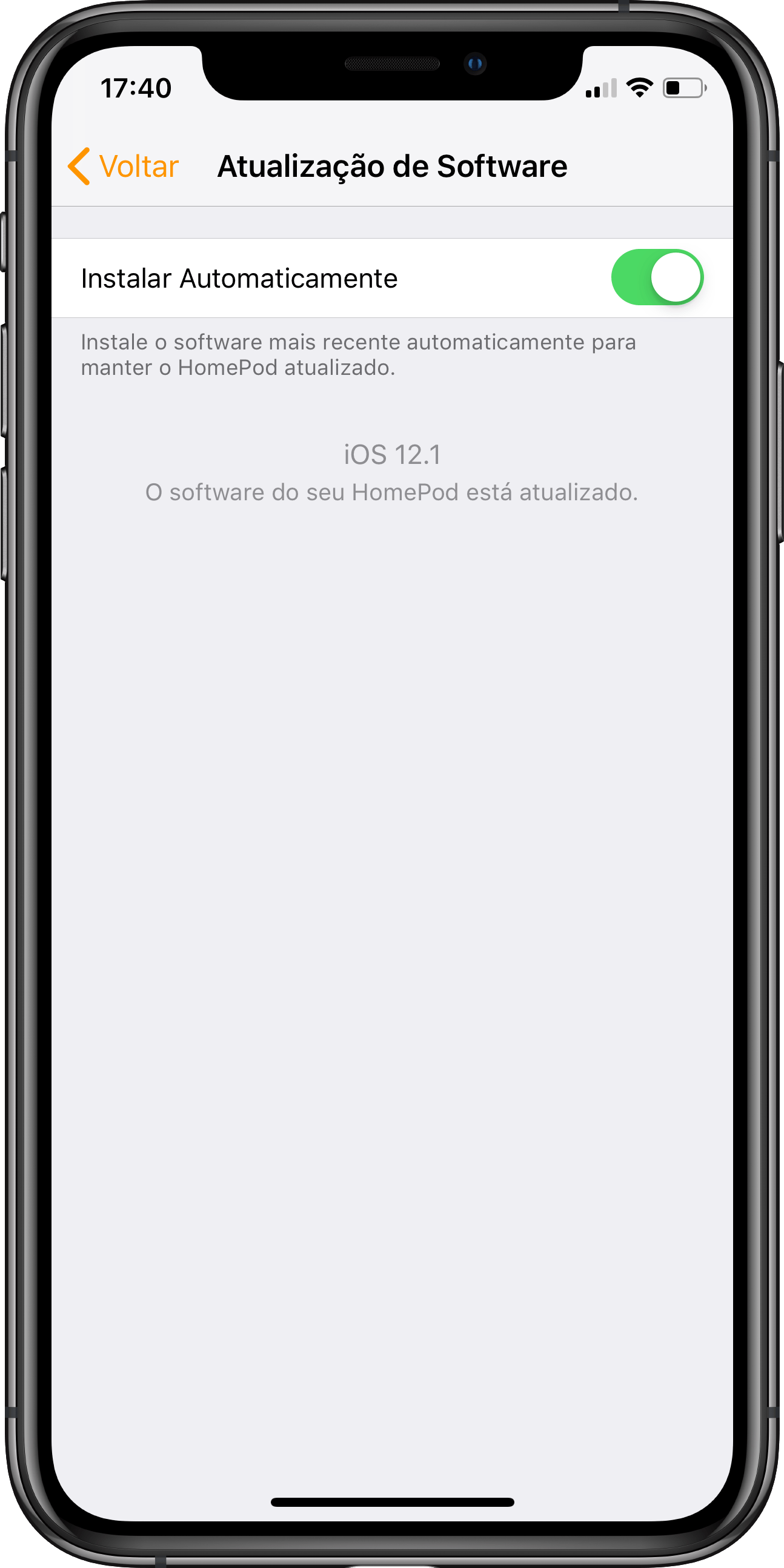
Configurando múltiplos timers
Siga os passos abaixo para definir múltiplos timers — neste tutorial, vamos adotar o inglês como idioma padrão do alto-falante já que a Siri, nele, ainda não fala português.
- Invoque a Siri dizendo “Hey Siri” ou tocando por alguns segundos na superfície superior do HomePod.
- É possível nomear um temporizador dizendo sua finalidade, por exemplo: “Hey Siri, set a twenty-five minute french fries timer” (algo como “E aí, Siri, ajuste um timer de 25 minutos para batata frita”).
- Para definir um segundo ou quantos outros timers você quiser, repita o mesmo passo mudando o tempo e/ou o nome do timer. Certifique-se de nomeá-los, caso contrário, a Siri irá lembrá-los a partir do tempo definido, por exemplo: “There is one minute left on the twenty-five minute timer” (“Falta 1 minuto para o timer de 25 minutos”).
Para verificar o tempo restante de um timer, basta chamar a Siri a partir do comando “Hey Siri” e perguntar sobre o andamento daquela tarefa, por exemplo: “Hey Siri, how’s the french fries timer?” (“E aí, Siri, como está o timer da batata frita?”). Se você tiver criado diversos timers e quiser saber sobre todos, é possível pedir à Siri para listá-los: “Hey Siri, list the timers” (“E aí, Siri, liste todos os timers“).
Ao fim de um timer, o barulho de término soará e a Siri informará qual alerta foi concluído. Como de costume, o usuário pode tocar no topo do HomePod para silenciar o timer ou pedir à Siri para desligá-lo. No caso de múltiplos timers, também é possível pedir que a Siri finalize todos eles de uma só vez, a partir do comando: “Hey Siri, stop all of the timers” (“E aí, Siri, pare todos os timers“).
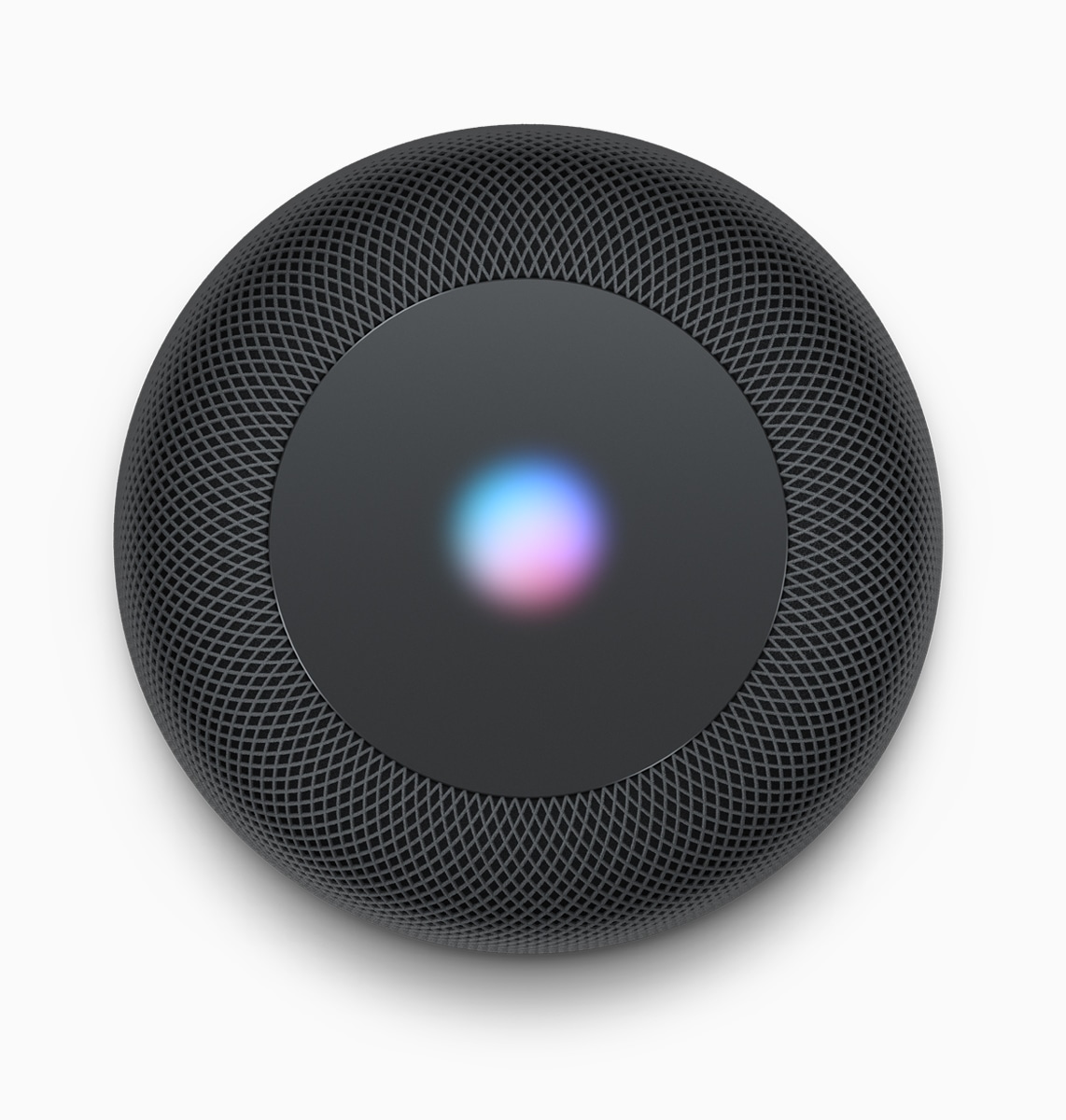
Configurando lembretes
Caso você não precise de um timer, crie lembretes para que a Siri o avise quando determinado período de tempo for cumprido. A opção de criar vários lembretes já estava disponível antes da atualização do audioOS e também pode ajudar bastante usuários.
O processo para criar lembretes também é bem simples, veja:
- Invoque a Siri dizendo “Hey Siri” ou tocando por alguns segundos a superfície superior do HomePod.
- Diga o lembrete e o tempo que você gostaria de ser lembrado, por exemplo: “Hey Siri, remind me to check the cookies in ten minutes” (“E aí, Siri, me lembre de olhar o cookie em 10 minutos”).
No caso acima, isso criará um lembrete (não um timer) e a Siri irá lembrá-lo ao fim do tempo definido. A desvantagem dessa método é que, diferentemente do timer, a Siri não irá avisá-lo a proximidade do fim do temporizador, informando-o apenas ao final. Além disso, o lembrete continuará na lista e o alertará enquanto você não marcá-lo como concluído.
Alarmes
Outra maneira de usar o HomePod para definir timers é a partir do bom e velho alarme. Normalmente, definimos um alarme para acordar, já que seus alertas são contínuos. Porém, essa função também pode servir para definir o tempo de uma atividade. Assim como os outros dois passos acima, use a Siri para definir alarmes de forma rápida e prática:
- Invoque a Siri dizendo “Hey Siri” ou tocando por alguns segundos a superfície superior do HomePod.
- Peça para a assistente criar um alarme de acordo com sua necessidade, por exemplo: “Hey Siri, set an alarm for twelve minutes to check my food” (“E aí, Siri, ajuste um alarme de 25 minutos para eu olhar a comida”).
Assim como o lembrete, o alarme soará após o tempo definido, duplicando o resultado final de um timer. Porém, da mesma forma como o outro método, a Siri não irá informá-lo da proximidade do fim do alarme e ele permanecerá na sua lista até que você o apague, o que pode ser irritante para algo que você queria usar apenas uma vez. Para apagá-los, basta pedir à Siri: “Hey Siri, delete all alarms” (“E aí, Siri, apague todos os alarmes”).
Enquanto o HomePod não se torna compatível com o português, resta-nos utilizar dos meios disponíveis e usar ao máximo os recursos do alto-falante inteligente da Maçã.
· • ·
Gostou deste tutorial? Confira nossa seção de dicas com tópicos sobre iOS, macOS, watchOS, tvOS e outros!
via iMore