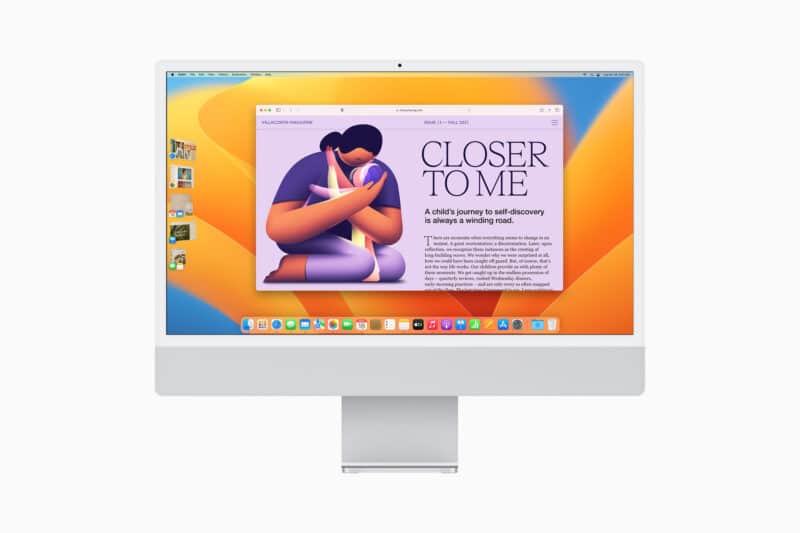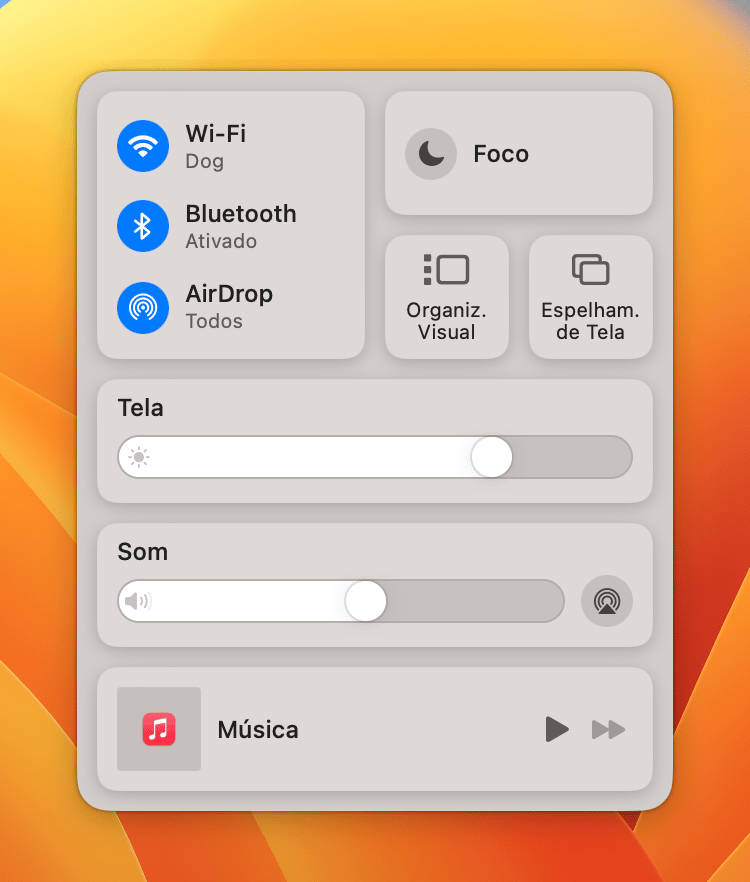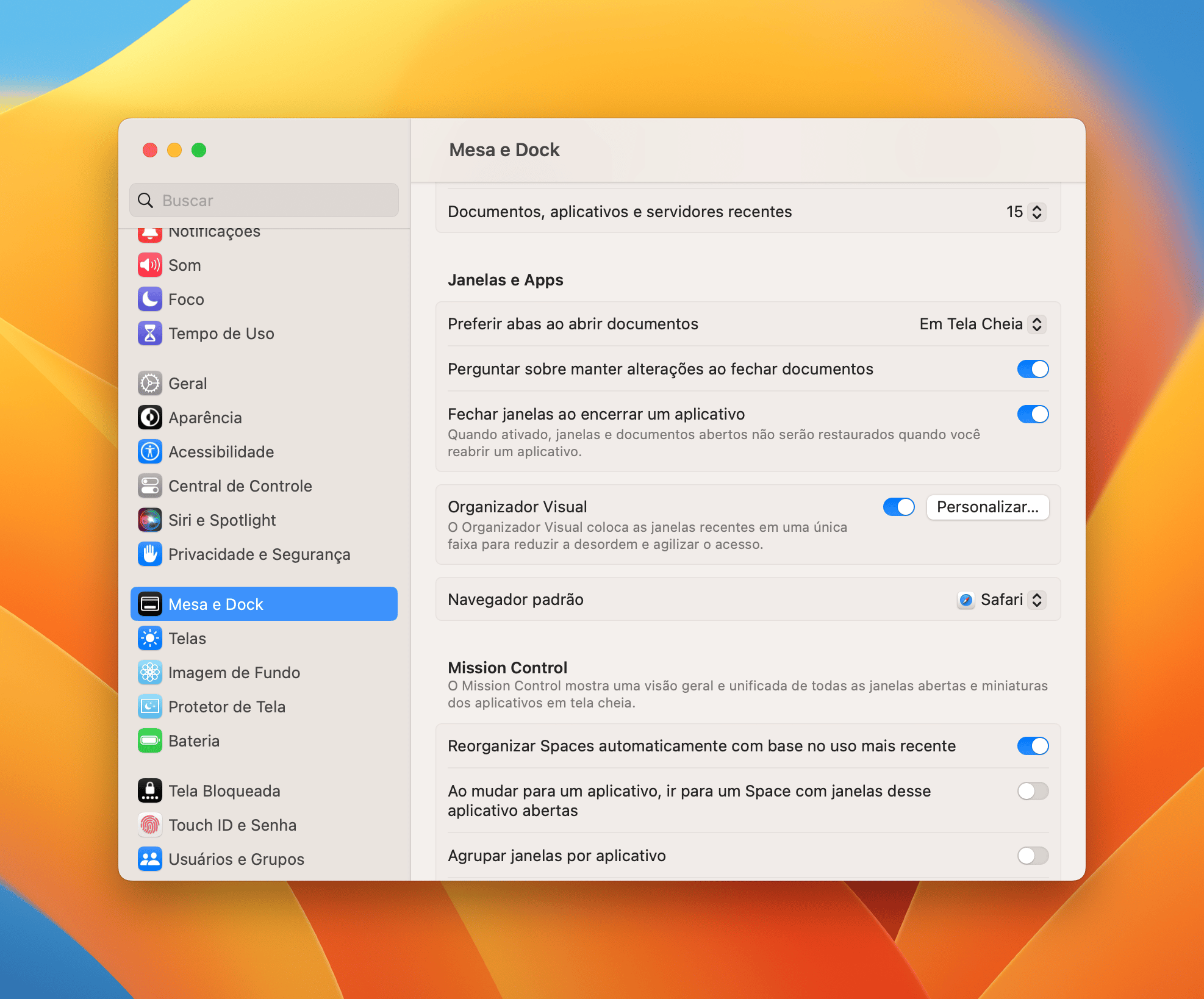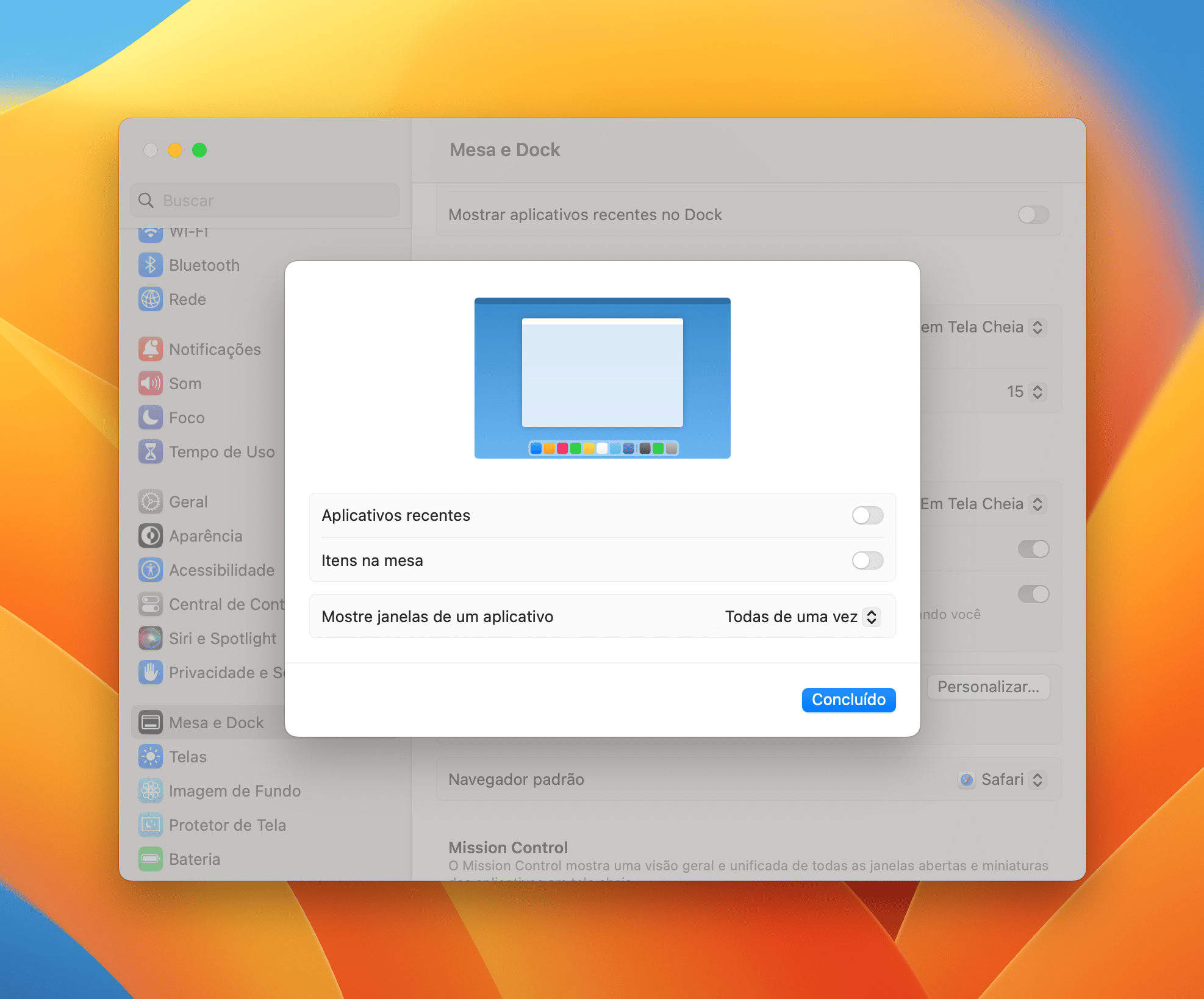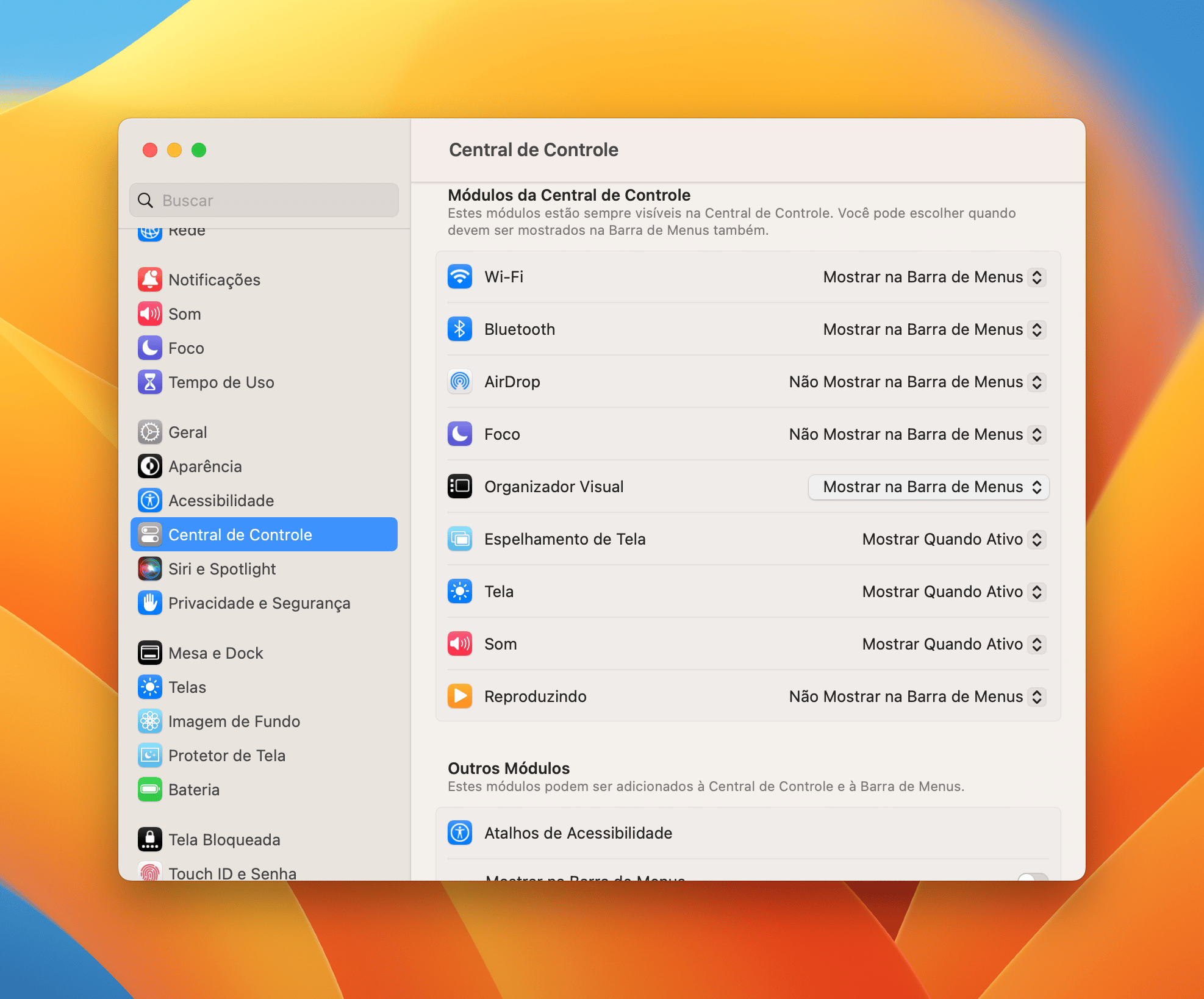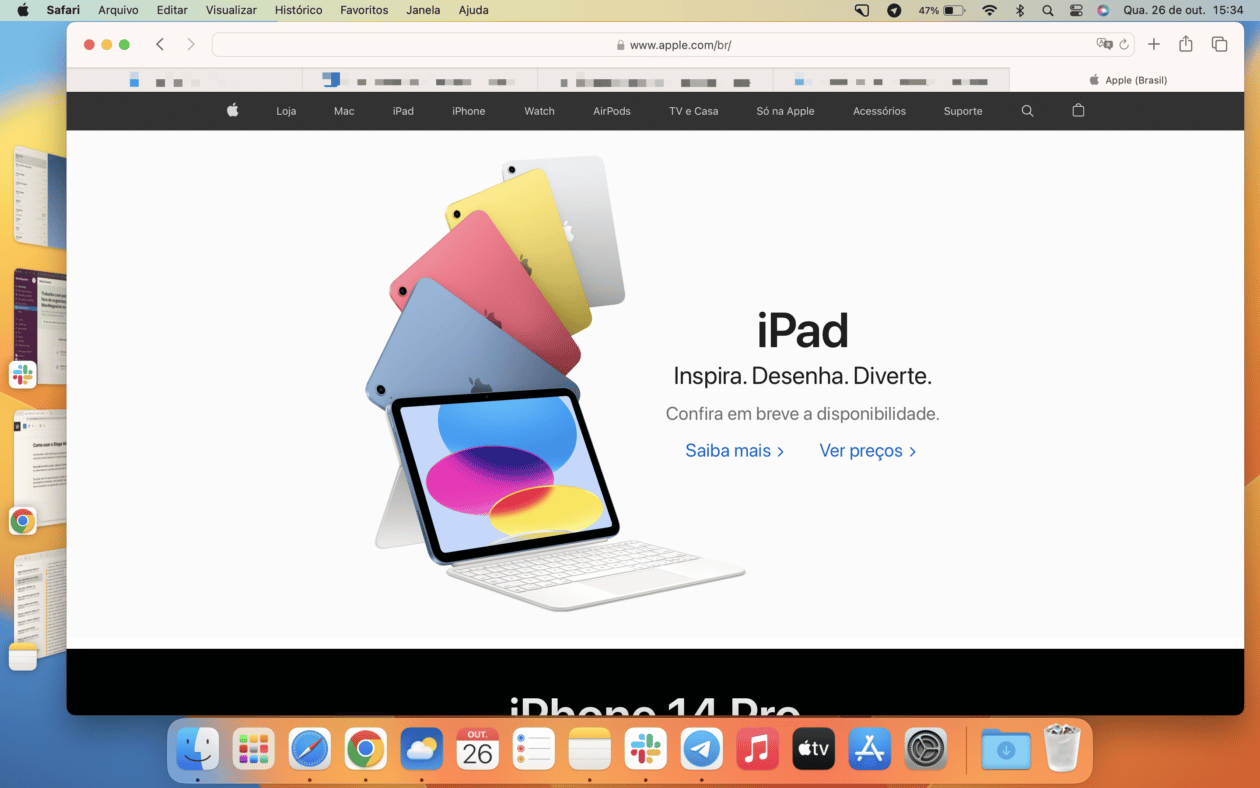Uma das principais polêmicas novidades do macOS Ventura 13 (e do iPadOS 16.1) foi a chegada do Stage Manager, que no Brasil foi traduzido para Organizador Visual.
A premissa dele é permitir que você possa ter uma visão ampla e administre as janelas dos vários aplicativos que estão abertos no momento, fazendo com que você se concentre apenas no app que está no centro da tela — mas podendo fazer a alternância entre os outros que estão abertos, por uma barra lateral na esquerda.
Apesar de ser uma novidade, ela não é ativada por padrão. Por isso, mostraremos neste artigo como você pode fazer isso e como usá-lo na prática no seu Mac.
Vamos nessa?! 👨💻
Meu Mac é compatível?
Apesar da confusão envolvendo a compatibilidade do recurso em iPads, aqui não tem segredo: todo e qualquer Mac capaz de rodar o macOS Ventura 13 é compatível com o Stage Manager.
Eis os modelos compatíveis, portanto:
- iMac (2017 e posterior)
- Mac Pro (2019 e posterior)
- iMac Pro (2017)
- Mac Studio
- MacBook Air (2018 e posterior)
- Mac mini (2018 e posterior)
- MacBook Pro (2017 e posterior)
- MacBook (2017 e posterior)
Como ativar o Stage Manager
Você pode ativar o Stage Manager de duas maneiras. A mais fácil delas é clicando no ícone da Central de Controle (na parte superior direita) e selecionando “Organiz. Visual”.
Você também pode fazer isso diretamente das configurações do sistema. Para isso, abra os Ajustes do Sistema, clique em “Mesa e Dock” e ative “Organizador Visual”.
Ao lado dessa opção, em “Personalizar…”, você também pode fazer os ajustes necessários do recurso — como mostrar os aplicativos recentes e os itens da Mesa, por exemplo.
Você também pode adicionar um atalho do Stage Manager à barra de menus do Mac. Para isso, abra os Ajustes do Sistema, clique em “Central de Controle” e, no menu suspenso ao lado de “Organizador Visual”, escolha “Mostrar na Barra de Menus”.
Como usar o Stage Manager
Com ele ativo, você notará que prévias das janelas dos seus aplicativos abertos no momento estarão dispostas na lateral esquerda. Elas estarão organizadas automaticamente conforme o seu uso mais recente (ou seja, o usado por último fica no topo). Segundo a Maçã, são mostradas até seis delas, dependendo do tamanho da sua área de trabalho.
O bacana, aqui, é que elas estão sempre ativas, então você pode (ao menos na teoria) ficar acompanhando um vídeo do YouTube na janela esquerda enquanto usa outro app no centro.
Para alternar entre os apps, clique em cima de um deles. Caso queira, é possível reposicionar ou redimensionar as janelas para que elas fiquem de acordo com o tamanho desejado. Lembre-se de que, caso bote o app em tela cheia, ele será movido para um Space próprio.
A qualquer momento, você também pode obter uma visão geral da Mesa clicando fora de uma janela enquanto o Stage Manager estiver ativo.
Se quiser usar um grupo de apps, arraste uma prévia do app para adicioná-lo ao outro que está aberto no momento. Também é possível fazer isso mantendo a tecla ⇧ shift pressionada enquanto clica na miniatura do app, na lateral.
Para desfazer isso, arraste uma janela para a área onde os apps ficam localizados no organizador (na barra lateral esquerda).
Caso queira enviar uma janela para a lateral, basta pressionar o botão amarelo nos ícones de semáforo do Mac (no canto superior esquerdo da janela) ou usar o atalho ⌘ command M.
Aos que já usaram: o que estão achando do recurso?