Diferentemente do iPhone, do iPad ou do Apple Watch, excluir um app no Mac pode não ser algo totalmente claro. De fato, existem diversas maneiras de apagar um app nos computadores da Maçã, algumas mais óbvias do que outras — porém, nem todas são eficazes no sentido de remover todos os dados de um software.
Nesse sentido, vamos conferir agora as diferentes formas de desinstalar um app no macOS, desde as mais simples até as mais complexas (e completas).
Como baixar apps no macOS
Antes de nos aprofundarmos no passo-a-passo de como apagar apps no Mac, vale ressaltar que é possível baixar e instalar softwares no macOS de duas formas diferentes: pela Mac App Store (MAS) ou pela web.
Todos os apps baixados pela MAS são automaticamente instalados na pasta /Aplicativos/ do macOS, ao passo que downloads feitos pela web devem ser instalados manualmente lá.
Apagar apps usando o Launchpad
Essa é a forma mais conveniente e, talvez, a mais óbvia de apagar apps no Mac para quem possui iPhone/iPad. O Launchpad, para quem não sabe, ajuda você a abrir, localizar e organizar apps — e seu visual é bastante semelhante ao da tela de início do iOS/iPadOS.
Desinstalar apps pelo Launchpad é bem simples:
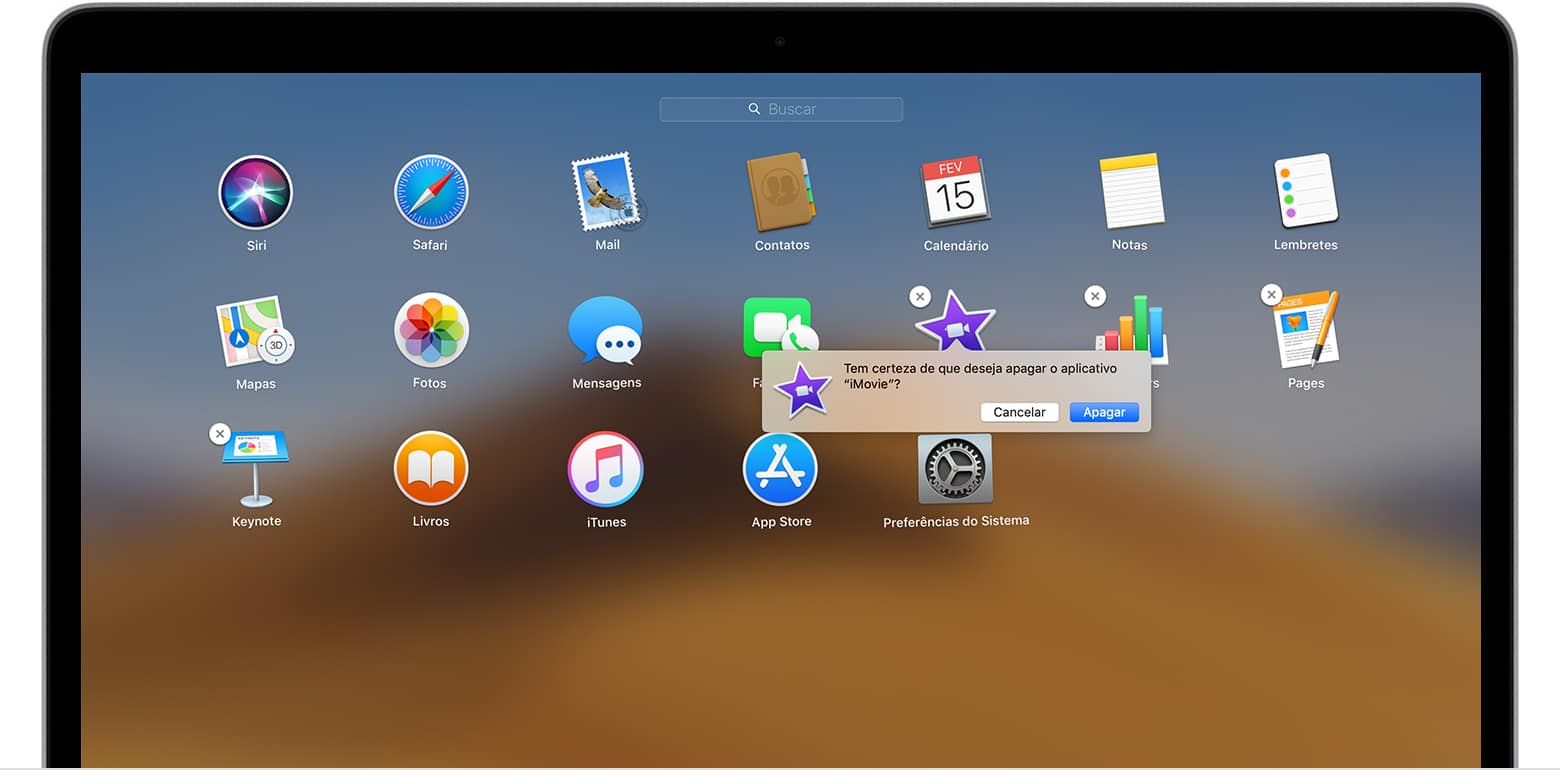
- Abra o Launchpad clicando no ícone no Dock, pela pasta
/Aplicativos/ou juntando o polegar e três dedos no trackpad. - Deslize com um dedo no Magic Mouse para a direita/esquerda (ou com dois dedos no trackpad) para navegar pelas páginas de apps até encontrar o que deseja apagar.
- Mantenha pressionada a tecla
⌥ou clique e mantenha pressionado o ícone do app até ele começar a tremer. - Clique no “x” ao lado do app que você deseja apagar e clique em “Apagar” para confirmar. O app será apagado imediatamente. Os apps que não têm essa opção ou:
- Não são da Mac App Store;
- São necessários/nativos do Mac e não podem ser excluídos.
Como visto no último passo, esse método pode não ser eficaz para todos os apps que você deseja excluir. Sendo assim, vamos para a próxima maneira.
Apagar apps usando o Finder
Esse método é mais eficaz que o anterior e, pessoalmente, o mais indicado. Pelo Finder, é possível ver os apps instalados na pasta /Aplicativos/ do macOS e excluídos facilmente. Para isso, faça o seguinte:
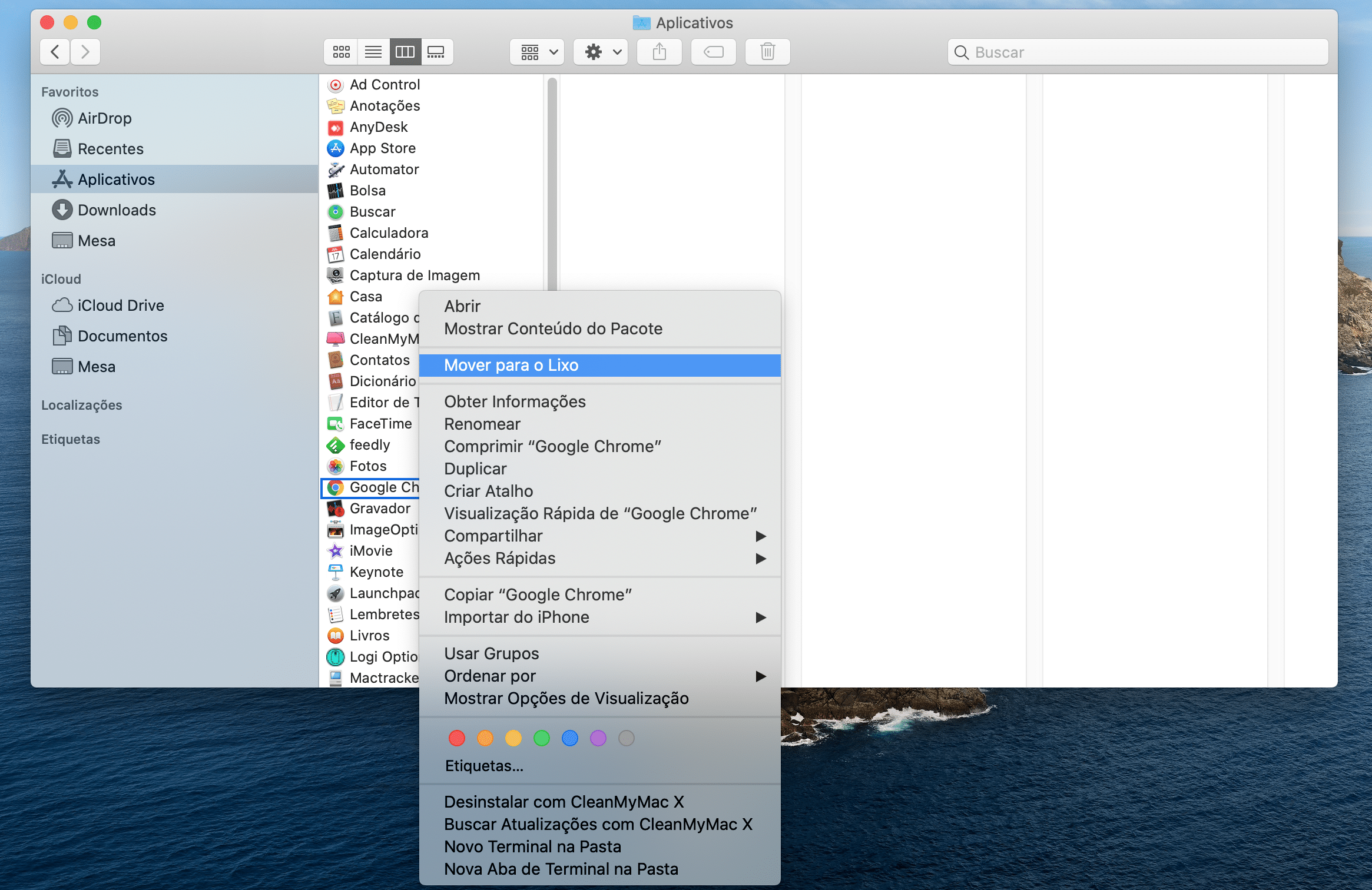
- Abra o Finder e, na aba lateral, clique em “Aplicativos”.
- Clique com o botão direito ou com dois dedos no trackpad sobre o app que deseja apagar e selecione “Mover para o Lixo”.
- Você também pode arrastar o app o Lixo (no Dock) ou usar o atalho
⌘Delete.
Vale lembrar que apps baixados pela MAS exigem a sua senha de administrador para serem excluídos pelo Finder. Além disso, o app será apagado definitivamente só quando o Lixo for esvaziado; portanto, ao remover um app, clique com o botão direito (ou com dois dedos no trackpad) sobre o Lixo e selecione “Esvaziar Lixo”.
Apagando apps usando desinstaladores próprios
Ainda dentro do Finder, é possível usar desinstaladores próprios de apps que possam ter sido fornecidos com aquele software. Se esse for o caso, essa é uma opção igualmente recomendada.
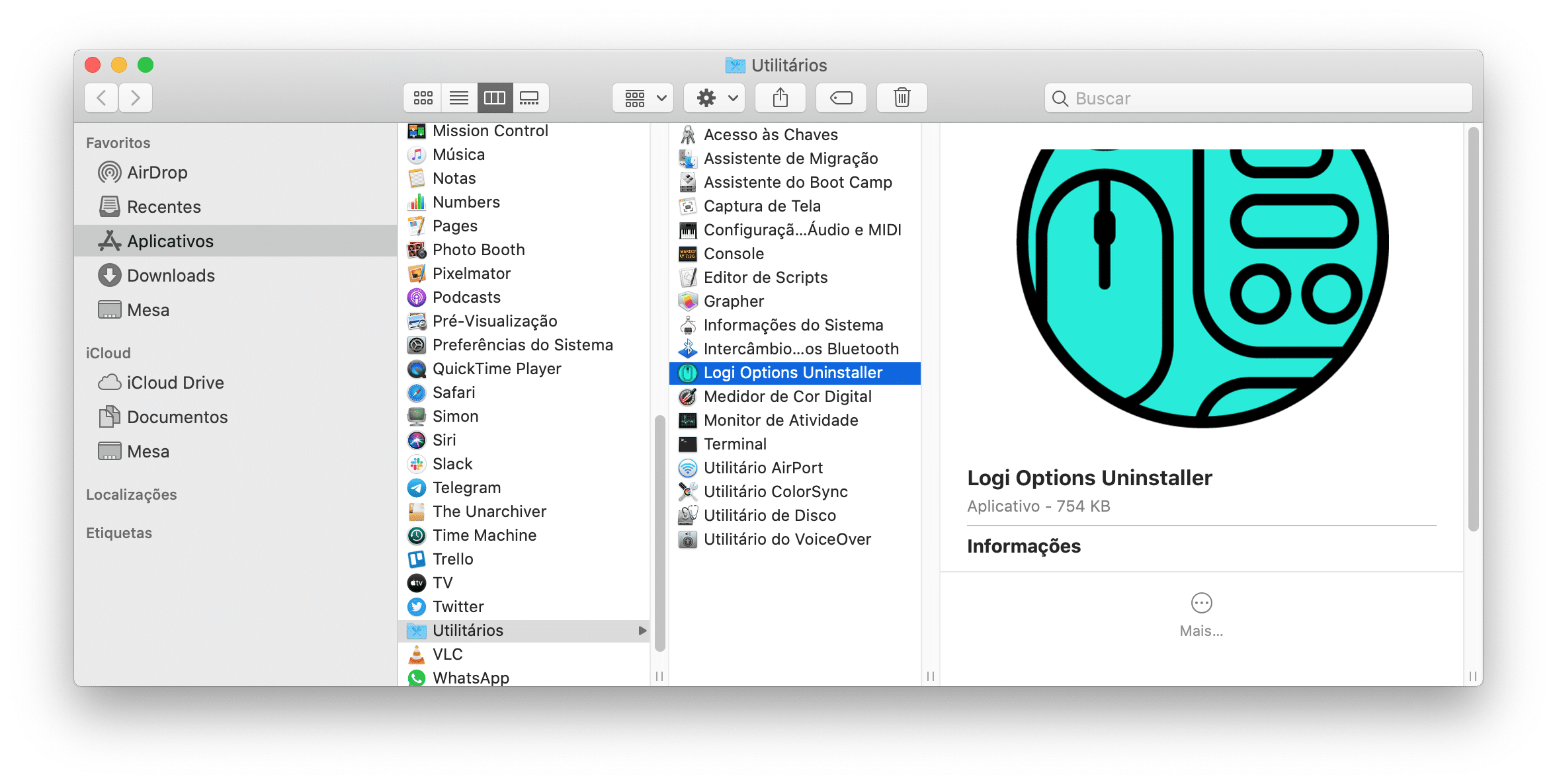
- No Mac, clique no ícone do Finder no Dock e vá para a pasta “Aplicativos” (em alguns casos, confira também a pasta “Utilitários”, que fica dentro de “Aplicativos”).
- Realize uma das seguintes ações:
- Se o app estiver em uma pasta, abra-a para procurar o desinstalador. Caso veja “Desinstalar [nome do app]” ou “Desinstalador do [nome do app]”, clique duas vezes em cima do ícone e siga as instruções na tela.
- Se algum app não estiver em uma pasta ou não tiver um desinstalador oficial, use o método anterior.
Limpando dados de apps apagados
Tudo o que fazemos durante a vida deixa marcas — e assim é a relação entre o macOS e apps. Embora você tenha acabado de conferir três métodos diferentes para apagar aplicativos, pode ser que arquivos do software excluído permaneçam no seu computador, como documentos de suporte, arquivos de preferência e caches.
Para excluir esses dados e se ver livre de todo e qualquer resíduo de um app, vamos usar novamente o Finder.
Limpando arquivos de suporte
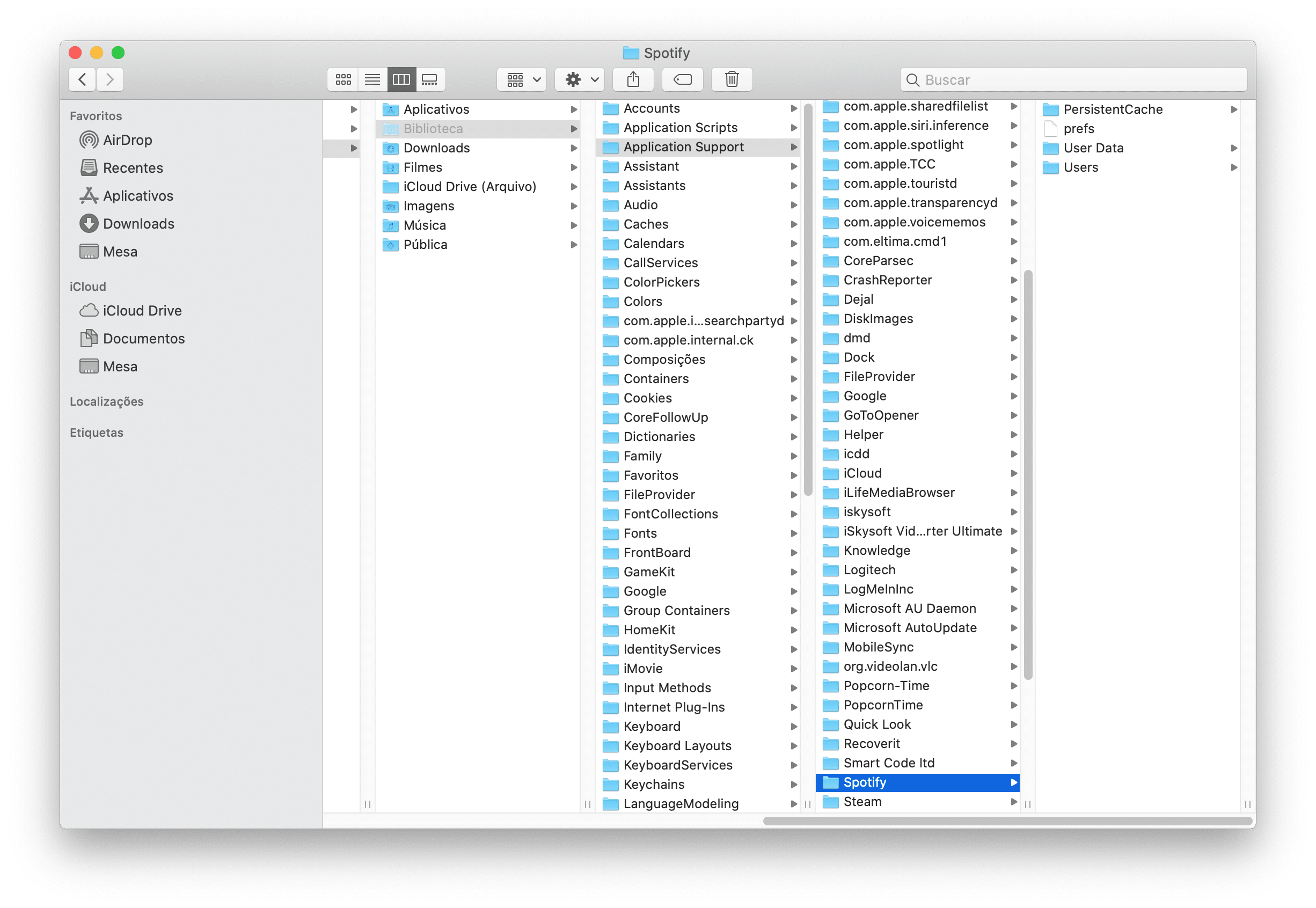
- Abra qualquer página do Finder e, no menu Apple, clique em Ir » Ir para Pasta…;
- No campo de pesquisa, digite
~/Biblioteca/Application Support/e preencha com o nome do app cujos dados você quer apagar, por exemplo:~/Biblioteca/Application Support/Spotify. - Mova a pasta inteira do app para o Lixo.
Limpando arquivos de ajustes
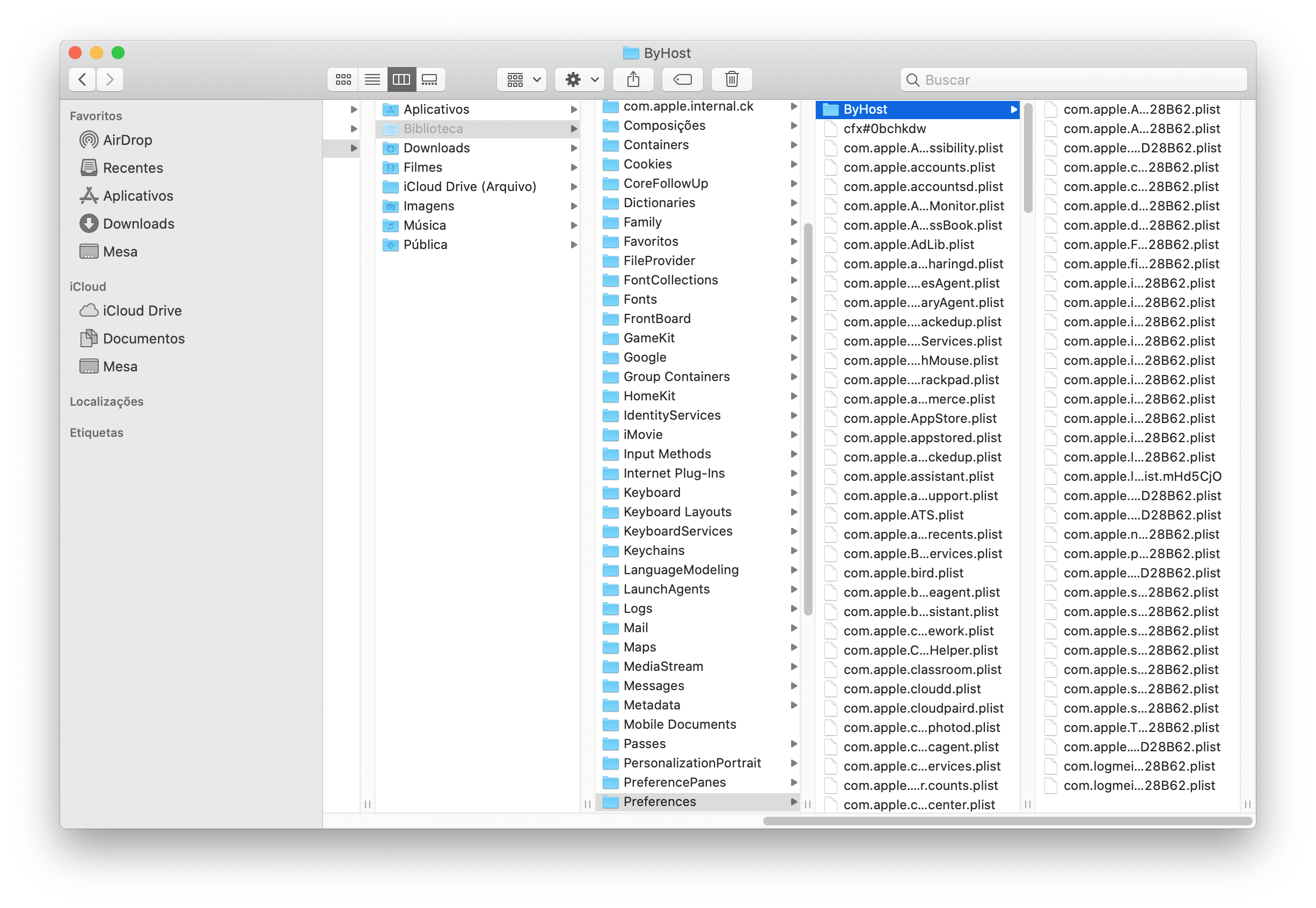
- Abra qualquer página do Finder e, no menu Apple, clique em Ir » Ir para Pasta…;
- No campo de pesquisa, digite
~/Library/Preferences/e procure pelo nome do app cujos dados você quer apagar. - Mova o arquivo ou a pasta do app que você apagou para o Lixo.
Em algumas situações, o app não possui uma pasta específica e sim vários arquivos soltos, o que dificulta um pouco esse processo.
Limpando o cache
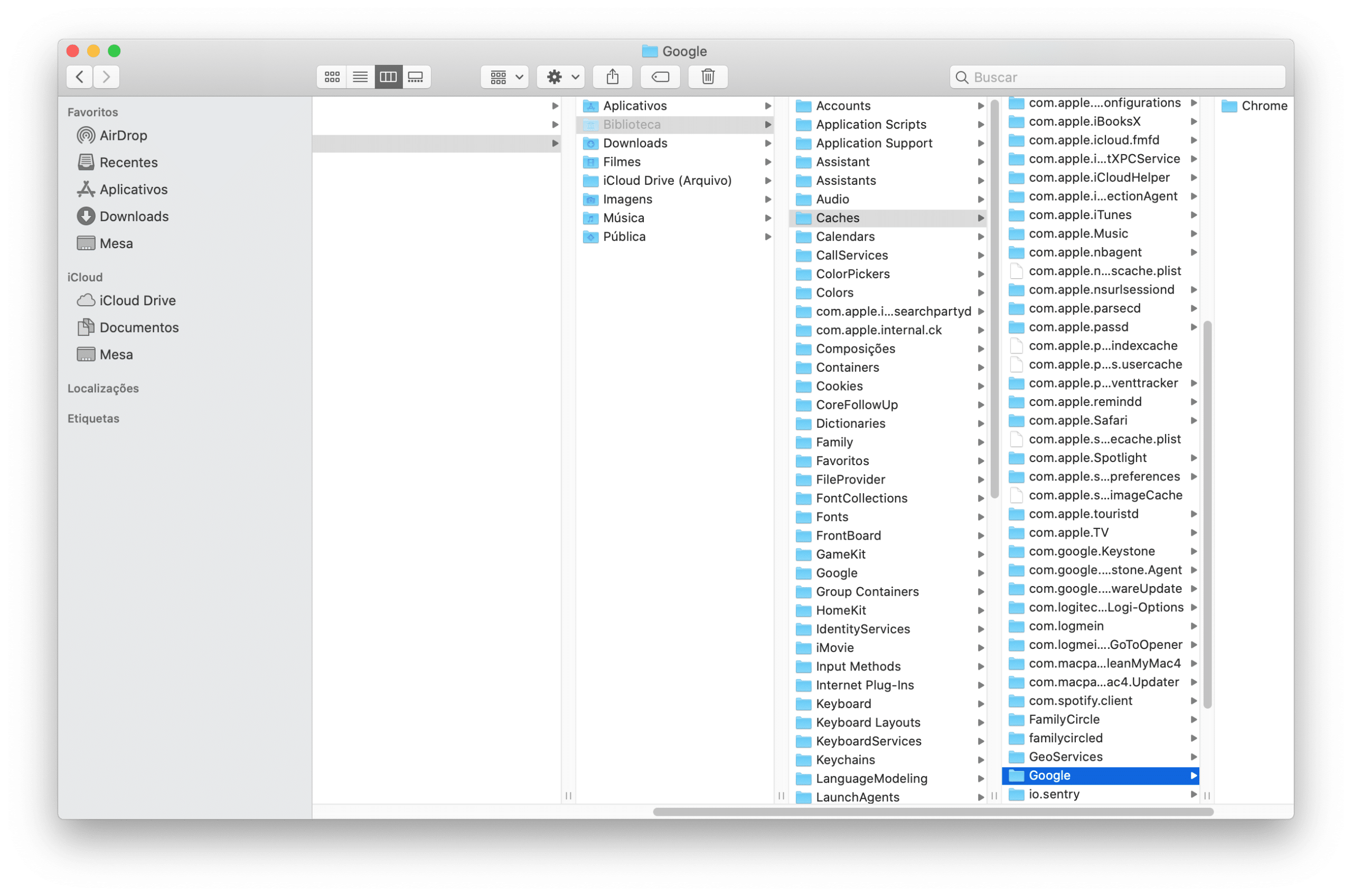
- Abra qualquer página do Finder e, no menu Apple, clique em Ir » Ir para Pasta…;
- No campo de pesquisa, digite
~/Library/Caches/e preencha o campo com o nome do app cujos dados você quer apagar, por exemplo:~/Library/Caches/Google. - Mova a pasta do app para o Lixo.
Em alguns casos, você precisará procurar pelo nome do desenvolvedor em vez do nome do app.
Bônus: apagando apps usando software de terceiros
Sem dúvida nenhuma, a forma mais fácil de se livrar de todos esses arquivos de ajustes, preferências e caches é utilizando apps criados para isso, como o CleanMyMac X ou o Sensei.
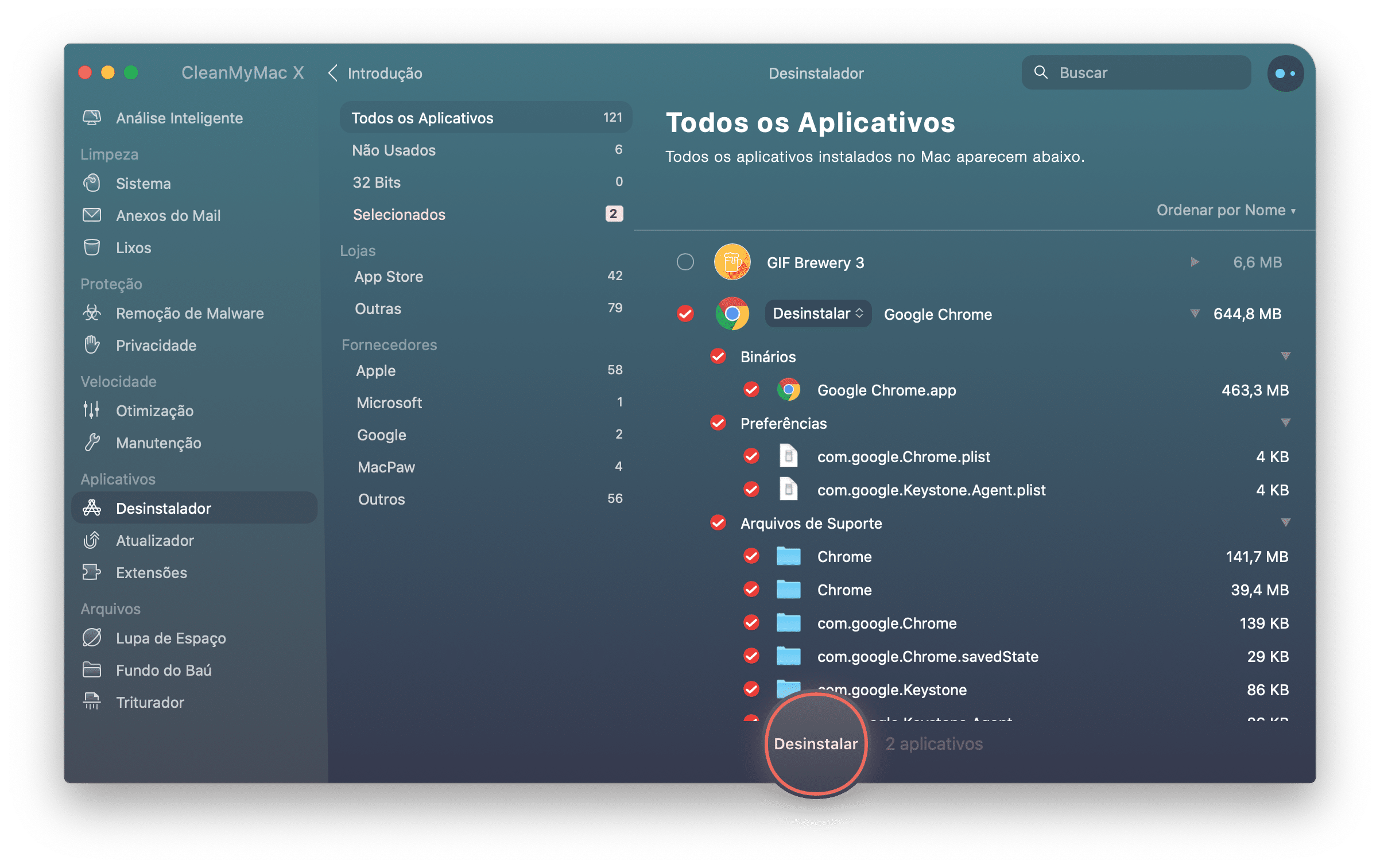
Esses apps facilitam muito o processo de apagar aplicativos do Mac, fazendo uma varredura pelo sistema em busca de vestígios e se livrando de tudo relacionado ao app que você quer apagar.
Pronto! Agora você é tão bom em desinstalar aplicativos do macOS quanto qualquer engenheiro da Apple — e, felizmente, conseguiu liberar um espaço extra na sua máquina. 😉
Confira outras dicas para macOS, iOS, iPadOS, watchOS e tvOS na nossa seção de tutoriais!

