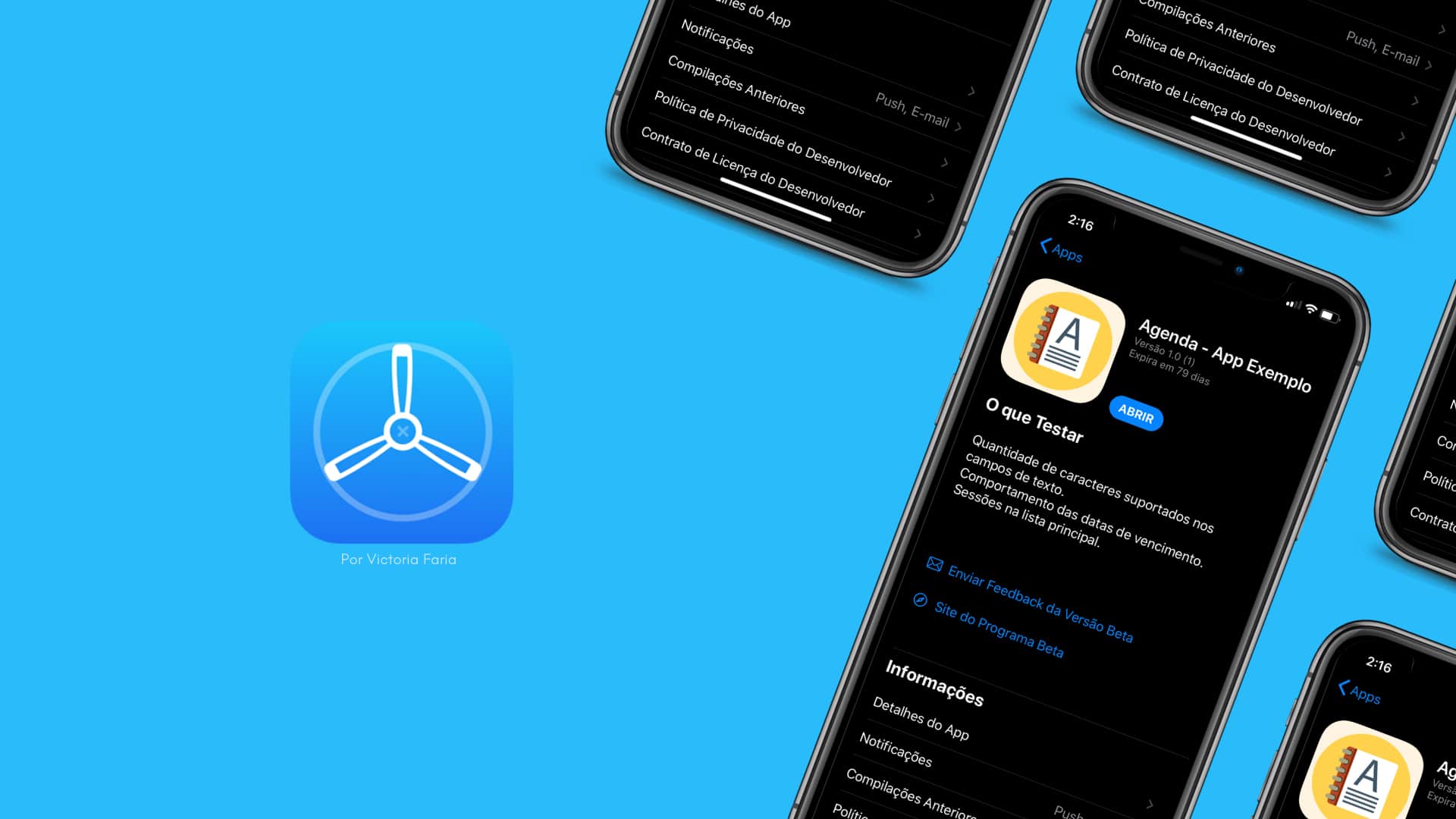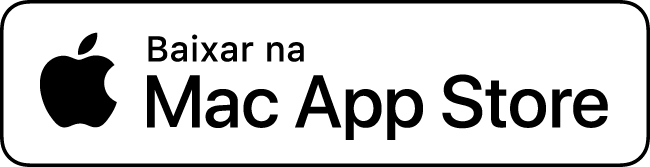Victoria Faria
Graduada em Análise e Desenvolvimento de Sistemas pela FATEC. Desenvolvedora iOS, apaixonada pelo ecossistema Apple, entusiasta por mobile games e estudante da Apple Developer Academy (Instituto de Pesquisas Eldorado, em Campinas). Desde que começou sua jornada na linguagem Swift, seu interesse pelos serviços e produtos revolucionários da Maçã só aumentou. Desenvolve num MacBook Pro de 13 polegadas (2018), acompanha sua saúde diariamente no Apple Watch Series 5 e, sempre que pode, joga no seu iPhone XR.
O TestFlight é uma solução fornecida pela Apple que facilita convidar usuários a testar seus aplicativos para iOS, iPadOS, watchOS e tvOS antes de liberá-los na App Store.
Os testadores podem enviar feedbacks diretamente do seu aplicativo beta, simplesmente fazendo uma captura de tela e/ou compartilhando comentários detalhados com um relatório de falha imediatamente após a sua ocorrência. Você pode visualizar e gerenciar os comentários dos testadores no próprio App Store Connect.
O App Store Connect é a plataforma da Apple que anteriormente se chamava iTunes Connect. Ela auxilia desenvolvedores a administrar seus aplicativos que estão disponíveis na App Store e/ou no TestFlight.
Este é um daqueles tutoriais no qual você não precisa codificar, basta apenas seguir os passos. E, para isso, como exemplo, usarei um app de simulação de cadastro de uma atividade com uma data de vencimento.
Ao seguir este tutorial, presume-se que o seu aplicativo esteja configurado para o fornecimento e tenha um ID de aplicativo criado no portal do desenvolvedor na conta da Apple. Essa configuração está fora do escopo do tutorial, mas você pode obter informações necessárias aqui.
Adicionando informações no App Store Connect
Antes de fazer o upload do seu aplicativo, precisamos criá-lo no App Store Connect e fazer as devidas configurações. Para isso, acesse a plataforma e clique no botão de “+”.
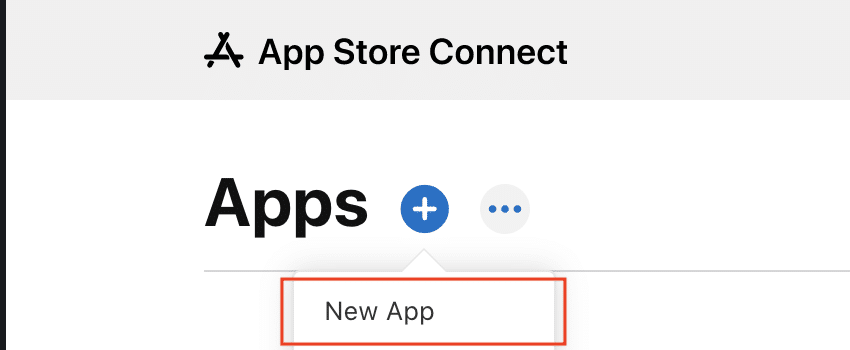
No mesmo instante, aparecerá uma janela semelhante a essa abaixo. Preencha as informações necessárias correspondentes ao seu aplicativo e verifique se o bundle ID está de acordo com o seu projeto Xcode.
O SKU é um ID exclusivo para o seu aplicativo no sistema Apple que não é visível para os usuários. Você pode usar letras, números, hífens, ponto ou underscore. Use um valor que seja significativo, pois ele não poderá ser editado depois de salvar o registro no App Store Connect.
No nosso exemplo, enviamos o teste apenas para a plataforma iOS e usaremos o mesmo identificador do bundle ID que, por padrão e boa prática, já é exclusivo.
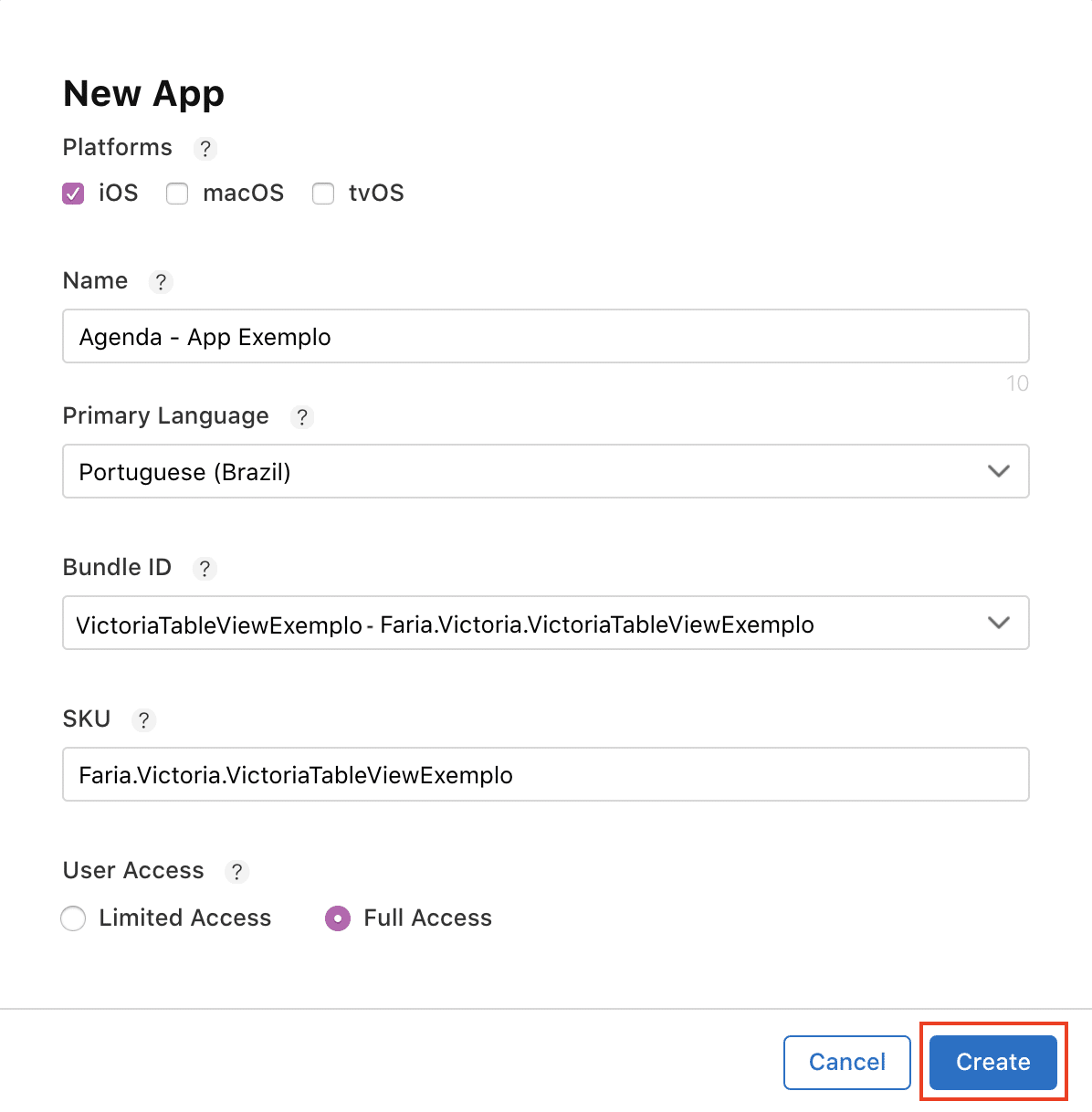
Fazendo upload do seu aplicativo
Abra seu projeto Xcode, verifique se o seu “Bundle Identifier” está correto, de acordo com o que foi configurado em “Certificates, Identifiers & Profiles” na sua conta de desenvolvedor da Apple, e se a versão e build do seu projeto se encontram na ordem correta de envio.
No nosso exemplo, a versão é a 1.0. E como será o primeiro carregamento da compilação, é viável que seja de acordo com o número de vezes que você enviou — nesse caso, 1. Em geral, não incrementamos a versão do aplicativo até que o envio anterior tenha a versão aprovada na App Store; o número que iremos aumentar, caso optemos por enviar uma próxima vez, é o do build ID.
Após essa verificação, escolha “Generic iOS Device” no seletor de simuladores. Esse target é o que habilitará o archive no próximo passo.
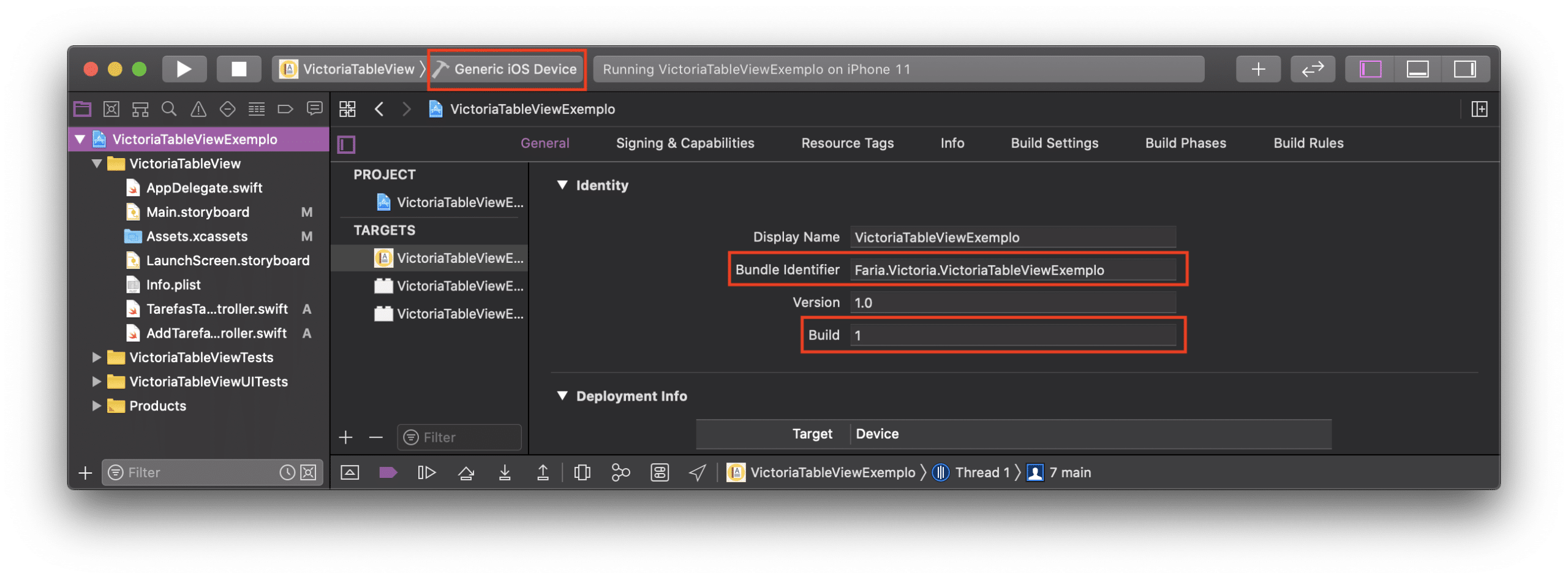
Em seguida, escolha Product » Archive:

Se tudo estiver correto com a compilação do seu projeto, o Xcode abrirá a janela do “Organizer” com o seu aplicativo na aba “Archives”. Clique em “Distribute App”.
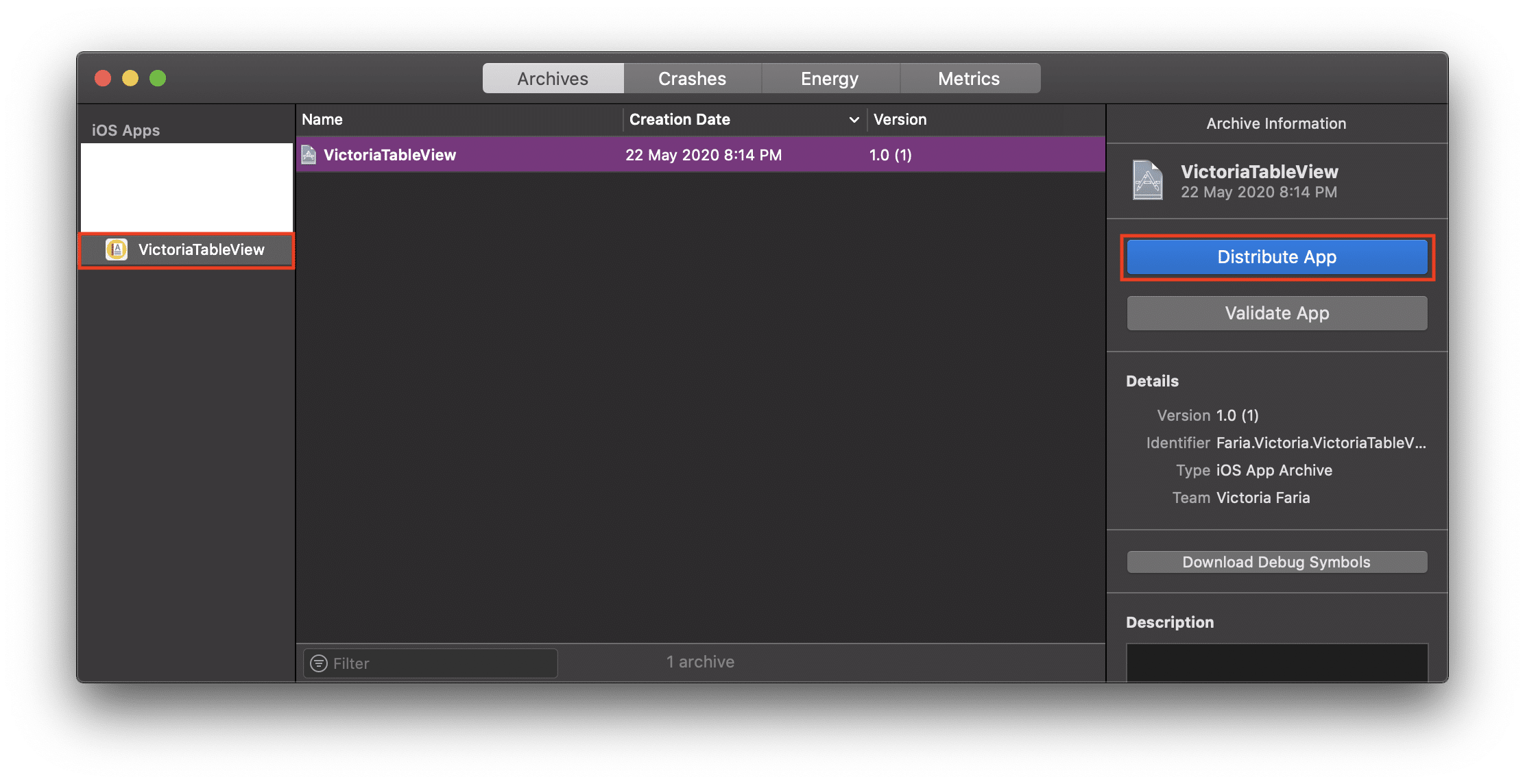
O Xcode solicita as opções de distribuição da App Store. Por padrão, ele seleciona todas as caixas, mas você pode deixar ou não as seleções de acordo com o contexto do seu aplicativo. Para o nosso exemplo, essas opções não serão necessárias. Em seguida, clique em “Next”.
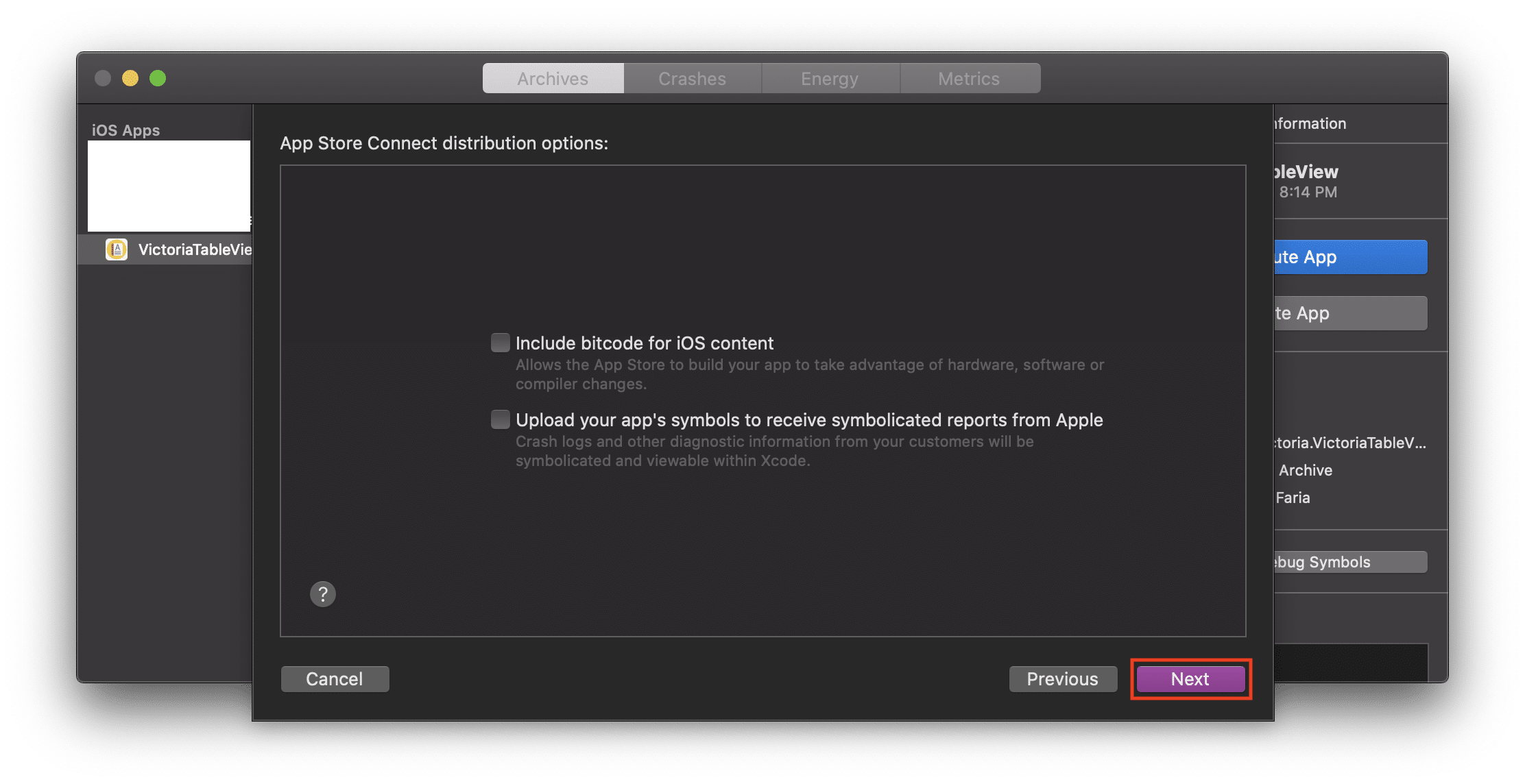
Verifique se as informações estão corretas e clique em “Upload”.
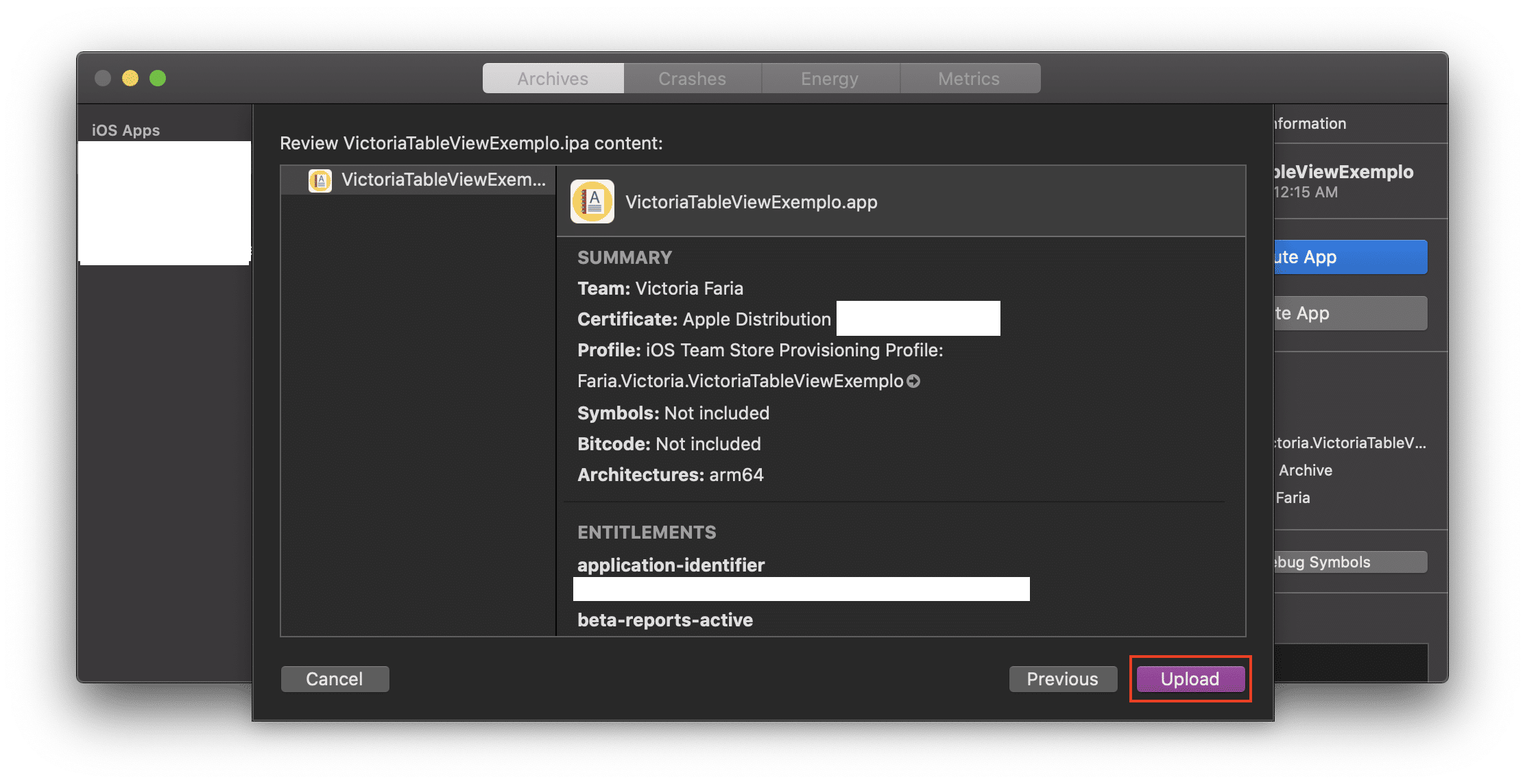
Seu aplicativo começará a ser carregado para o App Store Connect. Nessa etapa, é natural que o carregamento não conclua com sucesso caso você esqueça alguns detalhes. Por exemplo: seu aplicativo poderá compilar com sucesso no Xcode mesmo sem os ícones, ou ter ícones com imagens transparentes. Esses pontos são impeditivos para que o upload seja concluído com sucesso nessa etapa.
Caso aconteça um erro no carregamento, você receberá uma mensagem com a descrição do problema. Neste caso, você será forçado a corrigir e só então poderá refazer todos os passos de envio novamente.
Por isso, é importante que você analise todos os aspectos. Revise seu código, imagens, ícones e configurações do projeto. Se tudo estiver nos conformes, ao término do upload, você receberá uma confirmação com a seguinte mensagem: “Upload Successful!”
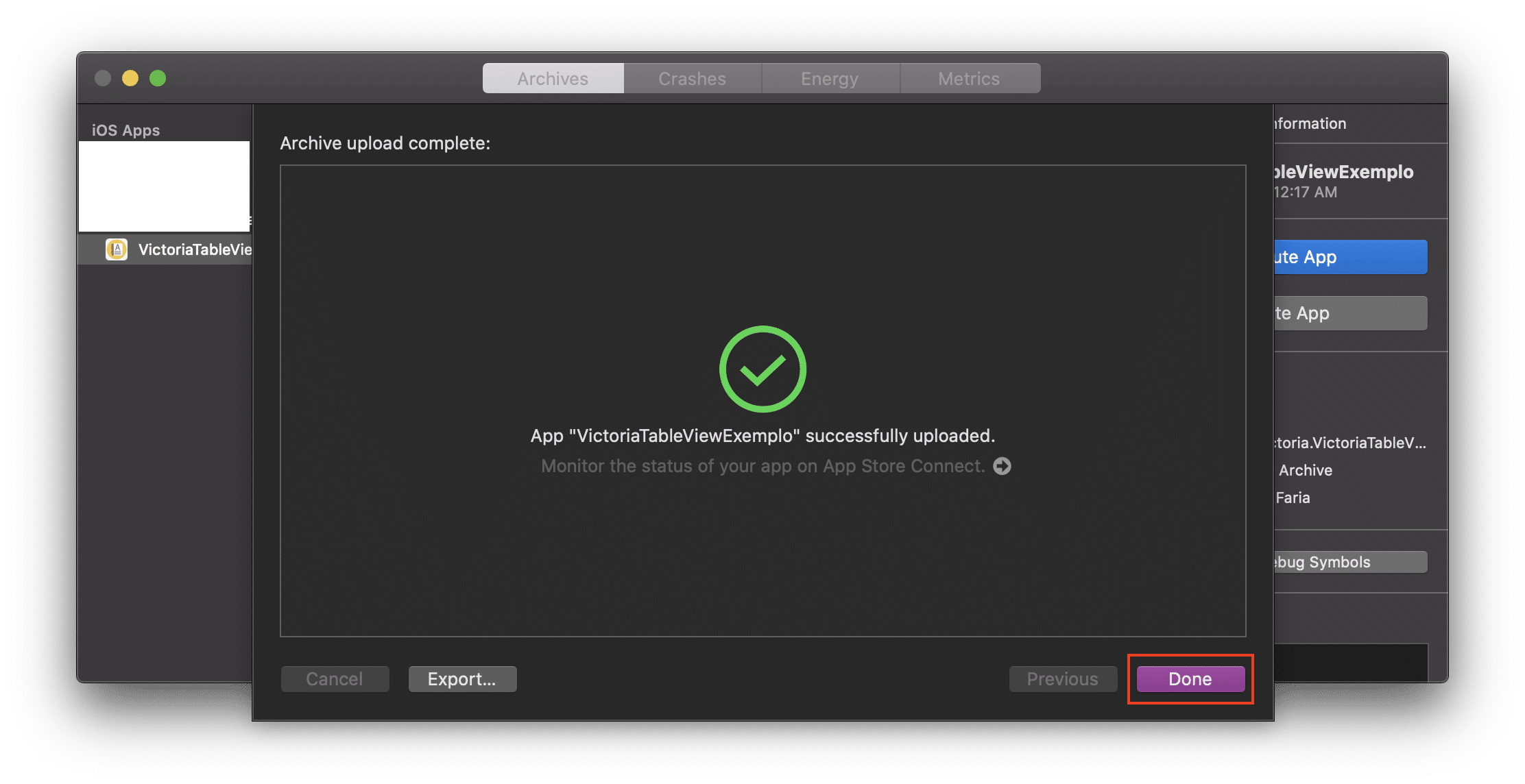
Configurando o TestFlight no App Store Connect
Dentro das configurações do seu aplicativo, vá até a aba “TestFlight” e, em “Builds”, verifique se seu carregamento se encontra disponível conforme a imagem abaixo. Caso não esteja, ou a sua compilação está sendo processada ou ela foi rejeitada — você pode visualizar o status clicando na aba “Activity”.
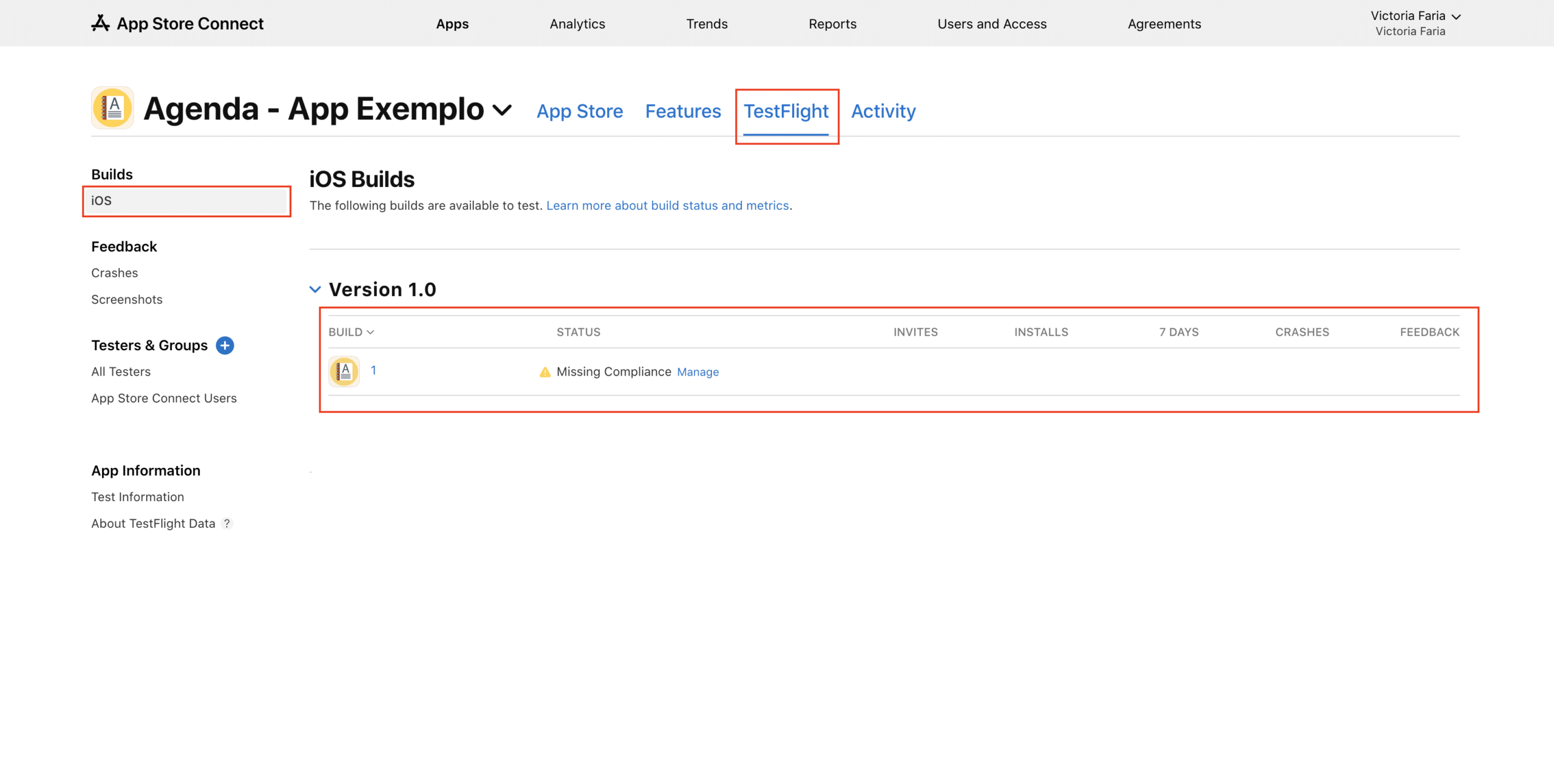
O alerta “Missing Compliance” é referente às informações atenderem os requisitos de conduta dos softwares da Apple, além dos procedimentos de ética e transparência. É necessário que você escolha a opção abaixo que faz mais sentido para o seu aplicativo. Por exemplo, se a sua aplicação faz uma conexão via HTTPS, você está usando standard encryption — logo, deveria optar pela primeira opção (“Yes”). Depois, clique em “Start Initial Test”.
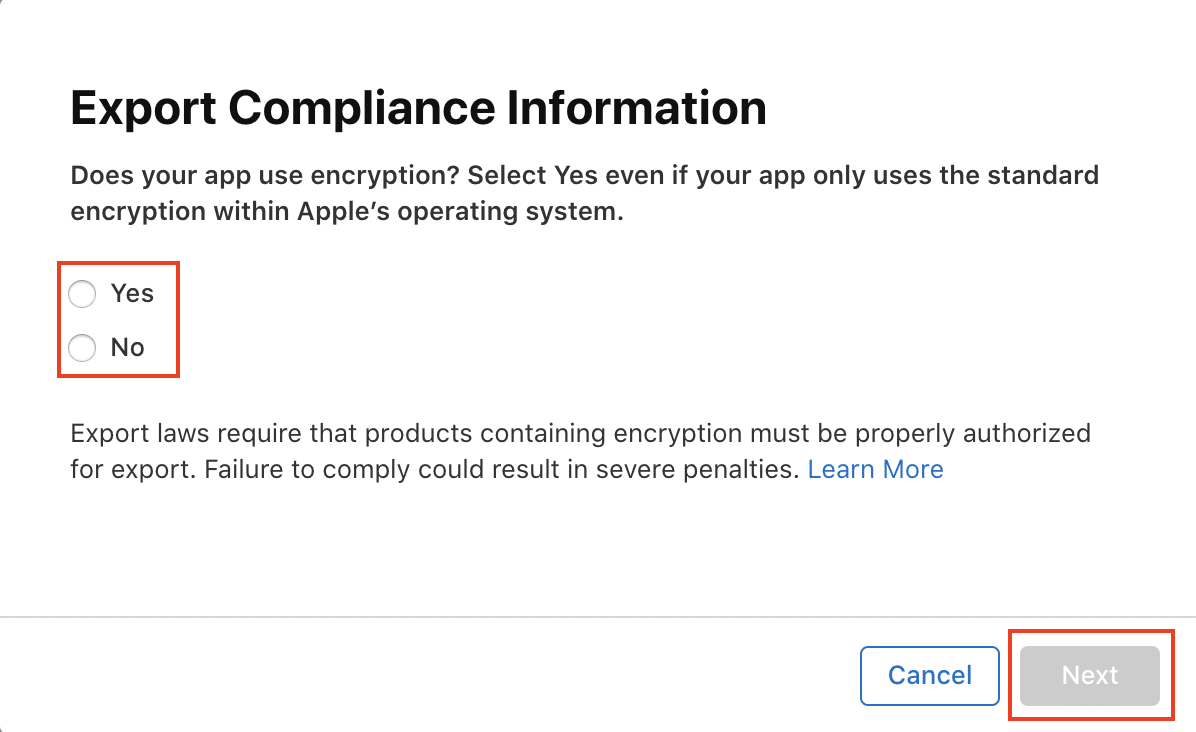
Não se esqueça de preencher as informações importantes do seu aplicativo. Adicione uma pequena descrição para o testador saber do que se trata. O App Store Connect pode fazer perguntas adicionais, como se o aplicativo exige login ou não. Acrescente elementos que, além de enriquecerem o seu produto, são necessários para a análise, como por exemplo um site ou a própria política de privacidade do app. Isso contribui para a aprovação da Apple.
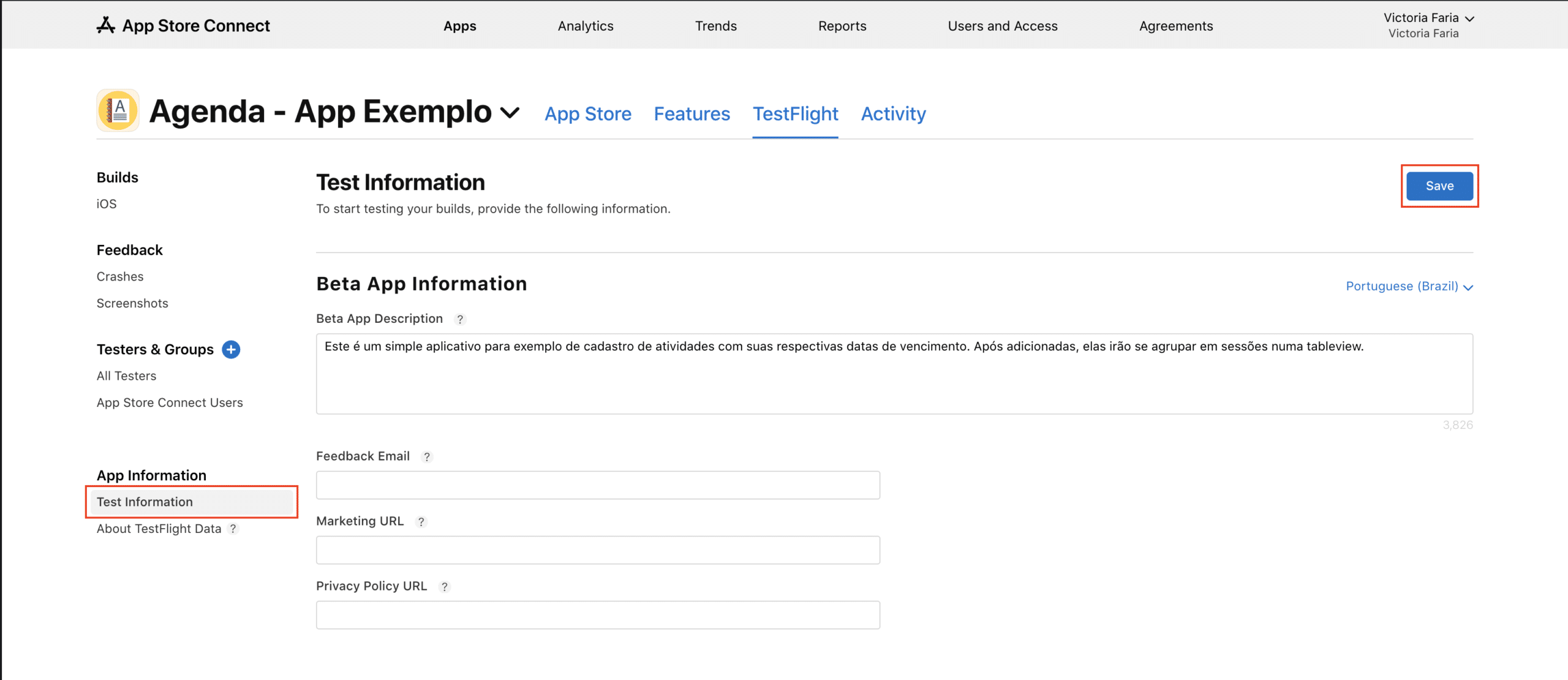
Se você seguiu todos os passos descritos acima e concluiu cada etapa do processo, seu aplicativo já se encontra disponível no TestFlight.
Parabéns! Espero que o processo seja um pouco menos intimidador, agora. 😉
Na parte segunda parte dessa série, que mostra como é o processo de publicação de um aplicativo na plataforma de testes da Apple, você aprenderá quais são os tipos de testadores que a Apple define para o TestFlight e como convidá-los para ingressar na sua versão beta.
Se você tiver alguma dúvida ou comentário sobre o que você fez até agora, não deixe de escrever aqui embaixo. Até a próxima! 😊