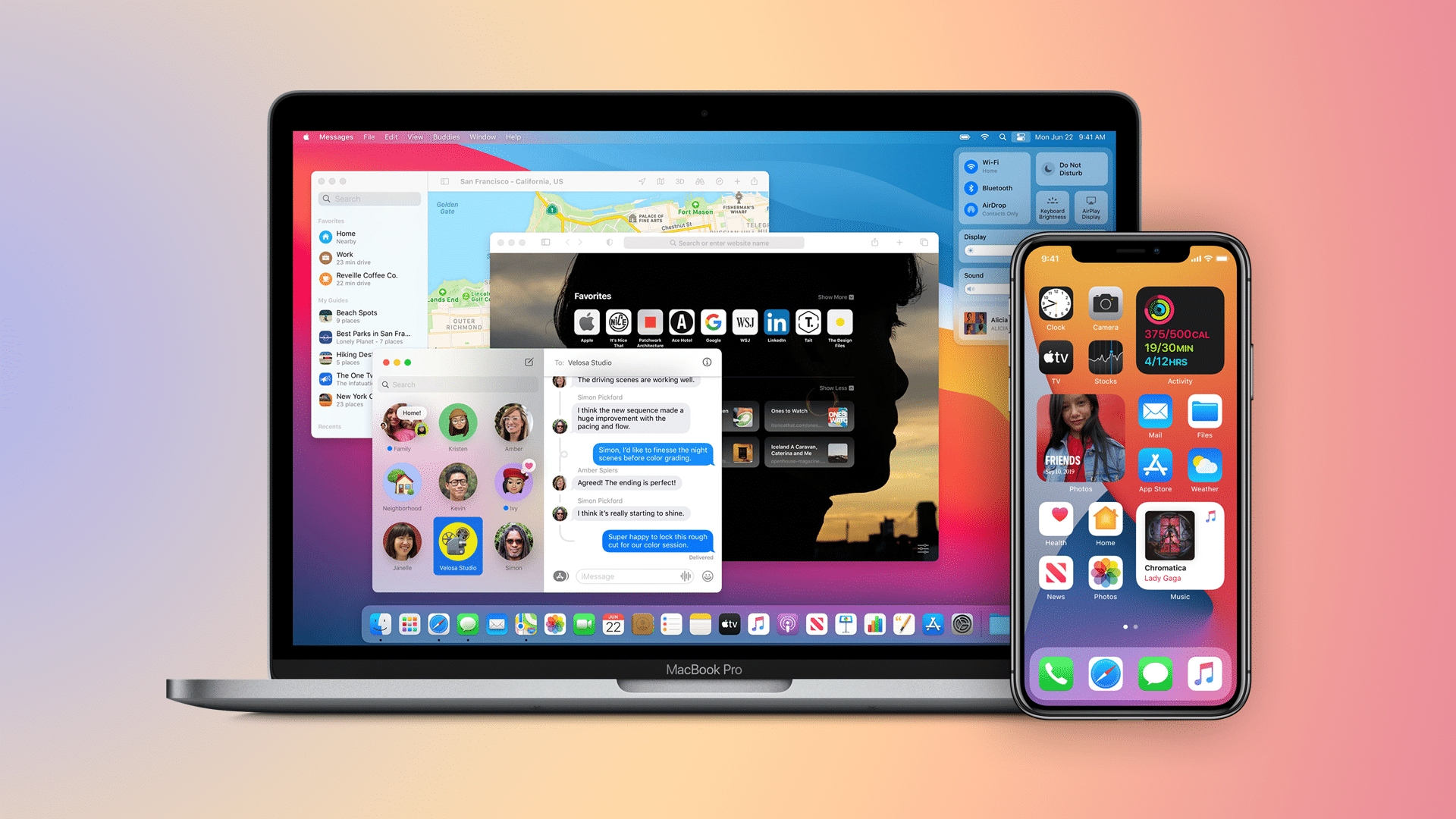Recentemente, lhes ensinamos como instalar e testar as versões beta públicas dos novos sistemas operacionais da Apple, o iOS/iPadOS 14, o macOS Big Sur, o watchOS 7 e o tvOS 14.
Ainda que a ideia de usar um sistema recém-anunciado pela Apple seja muito tentadora, versões beta apresentam diversos desafios/obstáculos os quais já cansamos de explicar aqui no MacMagazine. Então, independentemente do motivo, você pode ter decidido não participar mais dos testes e voltar a utilizar uma versão estável do sistema.
Vale notar que a Apple dá duas opções para participantes do Apple Beta Software Program: deixar de receber novas versões de testes e sair do programa. Nós vamos falar sobre essas duas opções, abaixo:
Como parar de receber novas versões beta
No iOS/iPadOS 14
Para deixar de receber novas versões beta públicas dos sistemas operacionais móveis da Apple, você precisa ir em Ajustes » Geral » Perfis, tocar no perfil do iOS/iPadOS 14 e escolher a opção para removê-lo.
Depois que o perfil for excluído, seu dispositivo iOS não receberá mais nenhuma versão beta pública do iOS/iPadOS. Quando a próxima versão comercial do sistema for lançada, você poderá instalá-la a partir da Atualização de Software, como normalmente faz.
Se quiser sair de uma vez por todas do Apple Beta Software Program, é preciso entrar nessa página e clicar/tocar no botão “Leave Apple Beta Software Program”.
Vale notar que você continuará rodando a versão beta que está instalada no seu dispositivo até a liberação da versão final do iOS/iPadOS 14.
No macOS Big Sur
No macOS, você precisa ir em Preferências do Sistema » Atualização de Software, clicar no botão “Details” (“Detalhes”) que fica logo abaixo de “This Mac is enrolled in the Apple Beta Software Program” (“Este Mac está registrado no Apple Beta Software Program”).
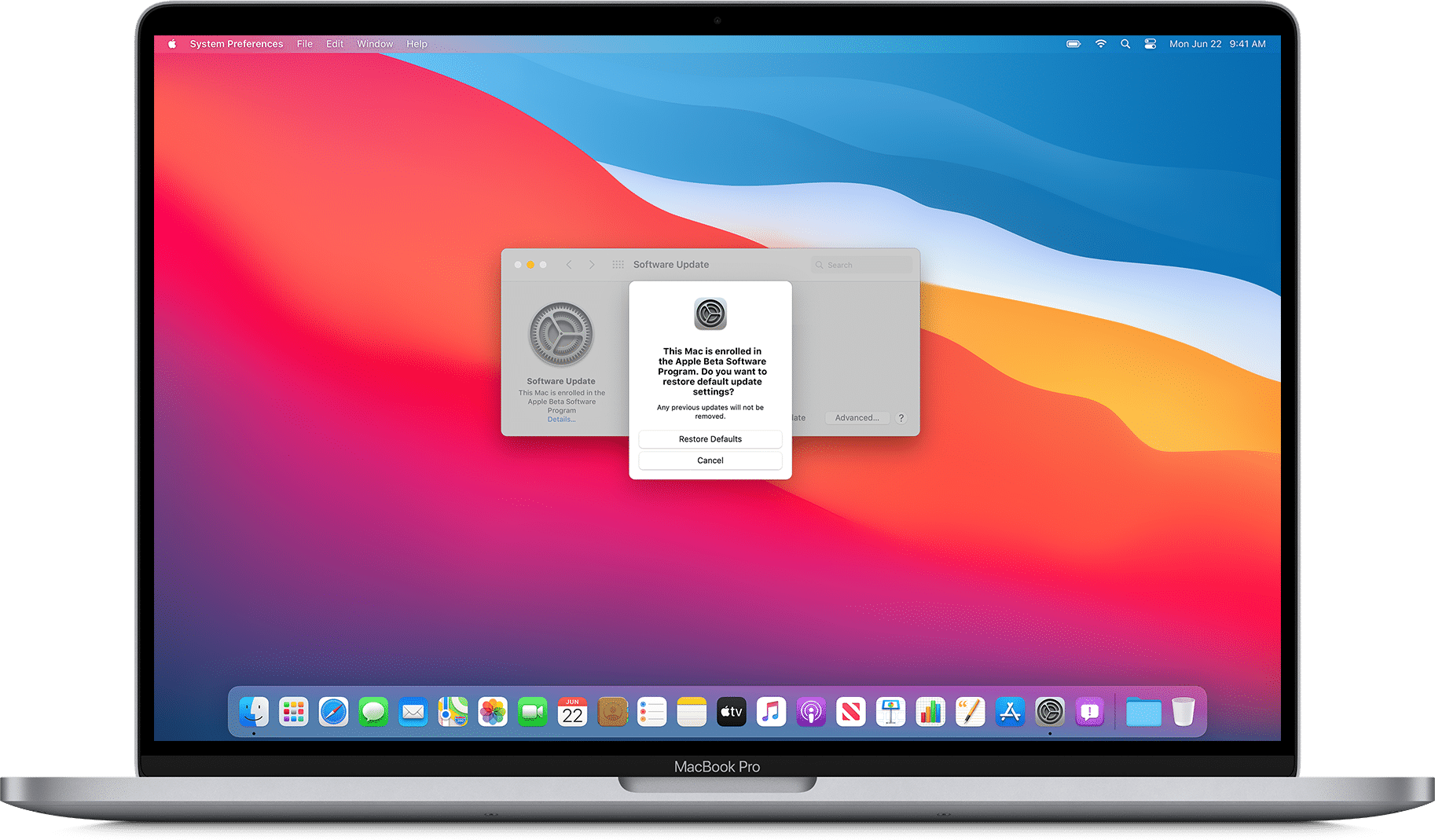
Um alerta será exibido perguntando se você deseja restaurar as configurações de atualização padrão. Escolha “Restore Defaults” (“Restaurar Padrões”), e seu Mac não receberá mais as versões beta públicas, apenas a versão final do macOS Big Sur quando ele for lançado.
Assim como no iOS/iPadOS, se você quiser remover sua conta do Apple Beta Software Program, abra essa página e clique em “Leave Apple Beta Software Program”.
No watchOS 7
Para parar de receber as betas públicas do watchOS, acesse o aplicativo Watch no iPhone, toque na aba “Meu relógio”, vá em Geral » Perfis e toque no perfil de software do watchOS 7 que aparece. Depois, toque em “Remove Profile” (“Remover Perfil”). Se solicitado, digite a senha do dispositivo e toque em “Remove” (“Remover”).
Depois que o perfil for excluído, seu dispositivo Apple Watch não receberá mais as versões beta públicas do watchOS 7 — quando a versão final do sistema for disponibilizada pela Apple, você poderá atualizar normalmente.
Da mesma forma, para sair do programa visite essa página e clique/toque em “Leave Apple Beta Software Program”.
No tvOS 14
Para parar de receber versões beta públicas do tvOS 14, é bem simples: vá para Ajustes » Sistema » Atualização de Software e desative a opção “Obter Atualizações Beta”.
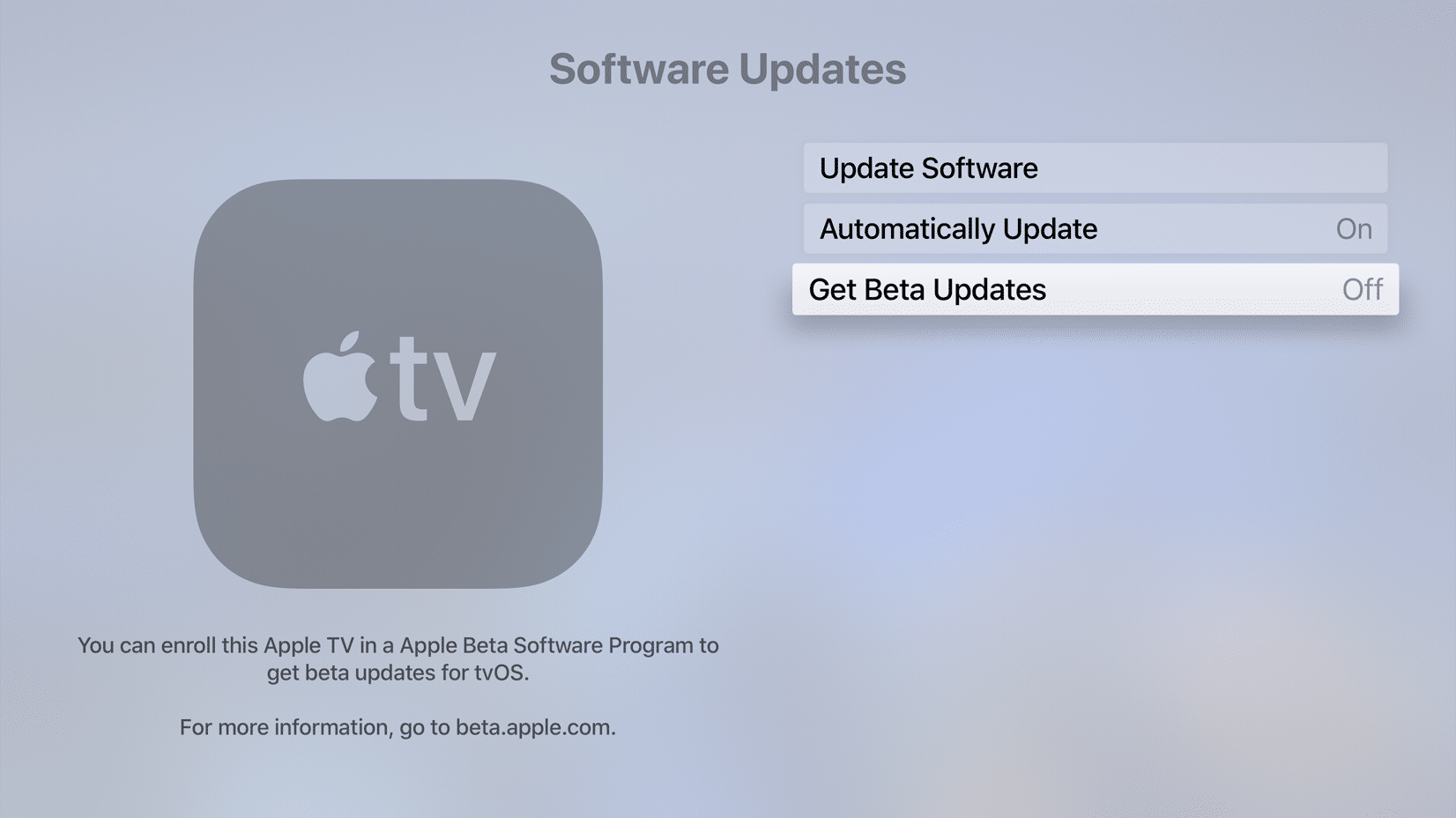
Depois que sua configuração for alterada, a Apple TV não receberá mais as versões betas públicas do tvOS — e, como nos outros casos, quando a Apple liberar a versão final do tvOS 14 para todos, ela será instalada automaticamente se a opção “Atualização Automática” estiver ativada, caso contrário você poderá instalar em clicando no botão “Atualizar Software” quando o sistema estiver disponível.
Como fazer para reinstalar o iOS/iPadOS 13, o macOS Catalina, o watchOS 6 e o tvOS 13
iOS/iPadOS 13
Esse processo é um pouco trabalhoso, não tem jeito. Em iPhones, iPads e iPods touch, você precisará conectar o dispositivo ao seu Mac/PC e a abrir o Finder (macOS Catalina) ou iTunes (macOS inferiores ou PC).
Depois, é preciso colocar o aparelho em modo de recuperação e restaurá-lo para as configurações de fábrica — ou seja, tudo será apagado do dispositivo.
Quando tudo for completado, você precisará ativar o aparelho normalmente. Com o iPhone/iPad/iPod touch conectado ao Mac/PC, será solicitado que você restaure todas as suas informações de um backup anterior. Escolha então o backup do iOS/iPadOS que você criou no Finder/iTunes antes de instalar a versão beta pública do iOS. Em seguida, selecione “Continuar” e o Finder/iTunes restaurará o seu dispositivo.
Lembrando que, se você está testando o watchOS 7, é melhor nem começar a fazer esse downgrade. Isso porque, no Watch, a Apple não permite que o usuário volte a rodar o sistema estável depois de começar os testes com o novo sistema — e como um iPhone com o iOS 13 não conversa com um Apple Watch rodando o watchOS 7…
macOS Catalina
Antes de qualquer coisa, faça uma cópia (seja num pendrive, um HDD/SSD externo ou até mesmo em um serviço de nuvem) de todos os arquivos que você criou/editou após instalar a versão beta pública do macOS Big Sur, afinal o backup que você fez — ou deveria ter feito — antes de começar os testes não contempla tais arquivos.
Com tudo devidamente copiado, vá em Preferências do Sistema, selecione sua conta (ID Apple) e desmarque a opção “Buscar Mac” (“Find My Mac”). Feito isso, desligue o seu Mac e reinicie-o pressionando as teclas ⌘R — solte-as quando o logo da Apple aparecer.
Você então terá que formatar e particionar seu disco de inicialização — o particionamento do disco de inicialização exclui permanentemente todos os dados armazenados nele.
Faça isso selecionando o Utilitário de Disco na janela “Utilitários do macOS”, no macOS Recovery, e selecione seu disco de inicialização. Certifique-se de selecionar o disco inteiro (não o nome do volume recuado abaixo dele), selecionando Exibir » Mostrar todos os dispositivos. Depois selecione o disco e escolha “Partição”. Se um alerta informar que você precisa adicionar um volume ao contêiner ou particionar o disco, escolha ‘Partição”.
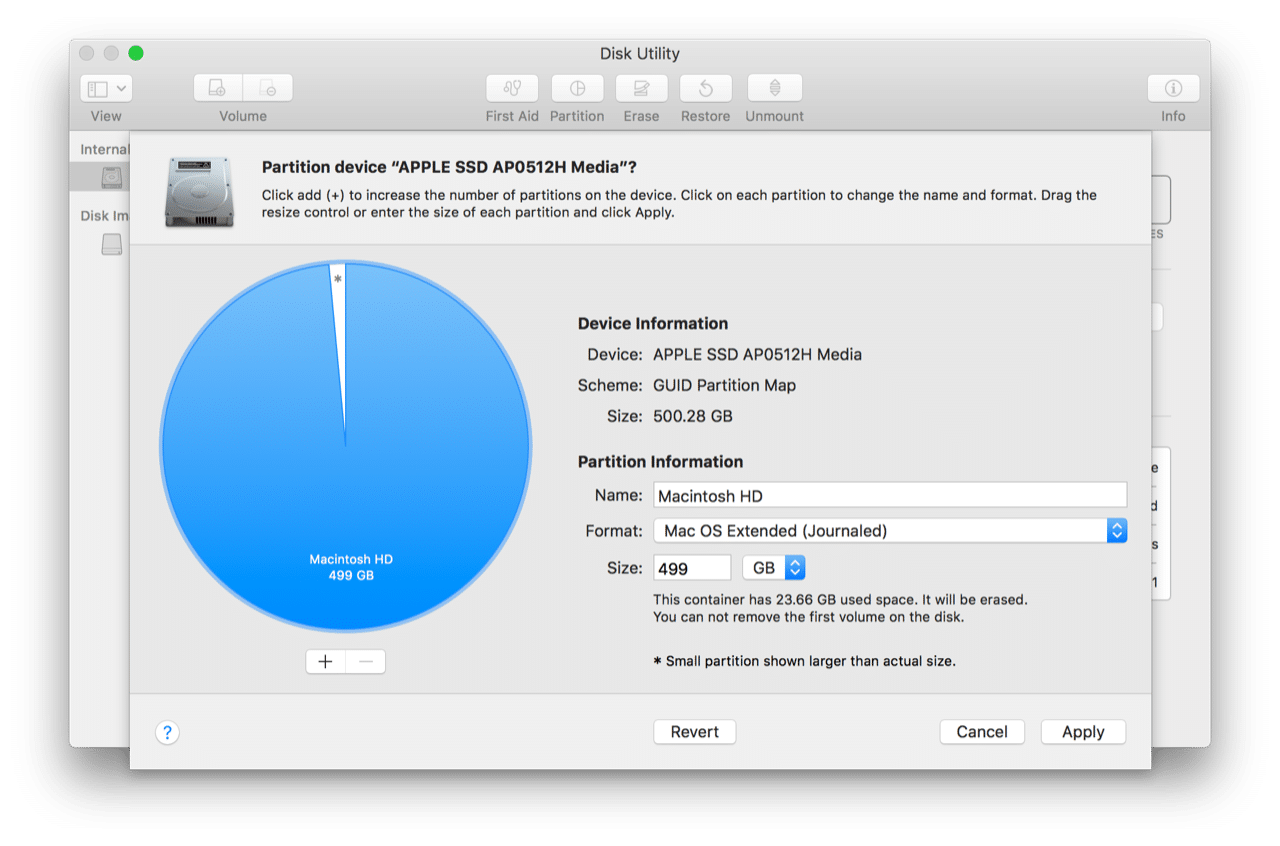
O Utilitário de Disco apresentará um painel onde você pode configurar a sua partição. Em “Formato”, escolha “APFS” se você estiver restaurando um backup do MacOS Mojave ou posterior do Time Machine. Caso contrário, escolha “Mac OS Extended (Journaled)” e clique em “Aplicar”. Quando terminar, feche o Utilitário de Disco para retornar à tela inicial.
Certifique-se de que a sua unidade de backup esteja conectada. Em seguida, vá ao menu Apple () e selecione “Reiniciar”. Quando o Mac reiniciar, mantenha as teclas ⌥⌘R pressionadas (solte-as quando o logo da Apple aparecer).
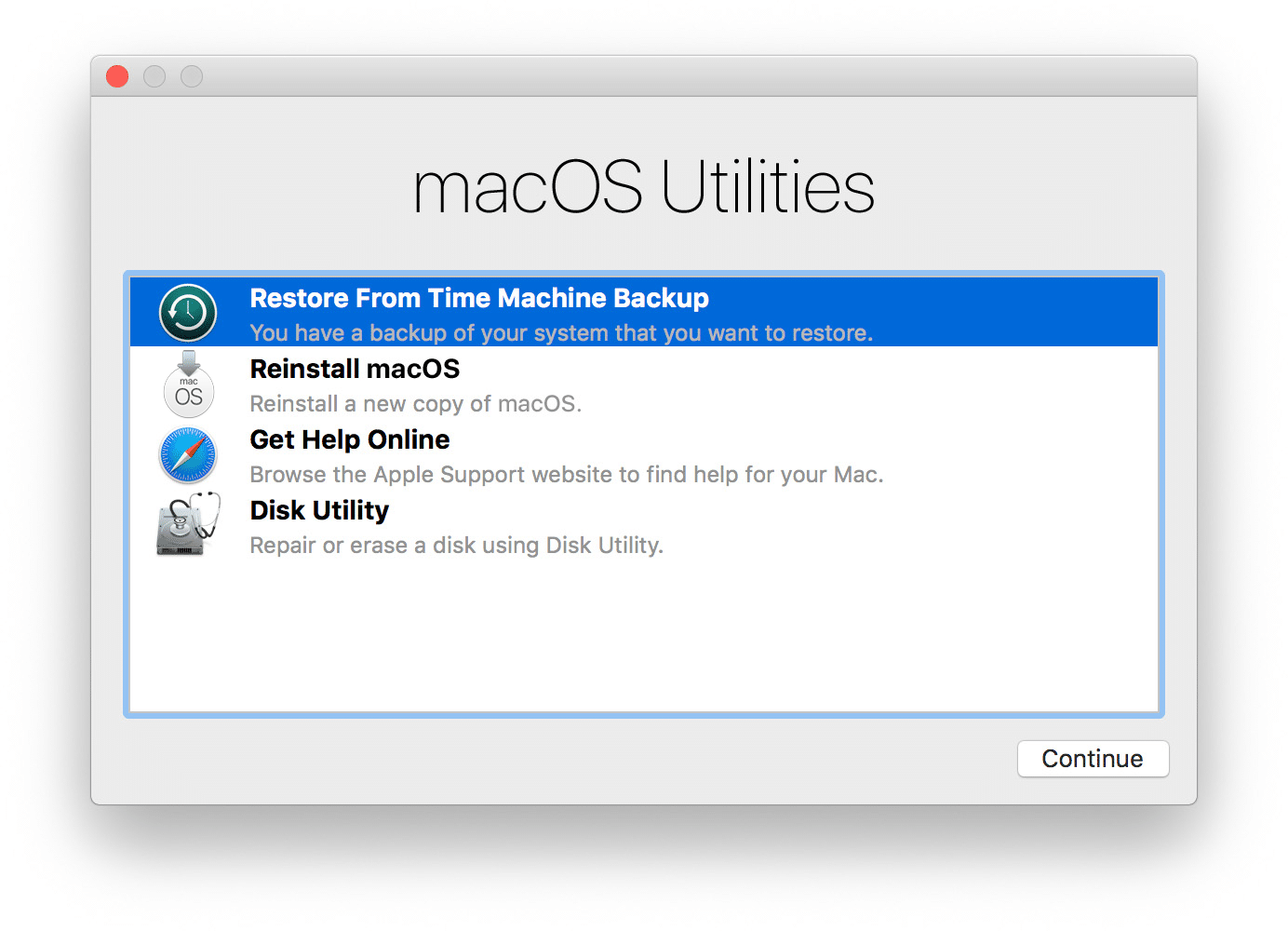
Algumas opções, então, aparecerão. Se você tem um backup do Time Machine, escolha a opção “Restaurar do backup do Time Machine” e clique em “Continuar”; siga as instruções na tela para especificar qual backup usar e iniciar o processo de restauração. Ao selecionar um backup, use a coluna da versão do macOS para verificar se você está selecionando a versão lançada anteriormente que deseja restaurar. Caso você não tenha um backup do Time Machine, opte por uma nova instalação e depois arraste os arquivos do seu backup manualmente para o seu Mac.
Pronto, seu Mac está novamente rodando o macOS Catalina.
watchOS 6
Má notícia: como falamos, o Apple Watch não pode ser restaurado para as versões do sistema operacional lançadas anteriormente depois que a versão beta pública tiver sido instalada. Você, agora, terá que usar o watchOS 7 até a Apple disponibilizar a versão final dele. 🤷🏻♂️
tvOS 13
Aqui, a má notícia depende do modelo de Apple TV que você tem. Se for uma Apple TV 4K, não tem como voltar a usar o tvOS 13.
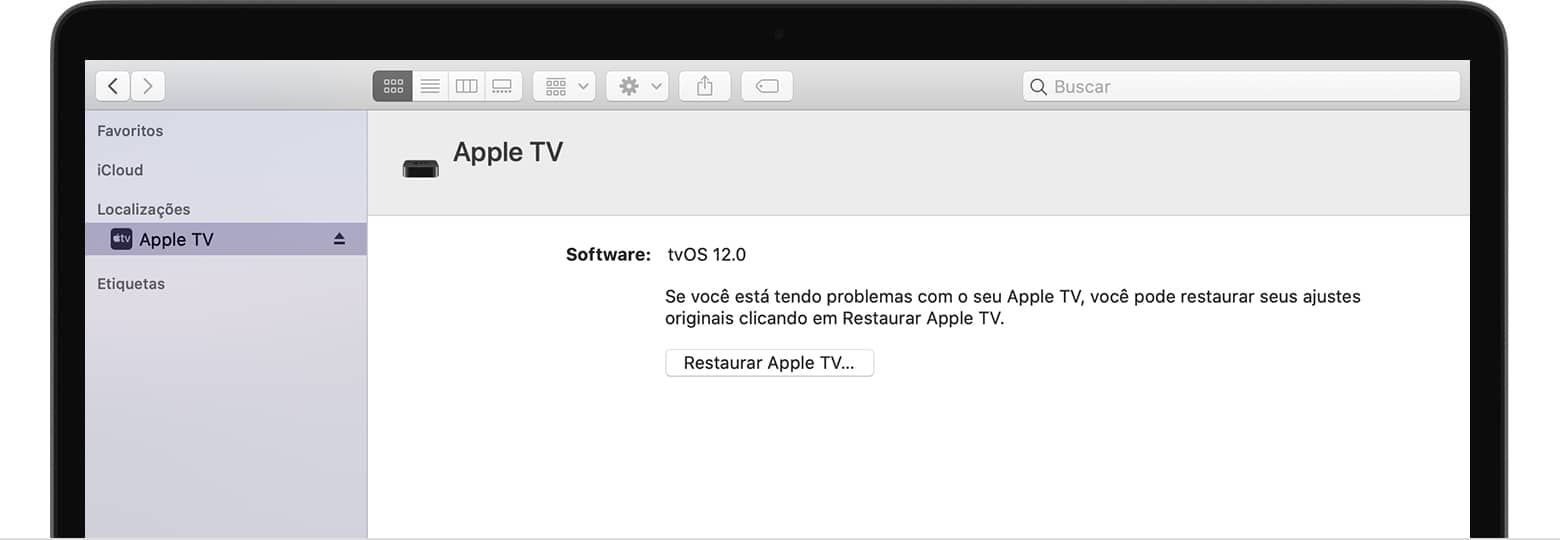
Agora, se você tem uma Apple TV HD (quarta geração), pode restaurar utilizando o conector USB-C atrás dela. Para isso, desconecte o cabo HDMI e o cabo de alimentação da Apple TV, abra o Finder/iTunes no Mac/PC, conecte o cabo USB-C, reconecte o cabo de alimentação e escolha a opção para restaurar a set-top box. Enquanto a restauração estiver em andamento, não desconecte os cabos.
Depois, como o tvOS salva as informações relacionadas ao seu ID Apple na nuvem, tudo será automaticamente sincronizado.
Esperamos ter ajudado! 😉