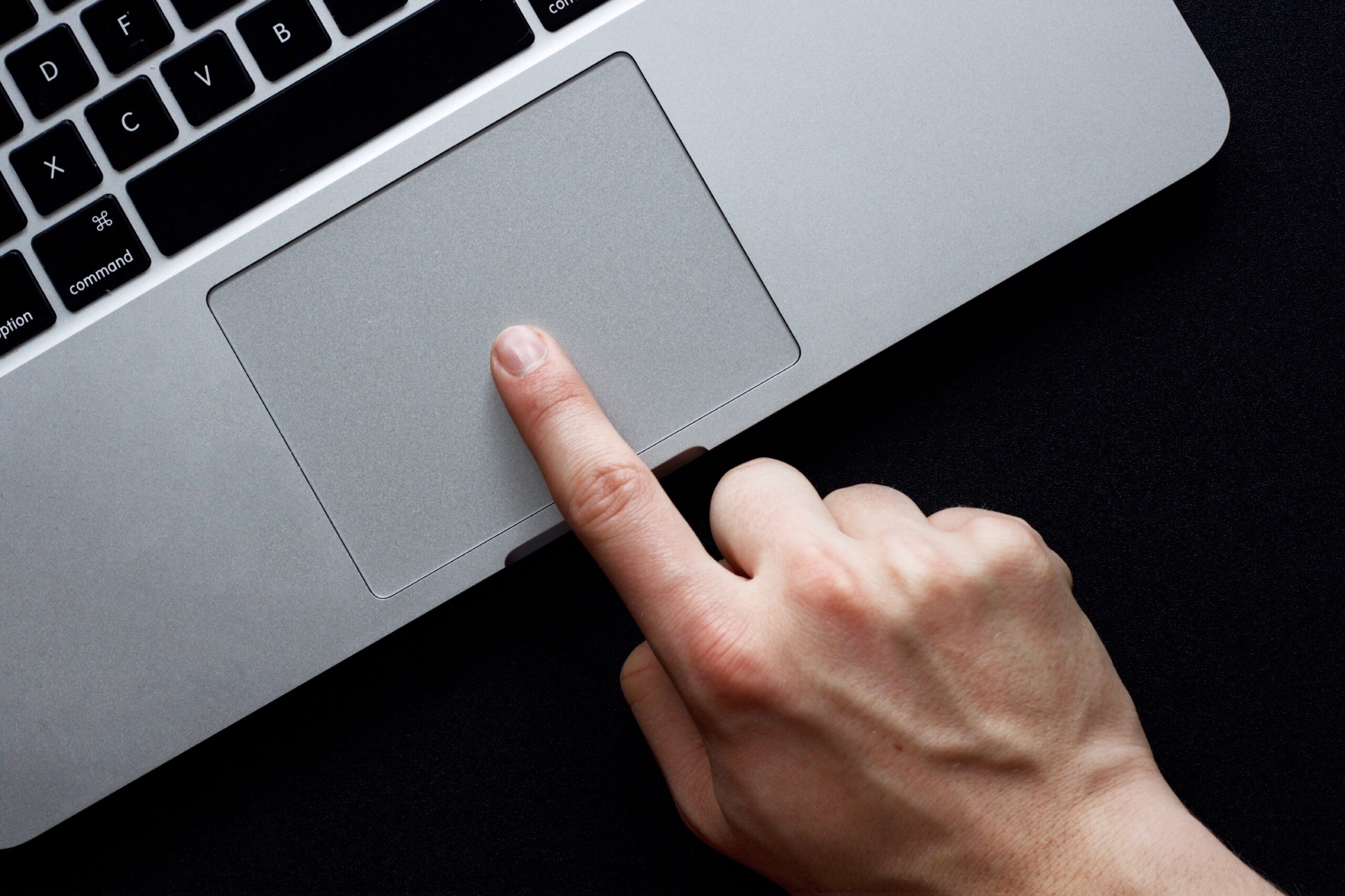Donos de MacBooks geralmente têm uma relação de amor e ódio com o trackpad — enquanto uns adoram, outros acham praticamente impossível ser produtivo sem um mouse.
Seja como for, o fato é que existem algumas boas dicas que ajudam a melhorar essa relação ou podem, inclusive, fazer algumas pessoas se afeiçoarem pelo periférico. Vamos conferi-las? 😉
Gestos
O Magic Trackpad 2 da Apple (assim como o trackpad integrado de MacBooks) é conhecido pelo número de gestos especiais que funcionam perfeitamente com o macOS — porém alguns deles funcionam somente após certas configurações e ajustes.
Arrastar
Por padrão, para arrastar uma janela ou arquivo é preciso clicar (e não apenas tocar) no trackpad. Contudo, existe uma configuração que permite-lhe arrastar esses itens facilmente, usando três dedos.
Para isso, vá em: Preferências do Sistema » Acessibilidade » Controle do Cursor » Opções do Trackpad… » Ativar recurso “arrastar” » arrastar com três dedos.
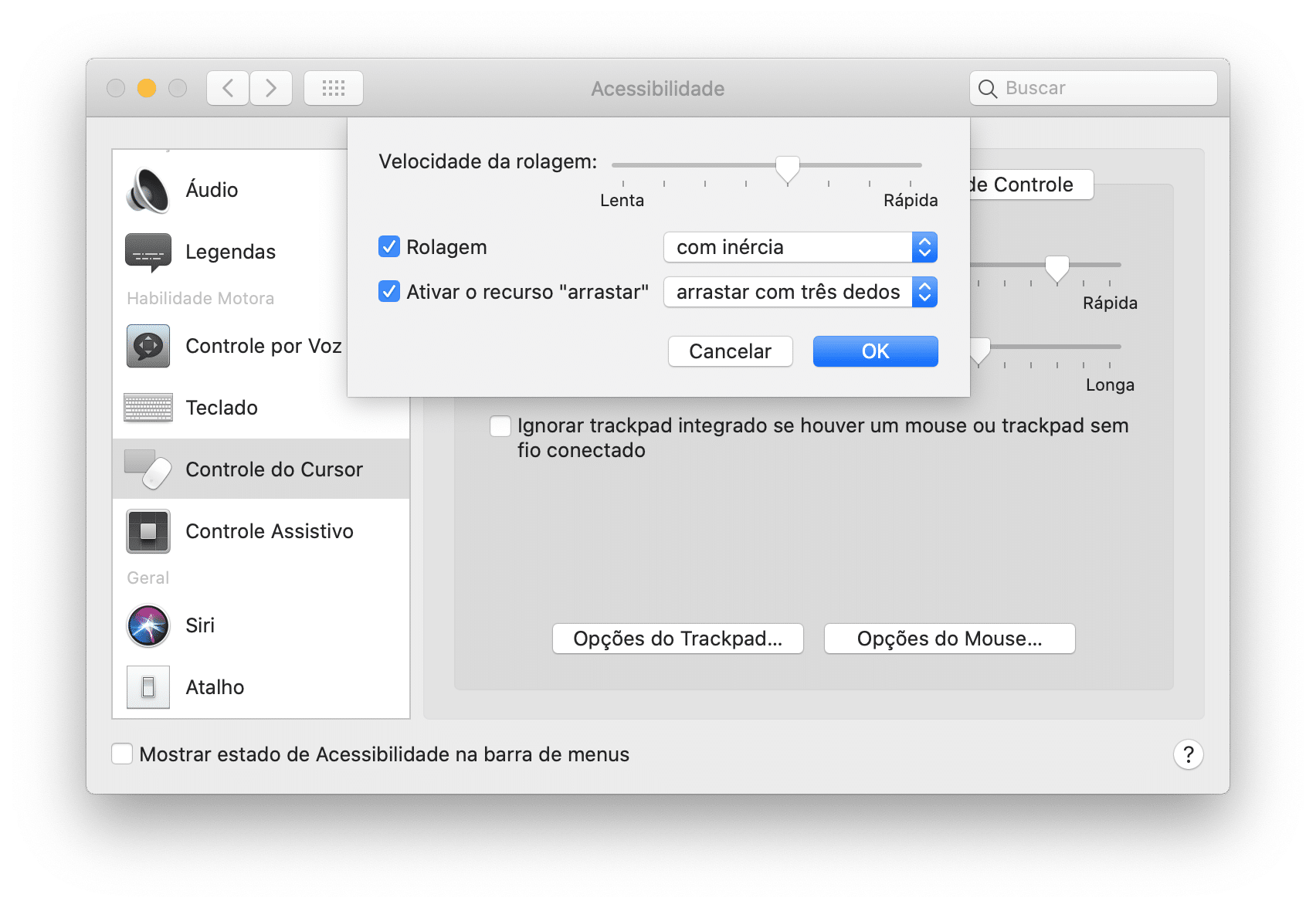
Com isso, se você arrastar três dedos em um arquivo no Finder, ele se moverá; se quiser arrastá-lo por um longo caminho, você pode usar o truque do movimento — mantendo dois dedos no trackpad, e usar o outro para manter o ícone do arquivo em movimento.
Cursor e Clique
Na seção “Trackpad” das Preferências do Sistema, é possível ajustar uma série de definições do periférico, entre elas:
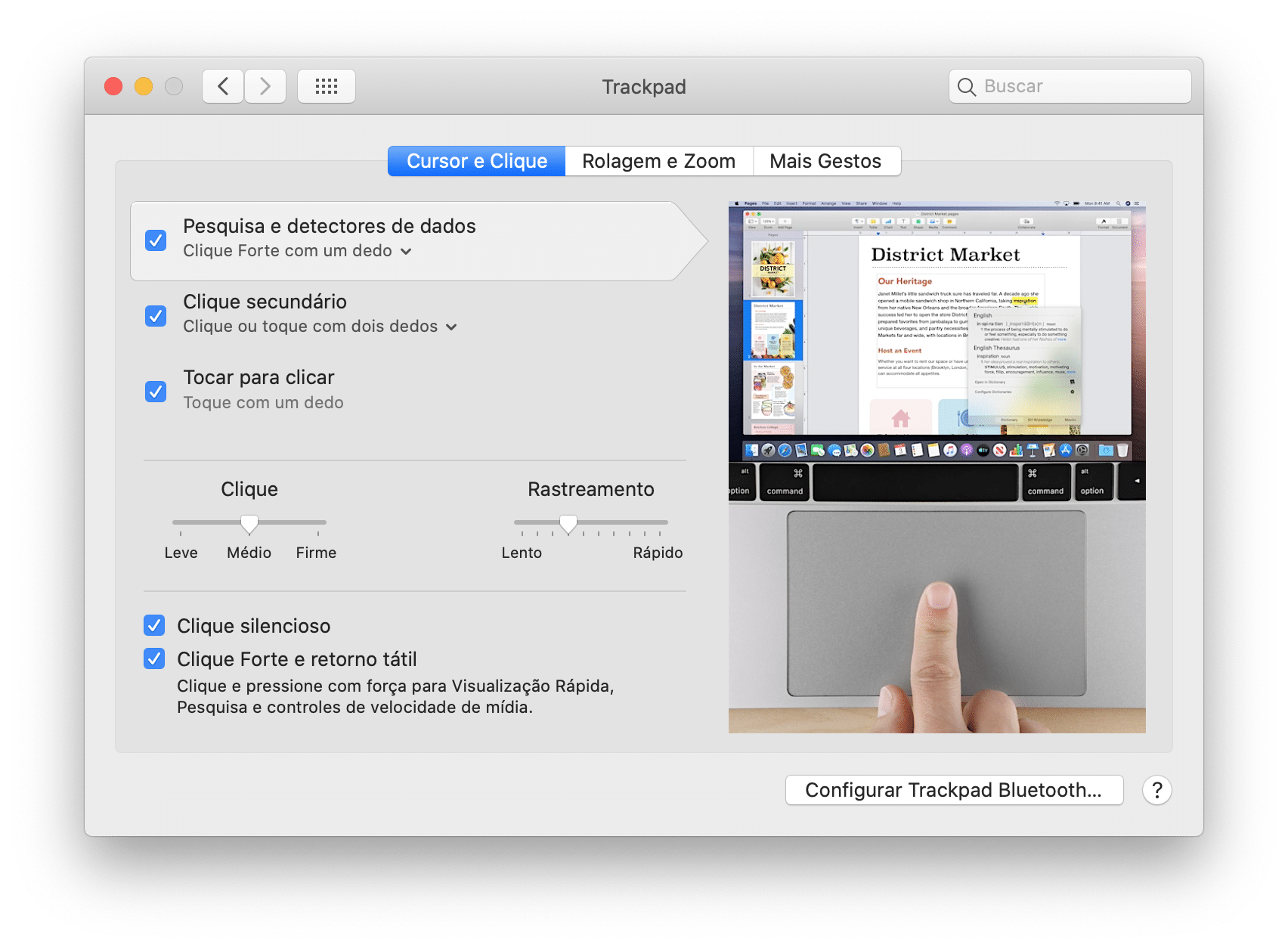
- Pesquisa e detectores de dados: para buscar informações rápidas (incluindo o Dicionário ou o Wikipédia), é possível clicar forte com um dedo ou tocar com três dedos.
- Clique secundário: equivalente a clicar com o “lado direito do mouse”, o clique secundário pode ser definido clicando ou tocando com dois dedos, clicando no canto direito inferior ou no canto esquerdo inferior do trackpad.
- Tocar para clicar: em vez de pressionar o trackpad, é possível tocá-lo para selecionar um item.
Rolagem e Zoom
Ainda na área “Trackpad”, é possível definir ajustes de rolagem e zoom, são eles:
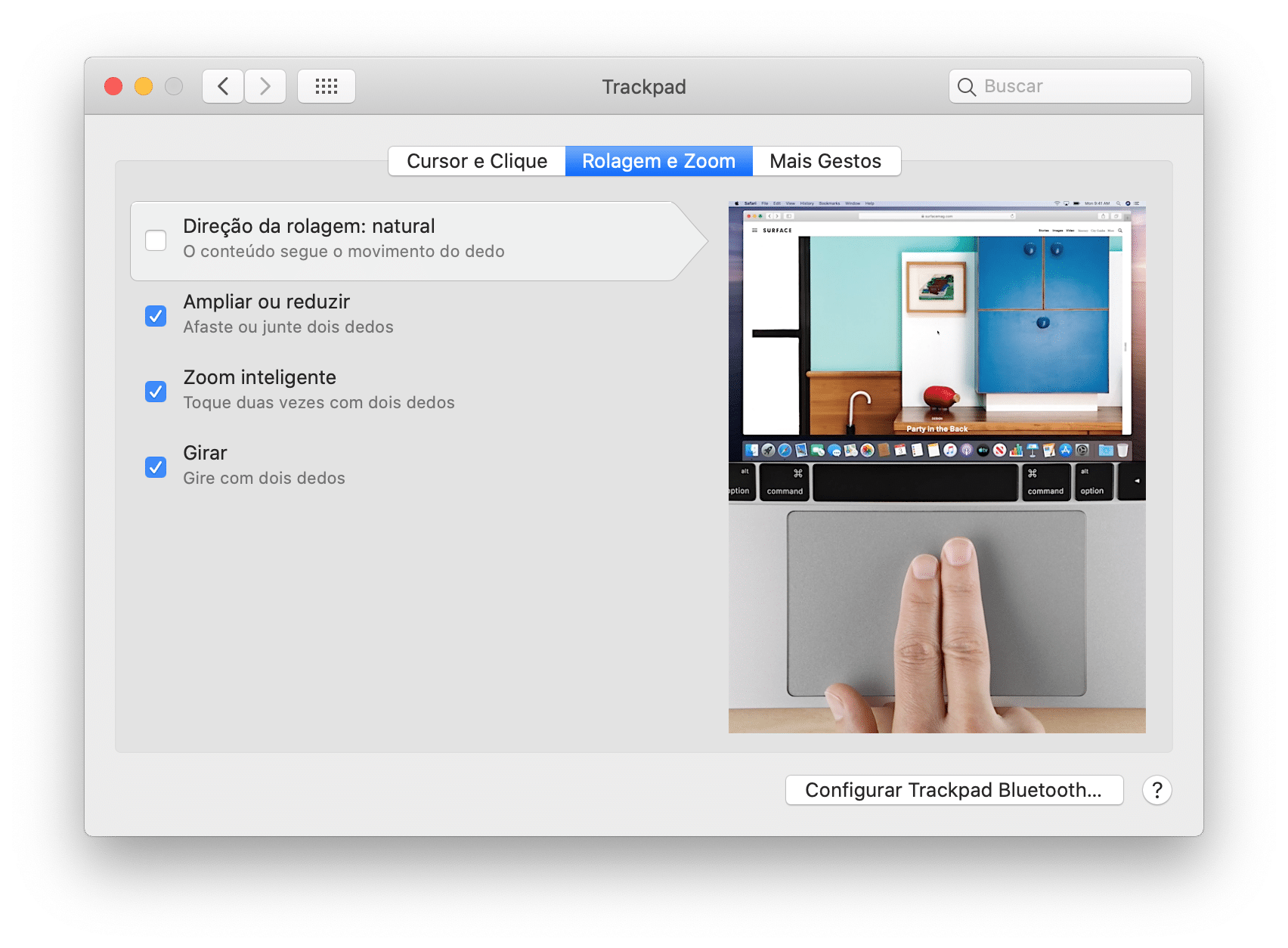
- Direção da rolagem: ao marcar a caixa de seleção, é possível definir uma rolagem natural (quando o conteúdo segue o movimento do dedo) ou não.
- Ampliar ou reduzir: amplie imagens, páginas da web e livros ao afastar dois dedos (ou junte-os para reduzir).
- Zoom inteligente: marque a caixa de seleção para zoom automático em fotos e páginas da web ao tocar com dois dedos no trackpad.
- Girar: gire dois dedos pelo trackpad para inverter imagens ou editar documentos.
Mais Gestos
A aba final da seção “Trackpad”, nas Preferências do Sistema, exibe outros controles e gestos possíveis com o periférico. Confira:
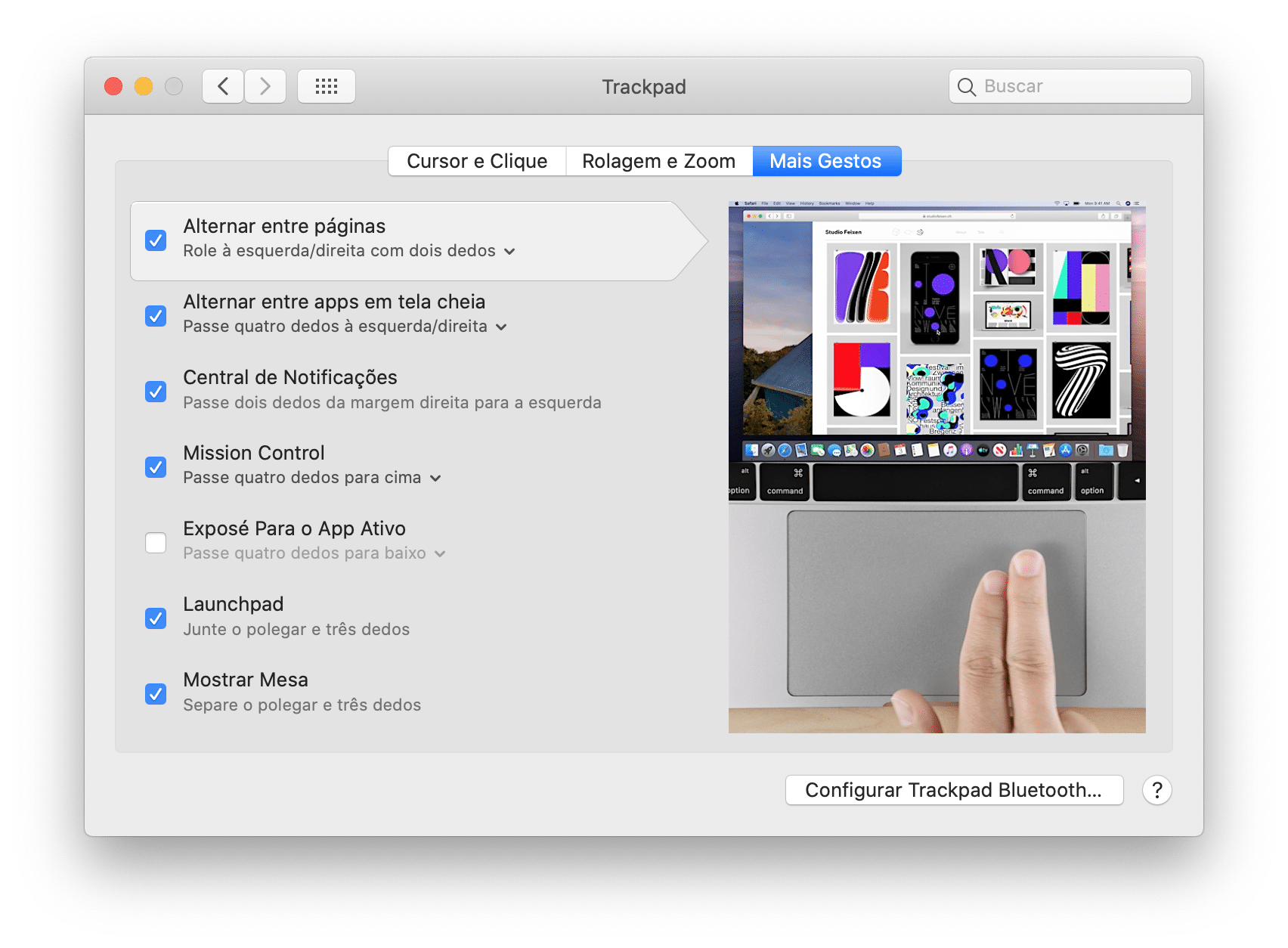
- Alternar entre páginas: para mudar entre páginas do navegador, calendário e email, é possível rolar à esquerda/direita com dois dedos, passar três dedos ou de ambas as formas.
- Alternar entre apps em tela cheia: pessoalmente, a função mais útil de todas e que substitui o atalho do teclado com eficácia. Quando ativado, é possível passar três ou quatro dedos para a direta ou esquerda para alternar entre apps que ocupam a tela inteira.
- Central de Notificações: permite abri-la (com widgets) passando dois dedos da margem direita para a esquerda.
- Mission Control: ao selecionar isso, passe três ou quatro dedos para cima para visualizar todas as janelas de apps e mesas abertas.
- Exposé Para o App Ativo: para ver todas as janelas de um app específico abertas, coloque o cursor sobre o app e passe três ou quatros dedos para baixo.
- Launchpad: junte o polegar e três dedos para iniciar o Launchpad e ver todos os apps.
- Mostrar Mesa: para visualizar ou alterar arquivos na Mesa (Desktop) separe o polegar e três dedos.
Desativar trackpad integrado
Como dissemos no início deste artigo, muitas pessoas não têm intimidade com o trackpad e preferem usar um mouse — e não existe problema nenhum nisso. Porém, caso o trackpad entre no seu caminho vez ou outra, saiba que é possível desativá-lo para que isso não aconteça.
Para desativar o trackpad quanto tiver um mouse ou outro acessório conectado ao Mac, siga esses passos:
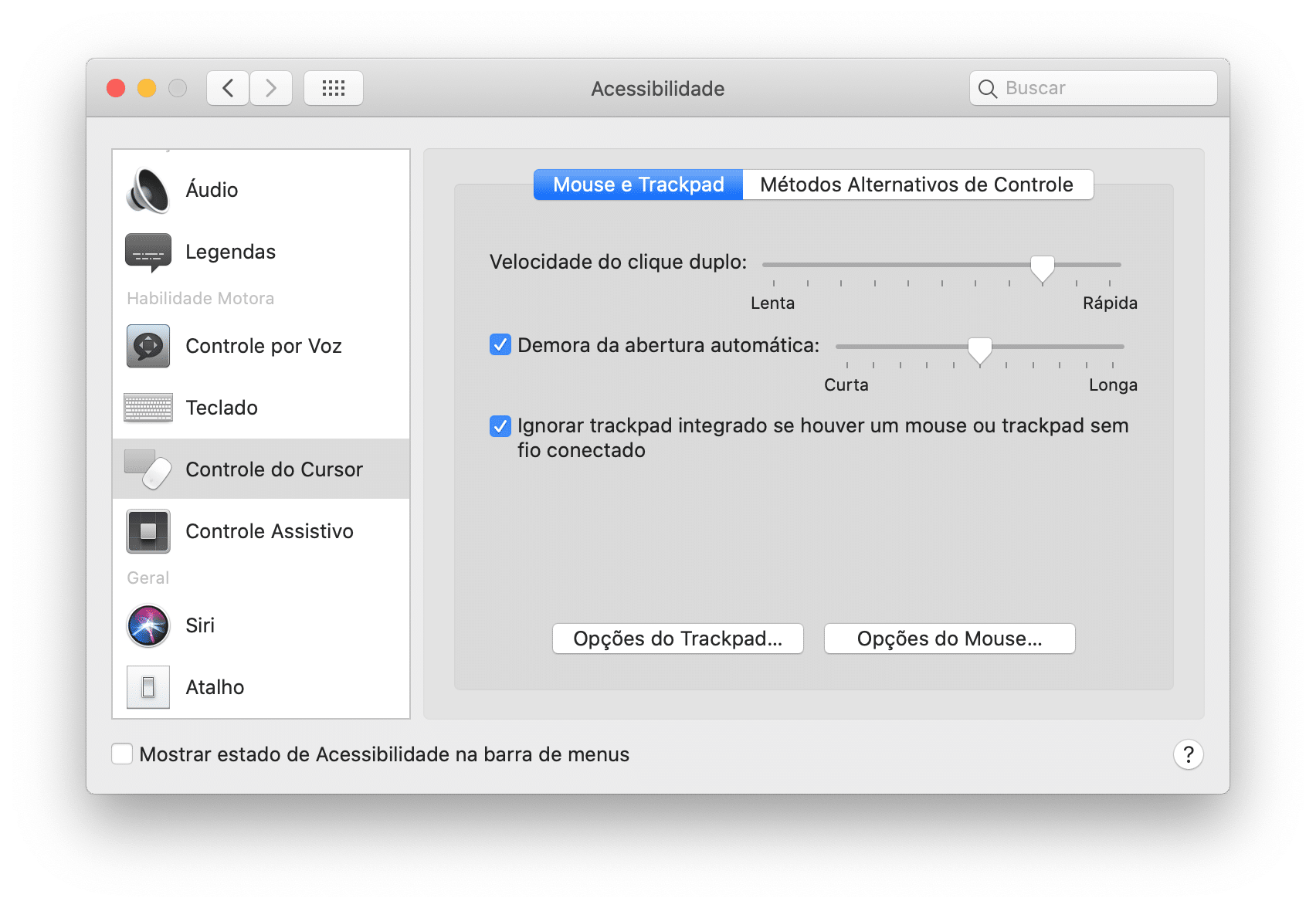
- Abra as Preferências do Sistema;
- Selecione “Acessibilidade”;
- Vá para “Controle do Cursor”;
- Marque a caixa de seleção “Ignorar trackpad integrado se houver um mouse ou trackpad sem fio conectado”.
E aí, tem mais dicas para usar o trackpad? Comente abaixo! Confira outros tutoriais sobre o iOS, o iPadOS, o macOS, o watchOS e o tvOS aqui.