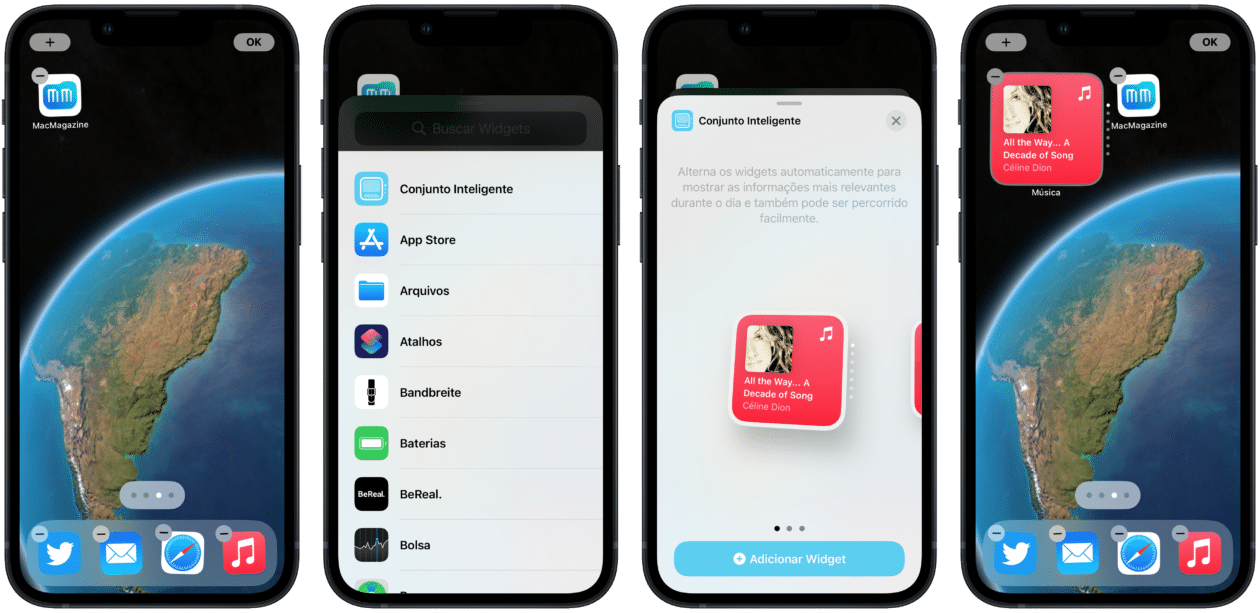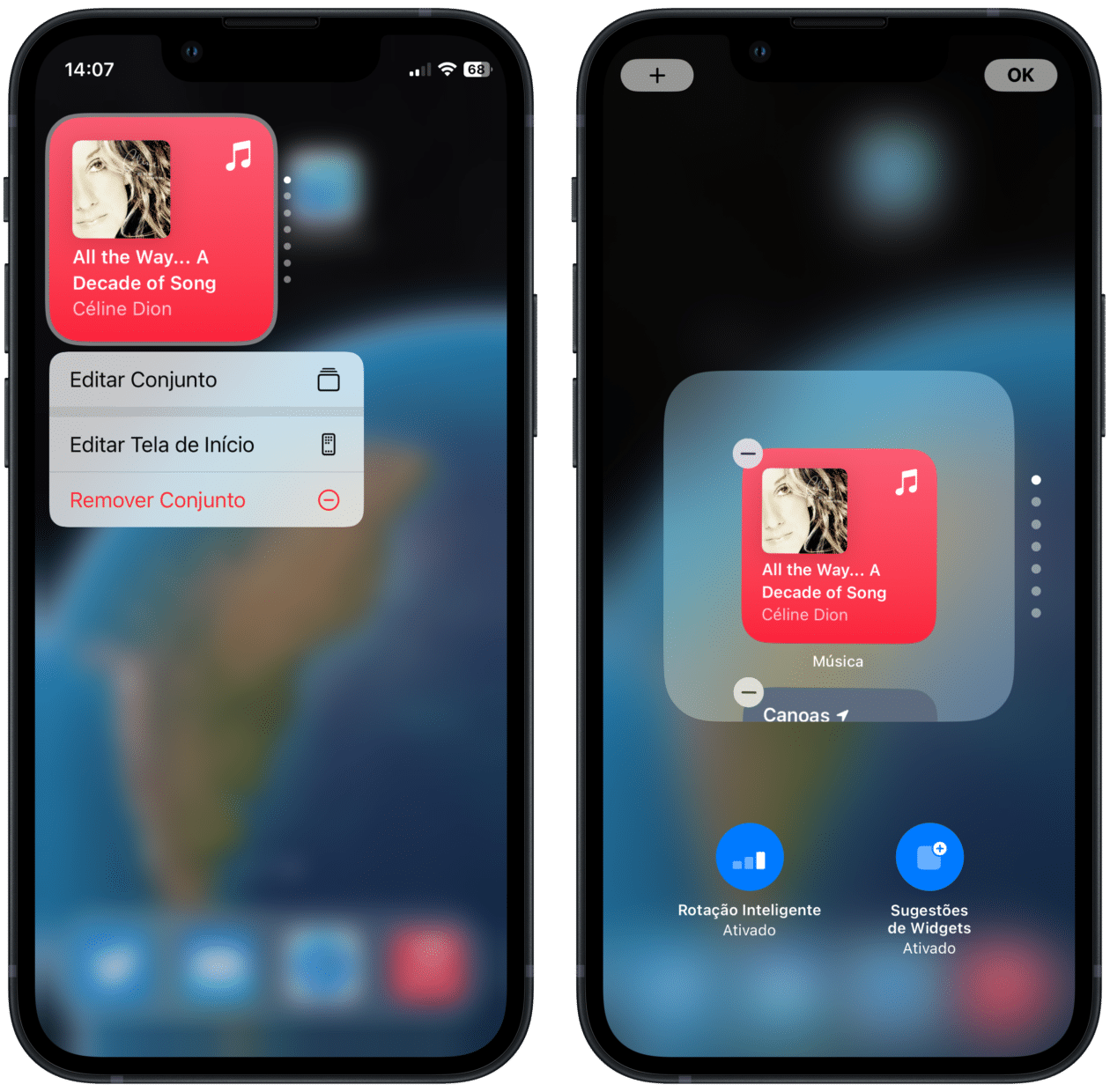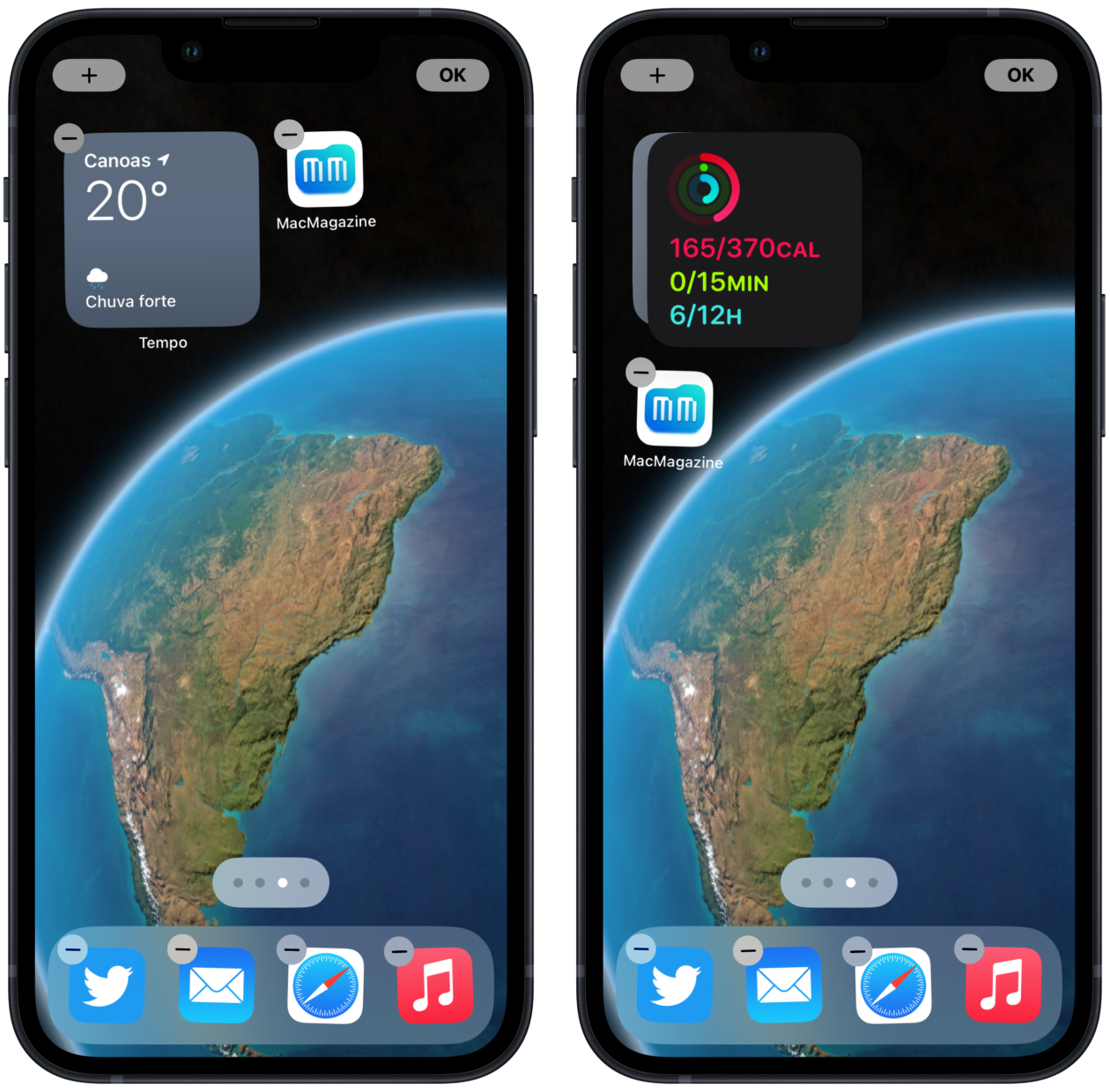A Apple oferece diversas opções de personalização para o iPhone/iPad. Dentre elas, a possibilidade de alterar o papel de parede, colocar uma tela bloqueada do jeito que você quiser (usando as várias opções disponibilizadas a partir do iOS 16, no caso dos iPhones) e os widgets.
No caso dessas últimas opções, a Maçã também permite que você coloque-os diretamente na tela de Início, Assim, informações como a previsão do tempo, os próximos eventos do calendário ou os seus círculos de atividade podem ser conferidas sem precisar necessariamente abrir os apps correspondentes.
Para tornar a sua experiência com esses widgets ainda melhor, há a possibilidade de adicioná-los a um chamado Conjunto Inteligente.
Para quem não está familiarizado com isso, vale uma breve explicação: você pode adicionar uma pilha desses widgets na tela inicial do iPhone/iPad, de maneira com que eles sejam rotacionados de forma automática no decorrer do dia, de acordo com o local, a data e a hora.
Veja como usar isso na prática! 😊
Como adicionar um Conjunto Inteligente predefinido
Vá até a tela de Início onde deseja adicionar o conjunto. Em seguida, pressione e segure o dedo em cima de qualquer lugar dela até que os ícones comecem a tremer. Toque no “+” (na parte superior) e em “Conjunto Inteligente”, escolha entre os três tamanhos disponíveis. Selecione “Adicionar Widget” abaixo da opção que quiser.
Feito isso, você ainda pode ativar/desativar as opções de rotação inteligente e as sugestões de widgets. Para realizar esse procedimento, pressione e segure o dedo em cima do conjunto, vá até “Editar Conjunto” e faça as escolhas nos botões na parte inferior da tela. Quando estiver satisfeito, toque em “OK”.
Como criar um Conjunto Inteligente de widgets
Após adicionar múltiplos widgets de um mesmo tamanho na tela de Início, pressione e segure o dedo em cima de um deles e arraste o outro para cima daquele que quiser criar o conjunto.
Se preferir, é possível fazer isso de outras duas maneiras:
- Vá até a tela da visualização com todos os widgets (deslizando o dedo da esquerda para a direita), pressione e segure o dedo em cima de algum widget e arraste-o para cima do outro na tela de Início;
- Pressione e segure o dedo em cima da tela de Início onde o primeiro widget está localizado, escolha um de mesmo tamanho e arraste-o para cima dele.
Legal, não?! 😁