É fato sabido: colocar uma assinatura bonita e elaborada no final dos seus emails é a forma mais rápida de passar um ar profissional e de maior confiabilidade às suas mensagens.
O melhor é que, se você usa o aplicativo Mail, da Apple, o processo só precisa ser feito uma vez: basta criar sua assinatura do jeitinho que você quiser, e ela poderá ser automaticamente aplicada a todas as suas mensagens enviadas pelo Mac.
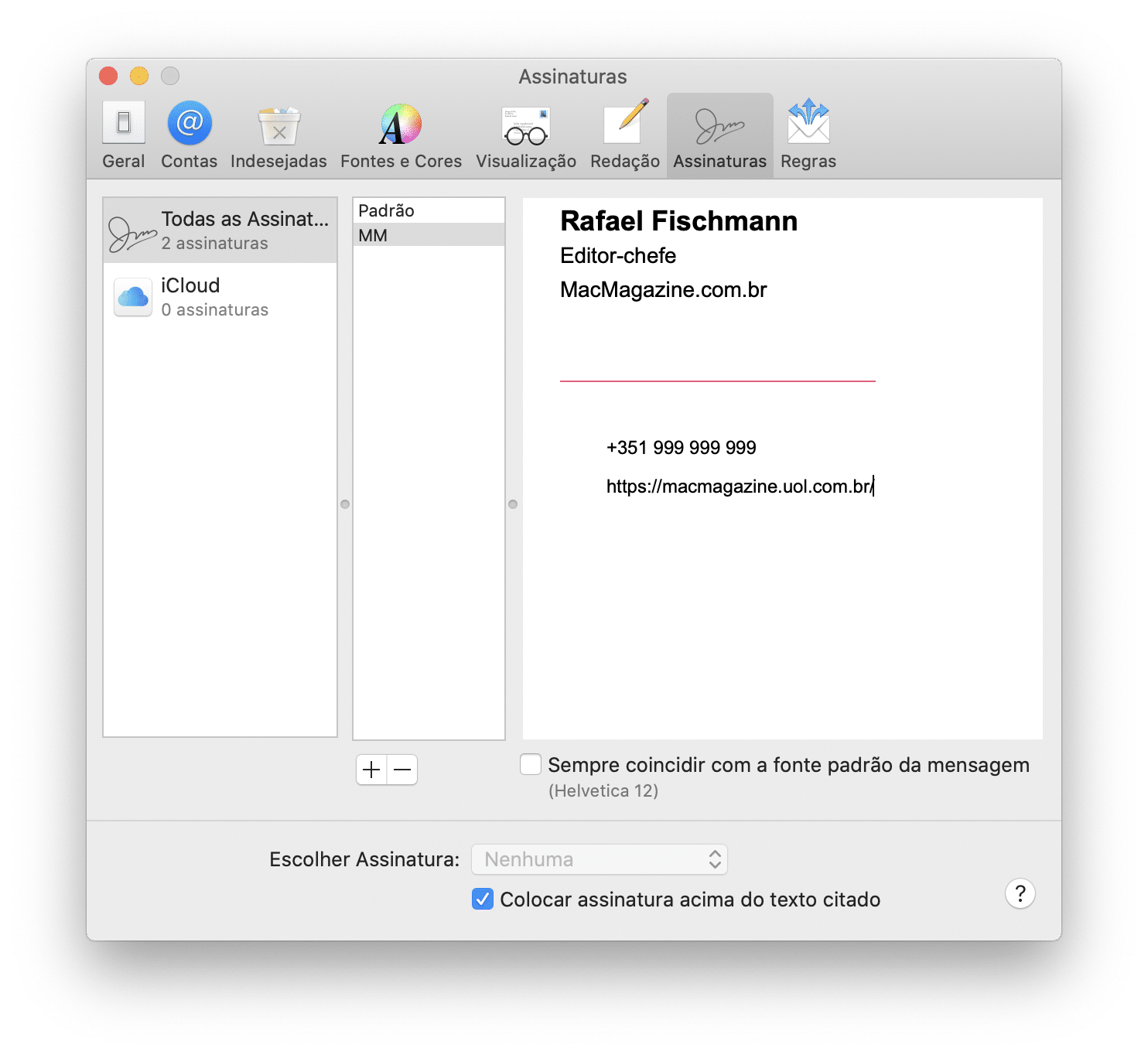
Criar sua assinatura é muito simples — de fato, a única complexidade envolvida no processo dependerá do quão elaborada você queira a assinatura. Ainda assim, daremos algumas dicas de como simplificar o trabalho. Para começar a criar sua assinatura, siga os seguintes passos:
- No Mac, abra o Mail.
- Na barra de menus, clique em Mail » Preferências.
- Vá à aba “Assinaturas”.
- Selecione a conta de email a que você quer atrelar sua nova assinatura.
- Clique no sinal de “+” na parte de baixo da janela.
- Na coluna do meio, dê um nome à sua nova assinatura (pode ser “Trabalho”, “Universidade” ou qualquer nome que você quiser). Isso ajudará a identificá-la mais facilmente caso você crie múltiplas assinaturas.
Agora, você pode criar a assinatura em si na coluna da direita. Isso pode ser feito da forma que você quiser: o jeito mais fácil é simplesmente digitar a assinatura na tela. Você pode acessar o menu “Formatar”, na barra de menus, para alterar fontes, tamanho, aplicar efeitos, alinhamento do texto ou outros aspectos, como num processador de texto comum.
Outra opção, caso você domine linguagem de programação, é usar HTML para modificar a assinatura da forma que você quiser. Isso pode ser feito na marra, escrevendo os códigos manualmente, ou com a ajuda de algum serviço online de terceiros — aqui vão algumas opções, algumas pagas e outras gratuitas:
Uma vez criada a assinatura perfeita, basta exportá-la em HTML e colar o código diretamente na janela do Mail em que você estava. Normalmente, o ideal é desmarcar a opção “Sempre coincidir com a fonte padrão da mensagem”, logo abaixo da assinatura, para deixá-la mais personalizada.
Por fim, para escolher uma assinatura padrão, basta selecionar alguma das suas contas e dirigir-se ao campo “Escolher Assinatura”, na parte inferior. Selecione, então, a assinatura desejada — ela será automaticamente aplicada ao final de todas as mensagens enviadas daquela conta.
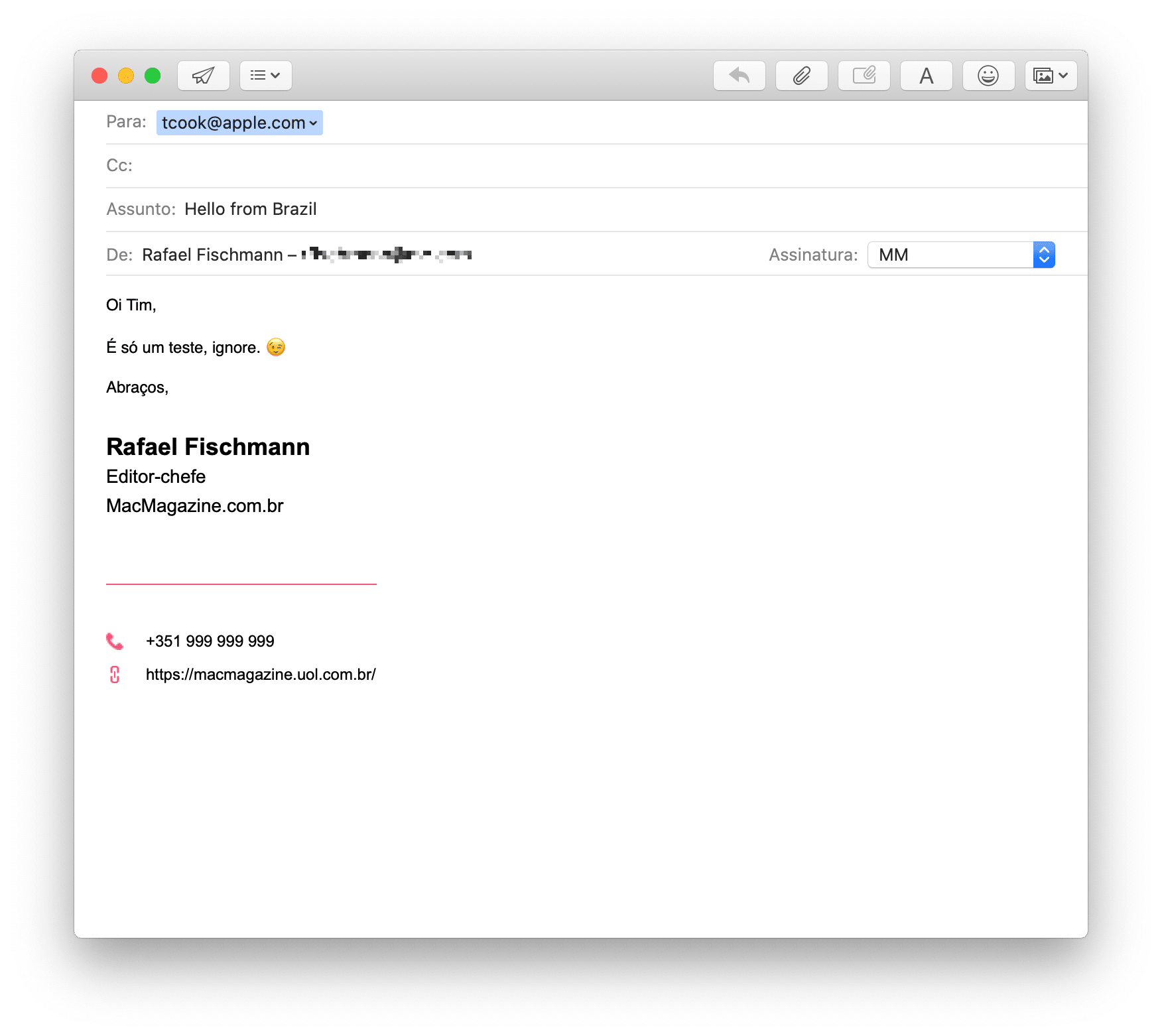
Você também pode adicionar assinaturas manualmente a cada email: na tela de redação de mensagens, basta selecionar a opção desejada no campo “Assinatura”.
Pronto! Seus emails agora são muito mais profissionais e bem finalizados. Aproveitem!


