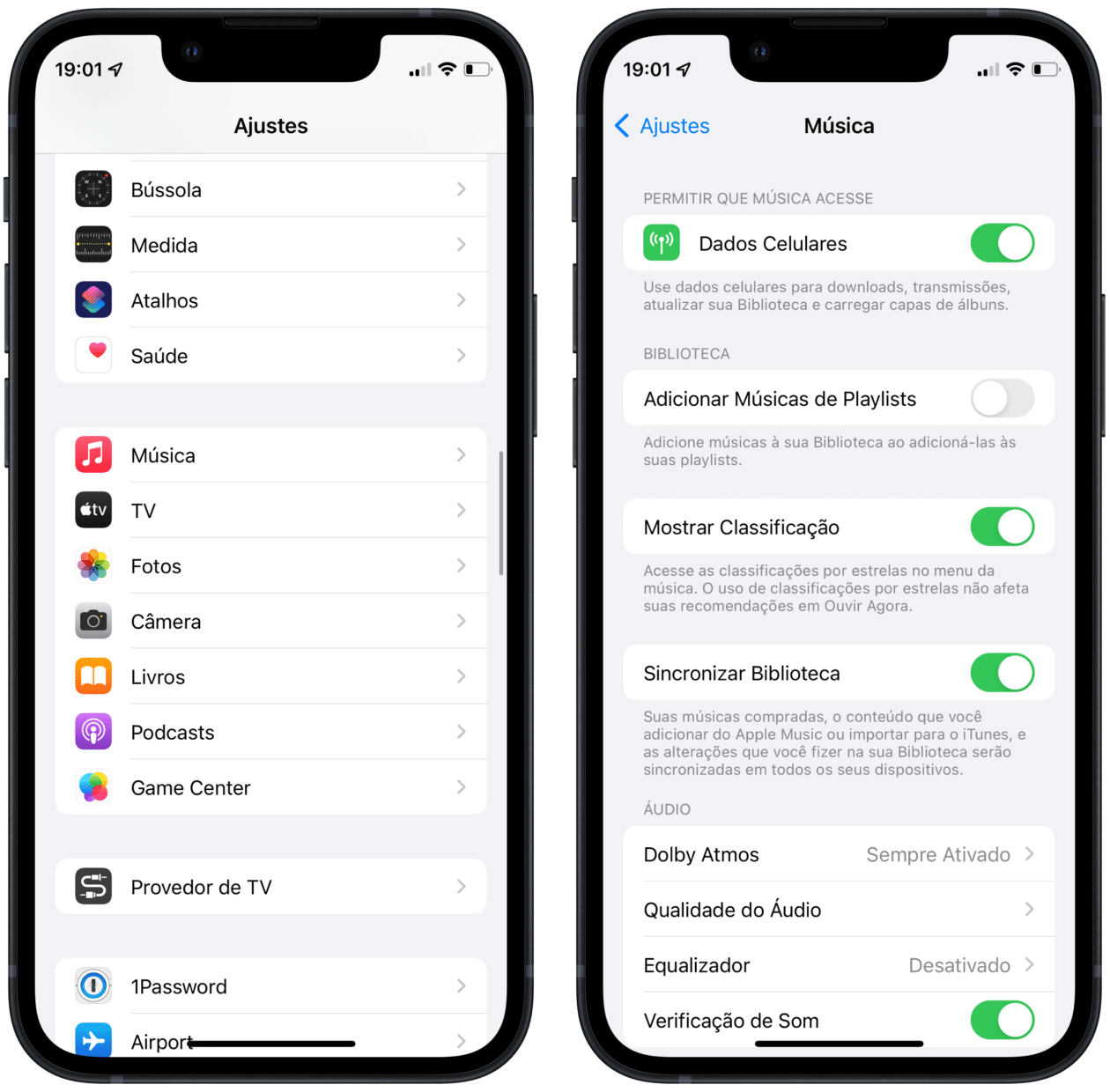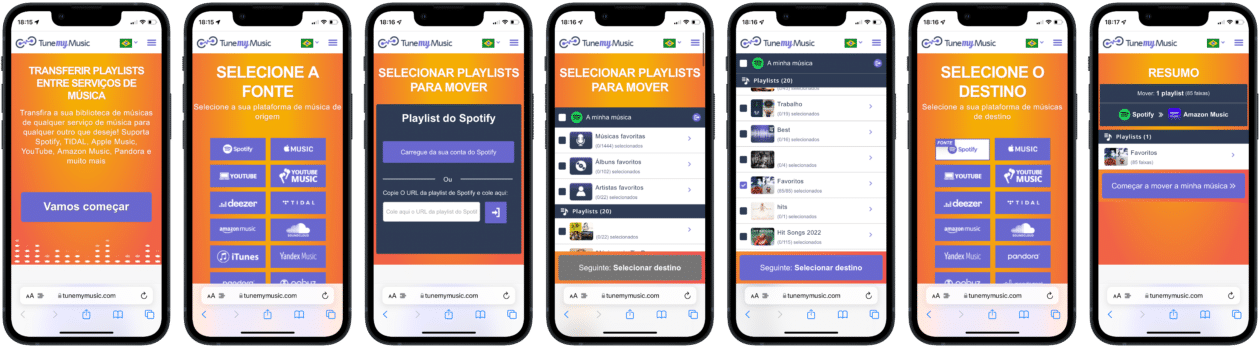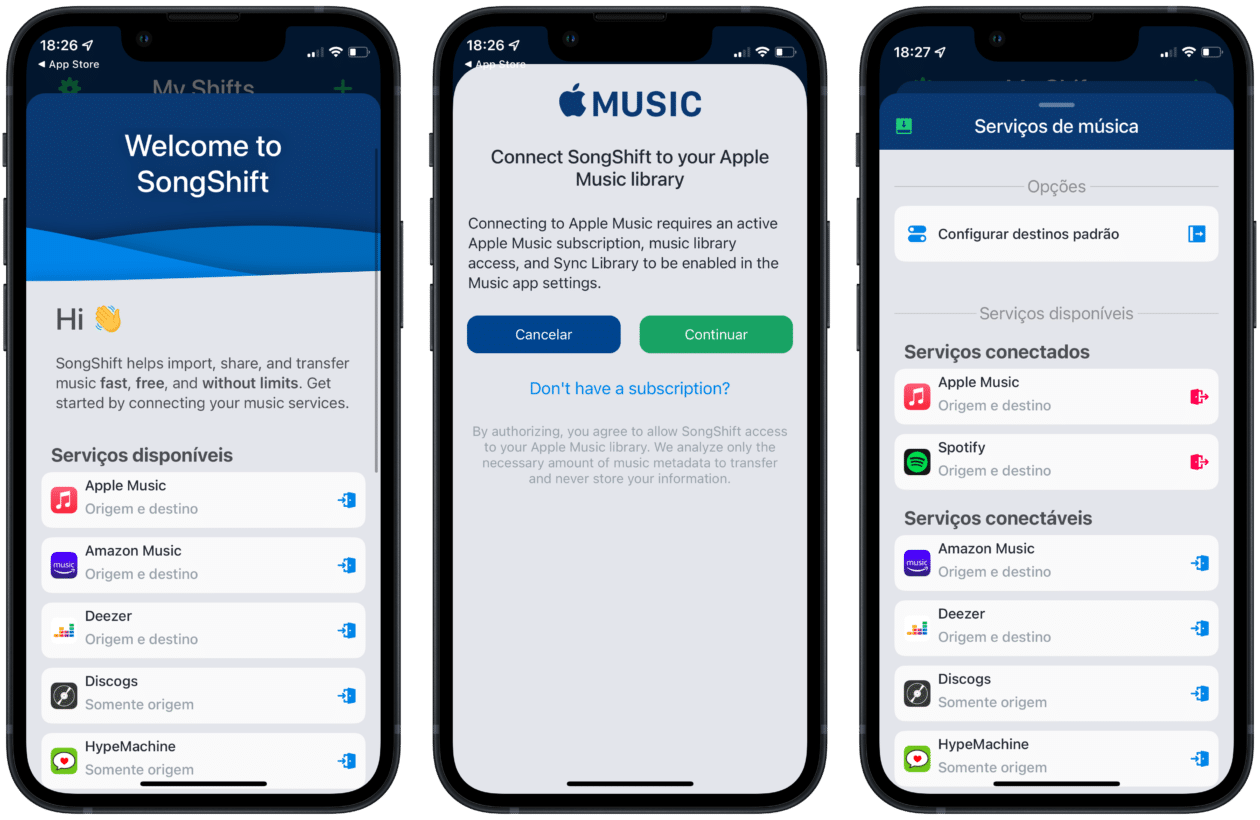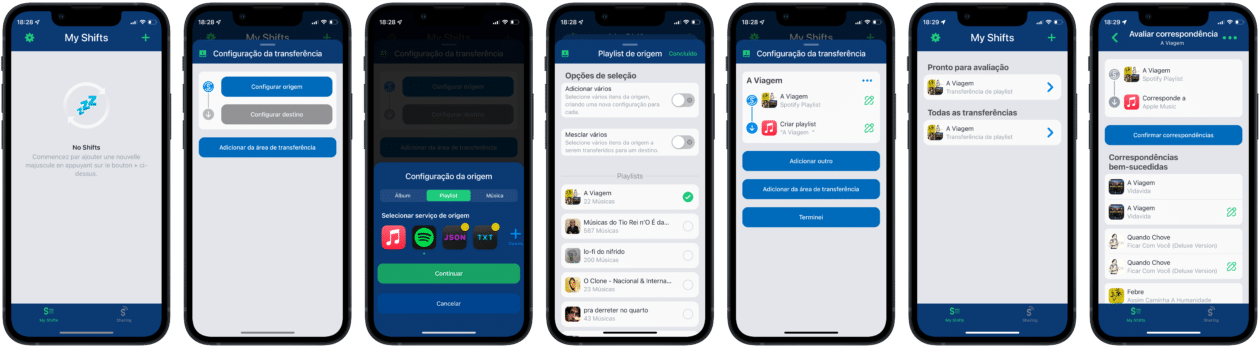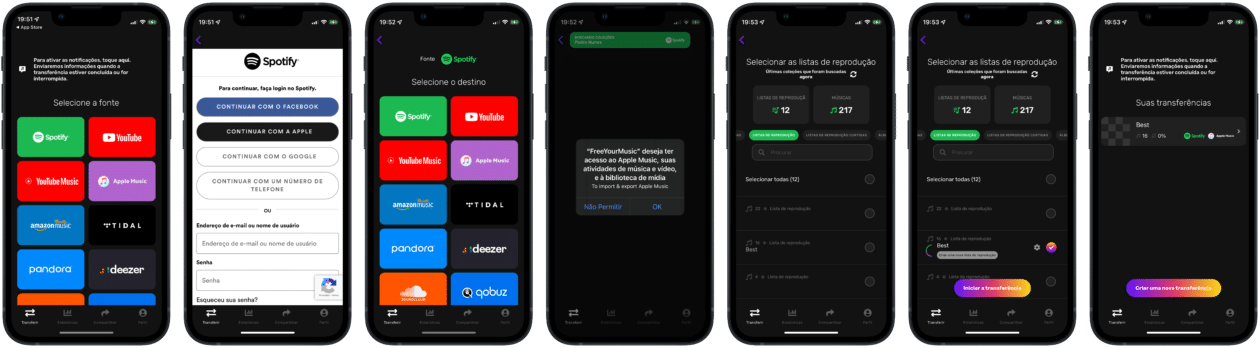Entre os diversos serviços de streaming disponíveis, é inegável reconhecer a força do Spotify. Não é à toa que ele abocanha, atualmente, a maior fatia do mercado de streaming de música — com o serviço da Maçã vindo logo em segundo lugar.
Porém, se você é usuário de algum desses aplicativos mas deseja mudar de ares, deve estar ciente de que essa não é uma das tarefas mais simples.
Isso porque o maior empecilho para as pessoas migrarem é, sem dúvidas, a falta de uma ferramenta oficial de transferência de playlists.
Felizmente, porém, existem por aí alguns serviços de terceiros que prometem dar conta do recado. Os mais famosos deles são o TuneMyMusic, o SongShift e oFreeYourMusic.
Confira, a seguir, como migrar as suas playlists para um novo serviço de streaming usando um desses três apps!
Antes, uma informação muito importante: caso você vá usar o Apple Music como a fonte ou o destino da transferência, será necessário que a opção de sincronizar a biblioteca esteja devidamente ativada nos seus dispositivos. Para isso — no iPhone/iPad —, abra os Ajustes e toque em “Música”. Depois, certifique-se de que a opção “Sincronizar Biblioteca” esteja ativada.
Já no macOS, abra o app Música. Na barra de menus, vá em Música» Preferências… e certifique-se de estar na aba “Geral”. Em seguida, marque “Sincronizar Biblioteca” e clique em “OK”.
Como usar o TuneMyMusic para transferir suas playlists
Abra o site do TuneMyMusic (isso pode ser feito tanto no iPhone/iPad, quanto em um computador).
Toque/clique em “Vamos começar” e selecione a fonte (ou seja, de onde você quer extrair as playlists). Feito isso, você precisará fazer o login com a sua conta do tal serviço de streaming. Se necessário, permita o acesso do TuneMyMusic à sua biblioteca de músicas.
Em seguida, você poderá selecionar quais as playlists que deseja transferir. Para isso, copie/cole a URL (o endereço) dela ou use o botão acima da caixa de texto para navegar pela sua biblioteca e selecionar aquela que desejar. Feita a seleção, vá em “Seguinte: Selecionar destino”.
Nesse próximo passo, você precisará escolher o destino das playlists selecionadas, ou seja, para o novo serviço de streaming que você quer usar. Faça o login nesse novo serviço e aceite os termos.
Por fim, toque/clique no botão “Começar a mover a minha música” e aguarde até que o processo seja concluído. Isso, é claro, dependerá da quantidade de playlists e de músicas que você estiver transferindo.
Quando uma mensagem informar que tudo foi transferido, basta aguardar alguns minutos até que elas apareçam no novo aplicativo de streaming.
Vale lembrar que o plano gratuito desse serviço permite a transferência de até 1.000 músicas, mas há planos mensais ou anuais disponíveis com algumas funções extras.
Como usar o SongShift para transferir suas playlists
O SongShift é um pouquinho mais complicado do que o TuneMyMusic, mas também pode ser uma boa alternativa. Ele pode ser acessado por meio de um app, que está disponível de forma gratuita na App Store.
Quando for abri-lo pela primeira vez, será necessário conectar os dois serviços de música (o de origem e o de destino). Para isso, toque neles e faça o login. Depois que ambos estiverem conectados, toque em Continuar » Comece já.
Quando estiver pronto para usá-lo, toque no botão “+” (no canto superior direito), em “Configurar origem”, escolha o serviço logado anteriormente e se deseja transferir um álbum, uma playlist ou uma música. Nesse caso, toque em “Playlist” e depois em “Continuar”.
Marque a playlist que deseja transferir. Caso queira transferir mais de uma, repita esse processo tocando em “Adicionar outro”. Quando estiver satisfeito, selecione “Terminei”. Aguarde até que ela(s) seja(m) devidamente transferida(s).
Para verificar se tudo foi corretamente transferido, toque em “Pronto para avaliação” e depois em “Confirmar correspondências”.
Como usar o FreeYourMusic para transferir as suas playlists
A terceira opção, o FreeYourMusic, também está disponível em forma app — não só para iPhone/iPad, como também para o macOS, Android, Windows e Linux. Por aqui, focaremos no app para iOS/iPadOS e macOS.
Em ambos os casos, o processo é basicamente o mesmo. Abra o app e selecione a fonte (de onde você deseja extrair a playlist). Faça o login com a sua conta (no caso do Apple Music do iPhone/iPad, basta permitir o acesso ao serviço). No próximo passo, escolha o destino.
Após permitir o acesso ao serviço, selecione “Continuar” e certifique-se de marcar “Listas de Reprodução” ou “Listas de Reprodução curtidas”.
Escolha aquelas que deseja transferir e toque em “Iniciar a transferência”. Por fim, basta aguardar até que o processo seja completado. Se quiser conferir se todas as músicas foram devidamente transferidas, toque nelas (abaixo de “Suas transferências”).
Deu tudo certinho por aí? Essas são, é claro, apenas três das opções disponíveis por aí. Caso você conheça outras, não deixe de comentar por aqui. 😁