Seja para compartilhar uma receita ou alguma outra coisa importante, o recurso de imprimir páginas da web pelo seu computador pode ser muito útil.
Porém, em muitos casos as páginas carregam consigo muitos anúncios. Pensando nisso, há uma dica bem simples para imprimir páginas sem incluir essas propagandas.
A dica varia de acordo com o navegador, então aqui falaremos sobre o Safari, o Chrome e o Firefox. Vamos lá?!
Pelo Safari
Entre na página desejada. Depois, na barra de endereços, toque no botão localizado no lado esquerdo para selecionar a Visualização do Leitor.
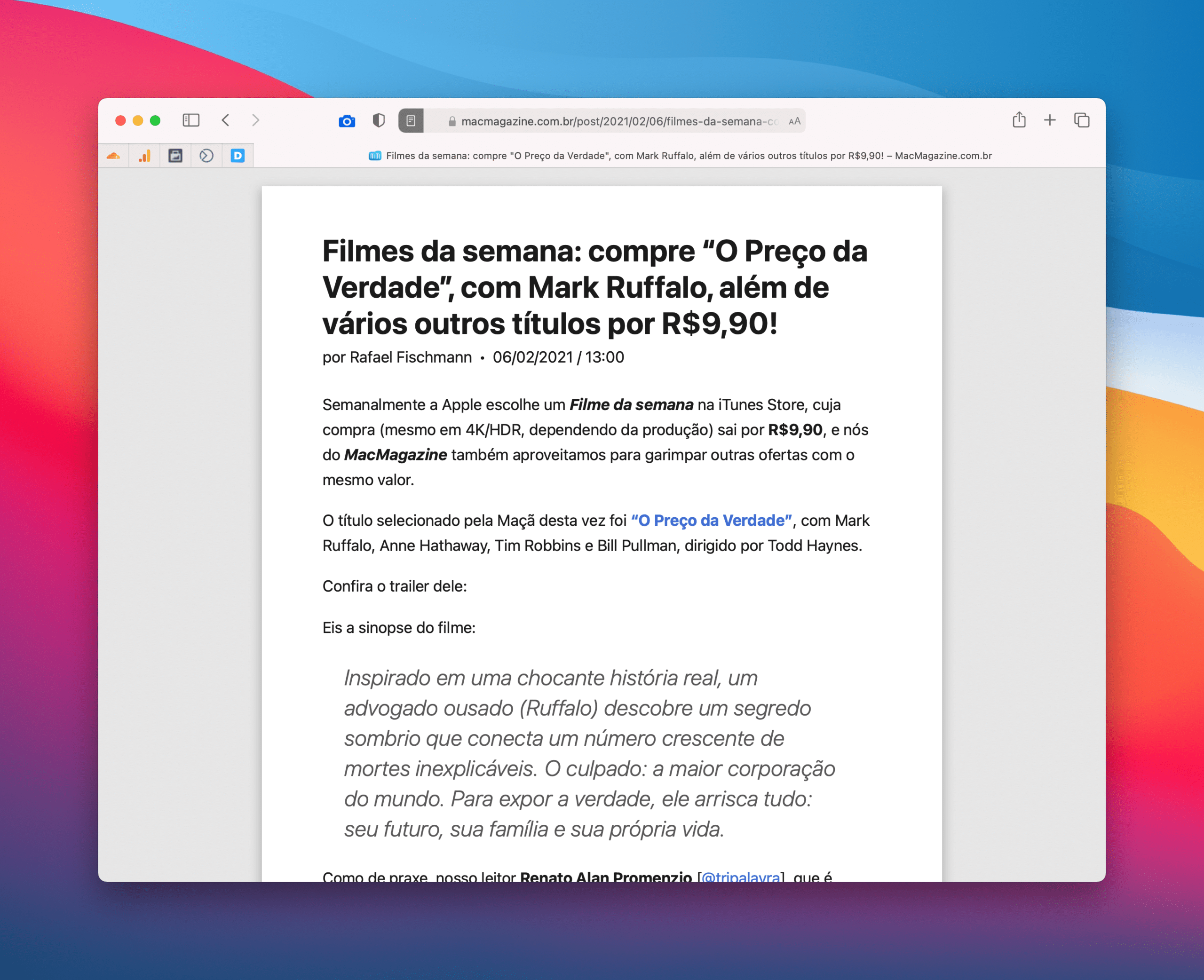
Depois, na barra de menus, clique em Arquivo » Imprimir (ou use o atalho ⌘ P), configure a página para imprimi-la do jeito que lhe convir e clique em “Imprimir”.
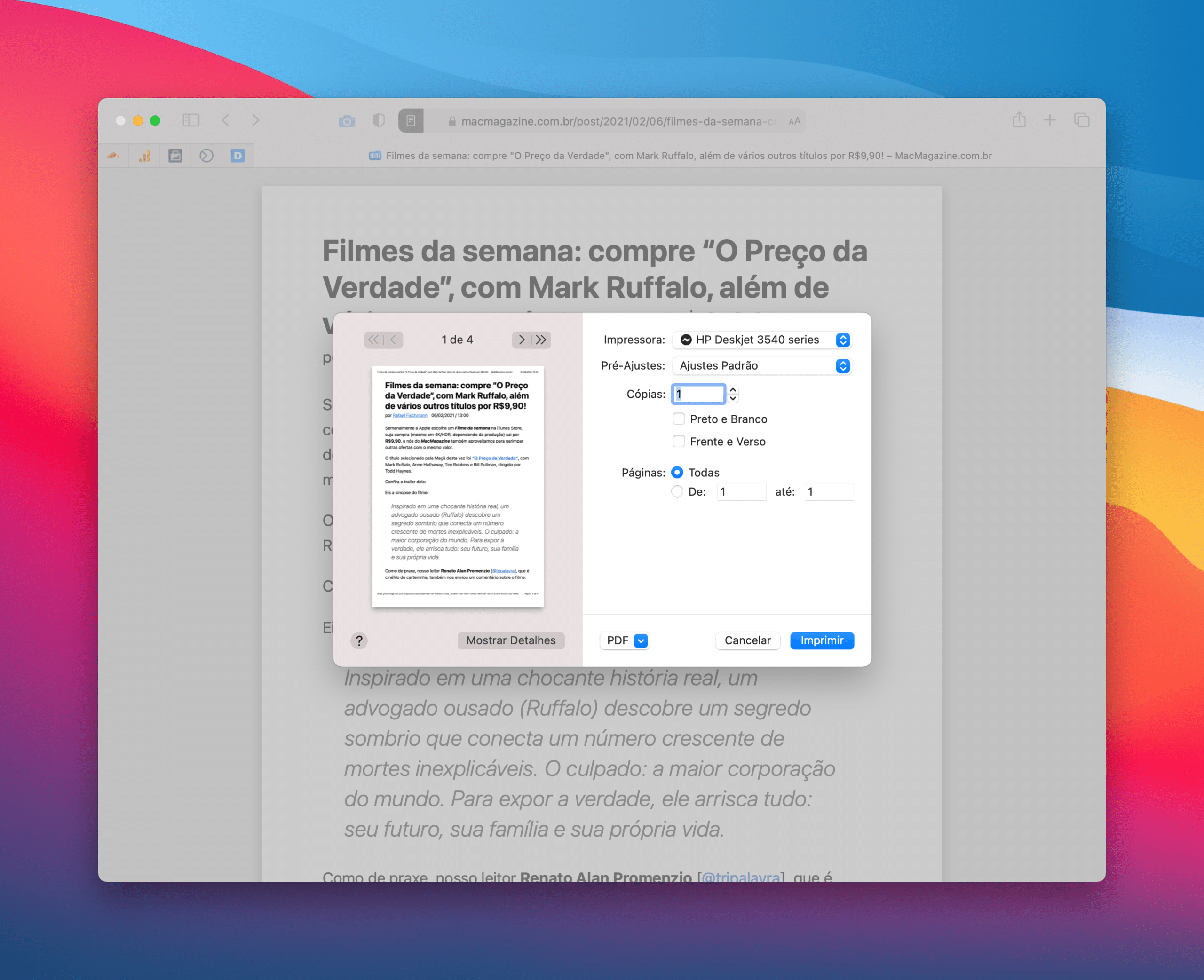
Alternativamente, você também pode usar o menu “PDF” para exportar a página como um arquivo PDF no seu Mac e guardá-lo da forma que preferir.
Pelo Firefox
No caso do navegador da Mozilla, o processo é parecido. Ao abrir o site desejado, clique no botão de visualizar o leitor, localizado no canto direito da barra de pesquisa.
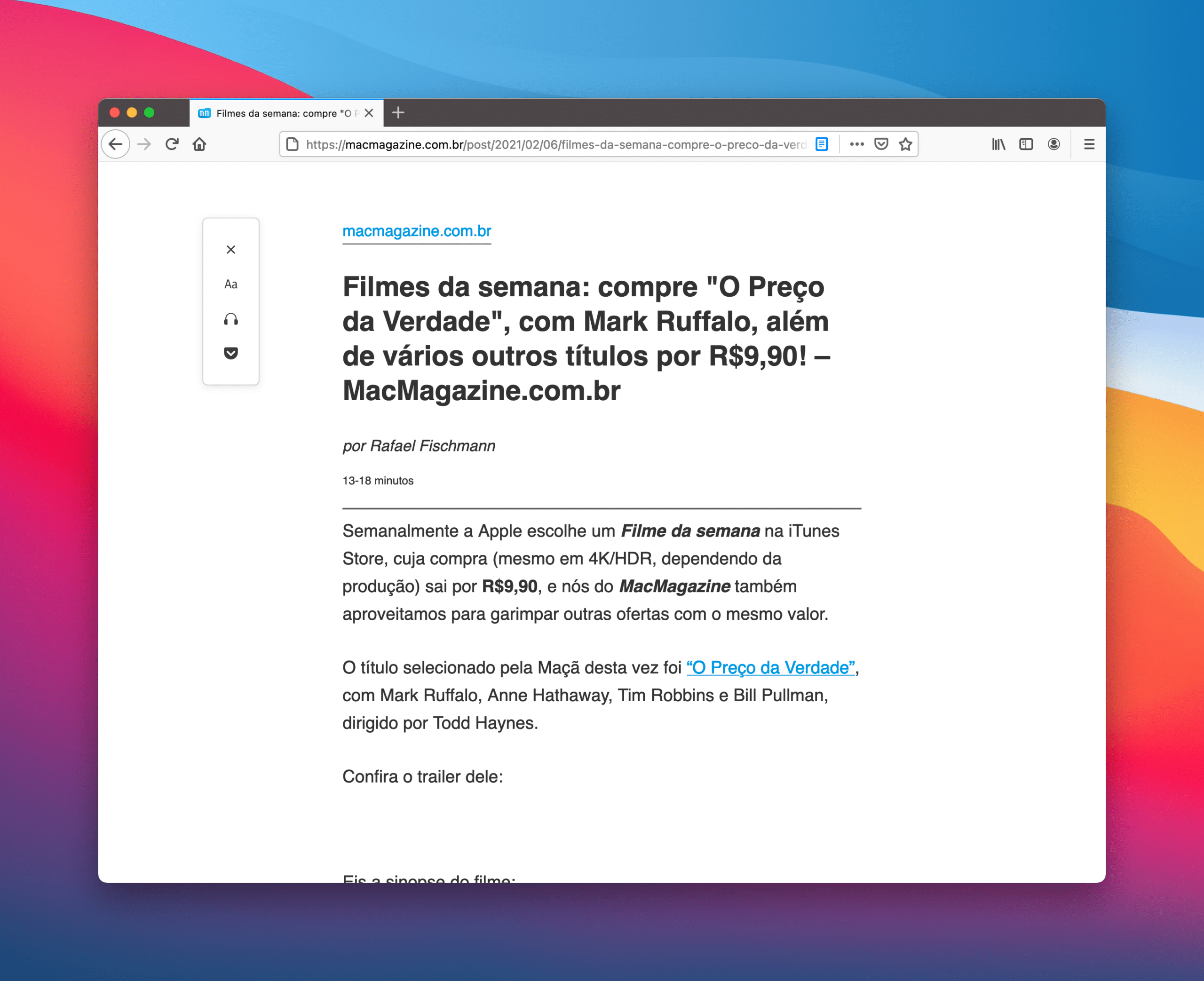
Depois, na barra de menus, vá em Arquivo » Imprimir (ou use o atalho ⌘ P), revise as configurações da página como desejar e clique em “Imprimir”.
Pelo Chrome
O Google Chrome é o único dos três navegadores citados aqui que não possui um modo de visualização do leitor de forma nativa. Porém, o recurso está disponível de forma experimental, ou seja, ainda está em fase de testes.
Você pode ativá-lo seguindo os passos abaixo:
- Abra uma nova aba no navegador e digite o seguinte:
chrome://flags/#enable-reader-mode. - Depois, no item “Enable Reader Mode” sinalizado em amarelo, clique em “Enabled” entre as opções.
- Reinicie o navegador.
- Normalmente, após ativar o modo de leitura, aparecerá uma barra na parte debaixo com um botão para fazer isso.
- Abra a página que deseja imprimir e clique no botão de leitura, localizado no canto direito da barra de endereços.
- Na barra de menus do Mac, vá em Arquivo » Imprimir (ou use o atalho
⌘P), configure a página como desejar e clique em “Imprimir”.
Note que, ao ativar esse recurso, o Google deixa claro que você pode perder seus dados do navegador ou até comprometer a segurança ou privacidade. Resumindo: siga por sua conta e risco — ou use o Safari/Firefox, que torna tudo muito mais fácil. 😛
Dica super-útil, não acham?

