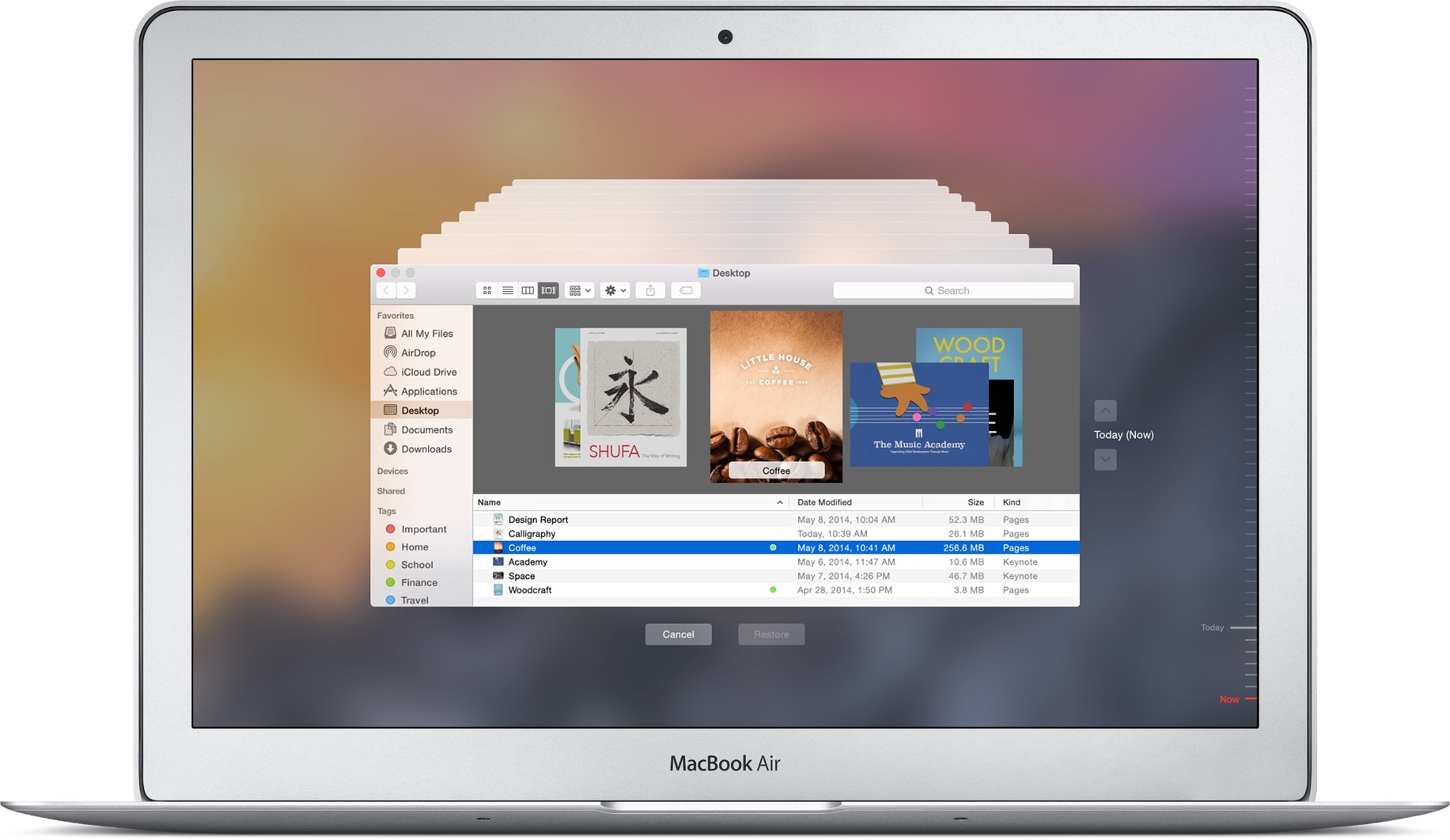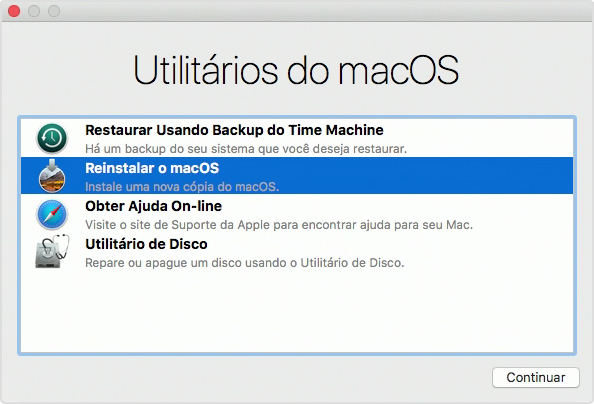O Time Machine é uma solução de backup completa para o macOS. A partir de backups automáticos (a cada hora, todos os dias/semanas dos últimos meses), é possível restaurar todos os dados do Mac de acordo com qualquer backup realizado e reaver arquivos específicos que você tenha perdido ou mesmo apagado.
Para usufruir dos recursos do Time Machine, é necessário adquirir um drive externo para salvar os dados do Mac. Os dispositivos de armazenamento compatíveis com o Time Machine são:
- Drive externo USB-A/C ou Thunderbolt conectados ao Mac;
- Qualquer modelo de AirPort Time Capsule;
- Drive USB externo conectado ao AirPort Time Capsule (qualquer modelo) ou ao AirPort Extreme (somente o modelo 802.11ac);
- Volumes de rede conectados ao Mac a partir do Compartilhamento de Arquivos (macOS Server).
Configurando um disco de backup do Time Machine
Normalmente, a própria conexão de algum desses dispositivos ou servidores no Mac gera um aviso automático no computador perguntando se você deseja utilizar o disco com o backup do Time Machine. Na opção Criptografar Disco de Backup, o usuário deverá criar uma senha e, sempre que for restaurar qualquer dado ou sistema, digitá-la; portanto, se você perder ou esquecer o código, não será possível recuperar as informações do Time Machine.
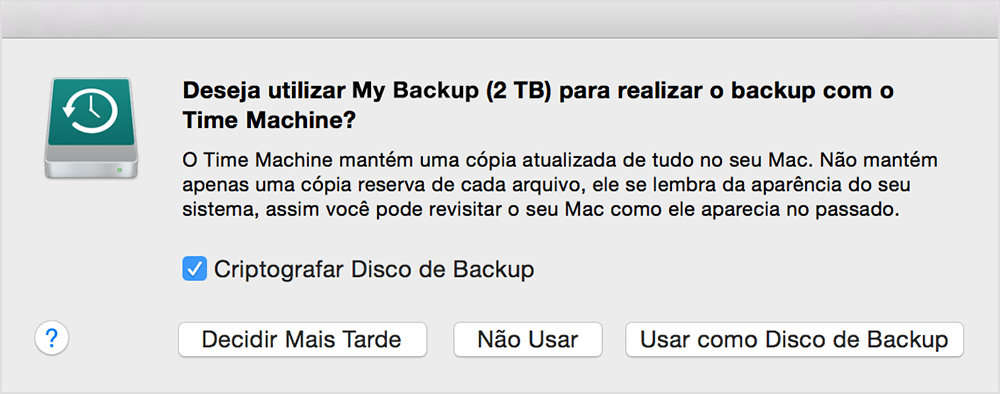
Se por um acaso o dispositivo de backup não for reconhecido automaticamente pelo Time Machine, siga estes passos para configurar o disco:
- No menu Apple (), selecione Preferências do Sistema;
- Vá em Time Machine » Selecionar Disco de Backup e escolha a opção “Selecionar Disco” ou “Adicionar ou Remover Disco de Backup”;
- Selecione o disco de backup desejado na lista de dispositivos e clique em “Usar Disco”.
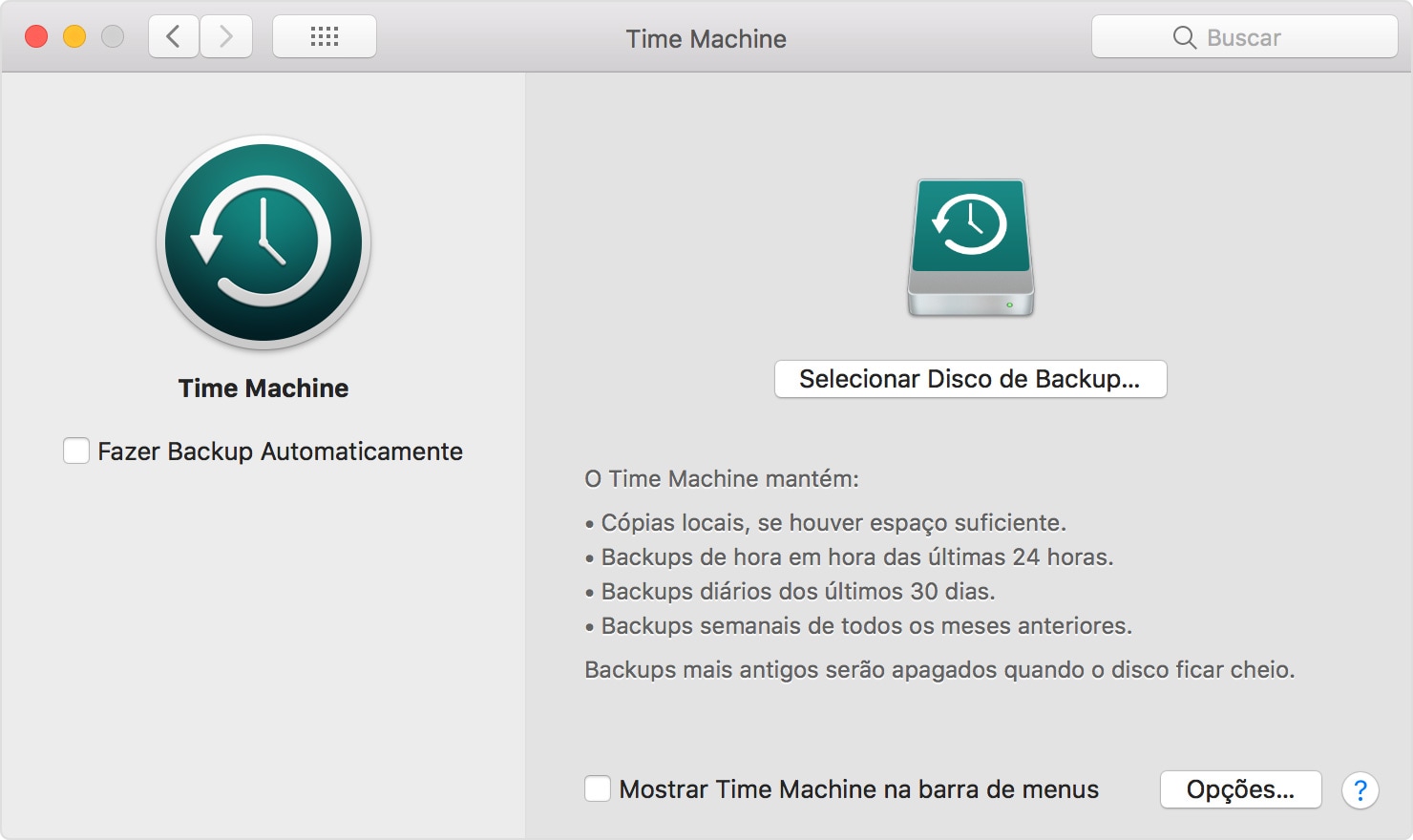
Backups do Time Machine
Depois de configurado, o Time Machine realiza backups automáticos de hora em hora das últimas 24 horas e assim consecutivamente, de acordo com a capacidade de armazenamento do disco utilizado. Quando não houver mais espaço, o recurso irá apagar os backups mais antigos para continuar realizando a cópia dos dados mais recentes.
É possível configurar um backup manualmente ou mesmo escolher quais arquivos serão incluídos na cópia do sistema, entre outras opções. Veja só:
- Para iniciar um backup manualmente: Preferências do Sistema » Time Machine » Fazer Backup Agora;
- Para apagar ou incluir itens do backup: em Preferências do Sistema » Time Machine » Opções, selecione os itens que deseja omitir do backup;
- Para interromper um backup em andamento: na barra de menus, procure pelo ícone do Time Machine e escolha a opção “Ignorar Este Backup” ou, em Preferências do Sistema » Time Machine clique no “x” ao lado da barra de progresso do backup;
- Para cancelar backups automáticos: em Preferências do Sistema » Time Machine, desmarque a opção Fazer Backup Automaticamente (macOS Sierra ou superior); para usuários do OS X El Capitan ou anterior, o backup do Time Machine deve ser desativado — em ambos os casos a função “Fazer Backup Agora” continuará disponível.
Restaurando documentos do Time Machine
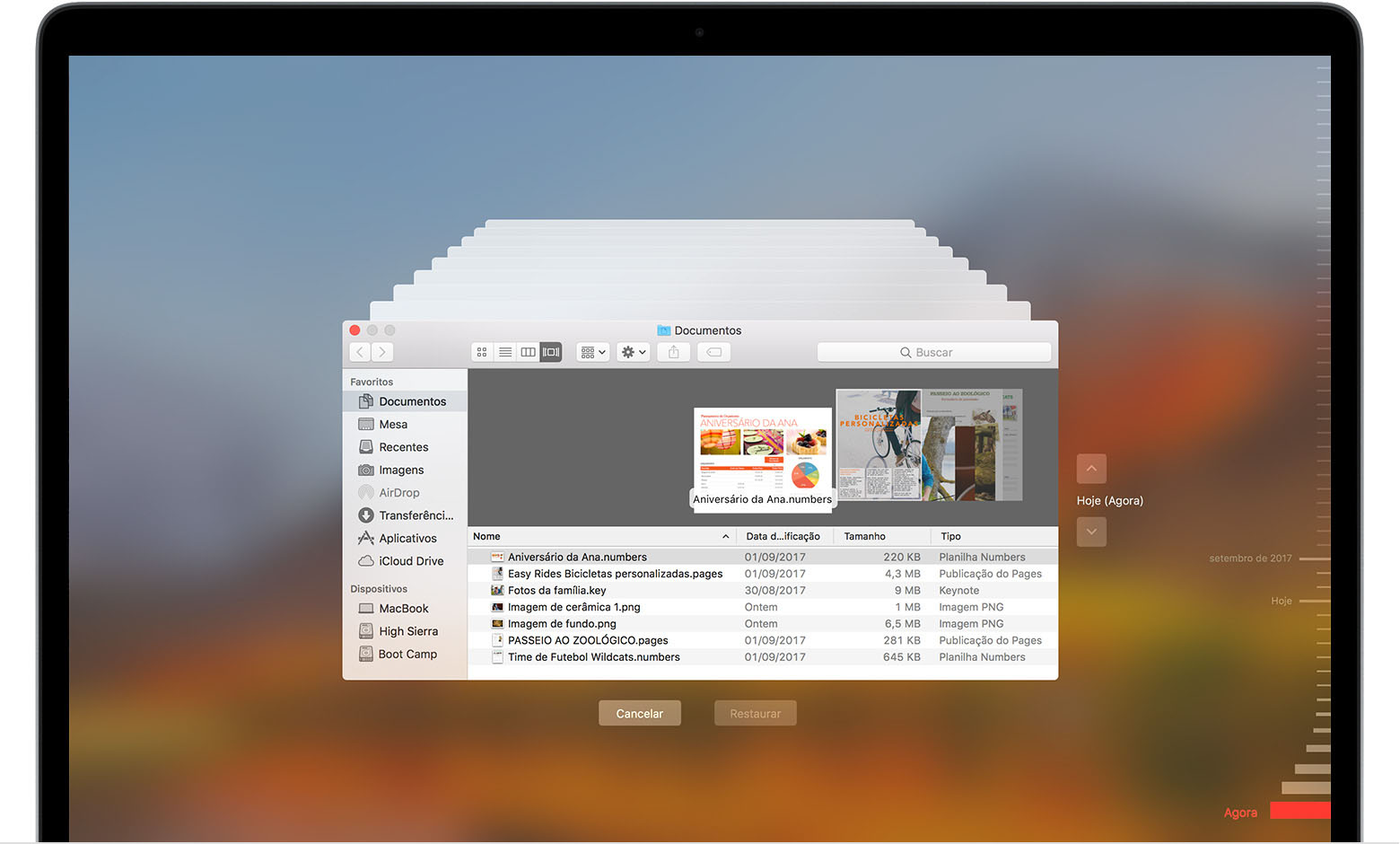
O Time Machine cria várias cópias do sistema como um todo, incluindo arquivos específicos de pastas, mensagens ou mesmo emails. Para restaurar documentos no Time Machine, siga estes passos:
- Abra uma janela do Finder para o item que deve ser restaurado (a janela deverá corresponder àquela em que o arquivo se encontrava — Documentos, Mesa, Mail, etc.);
- Selecione Time Machine » Abrir Time Machine ou clique no ícone do Time Machine no Dock (caso esteja lá);
- Uma linha do tempo e várias janelas irão aparecer na tela — utilize qualquer um dos métodos disponíveis para navegar entre os backups daquela janela até encontrar o arquivo que deseja restaurar; pré-visualize o item selecionado apertando a barra de espaço;
- Clique em “Restaurar” para que o arquivo seja disponibilizado na janela em questão; clicando no item com a tecla
Controlpressionada no backup do Time Machine, mais opções de restauração serão indicadas.
Restaurar todo o conteúdo do Mac com o Time Machine
Formatou ou comprou um Mac novo e pretende transferir todos os conteúdos e ajustes do antigo a partir de um backup? Os passos a seguir indicam como restaurar todo o Mac:
- Logo após a [re]inicialização do Mac, pressione as teclas
⌘Raté que o logo da Apple ou globo giratório seja exibido na tela para abrir o Utilitário de Recuperação do macOS; - Acesse a opção “Restaurar Usando Backup do Time Machine” (não a opção que está selecionada na imagem abaixo);

- Selecione o backup que deseja recuperar, lembrando que backups criptografados exigem senha;
- Acompanhe as instruções na tela e aguarde até o processo de restauração ser concluído — o que pode demorar, de acordo com o tamanho do backup.
· • ·
Agora você sabe como se proteger e recuperar seus arquivos! 😀