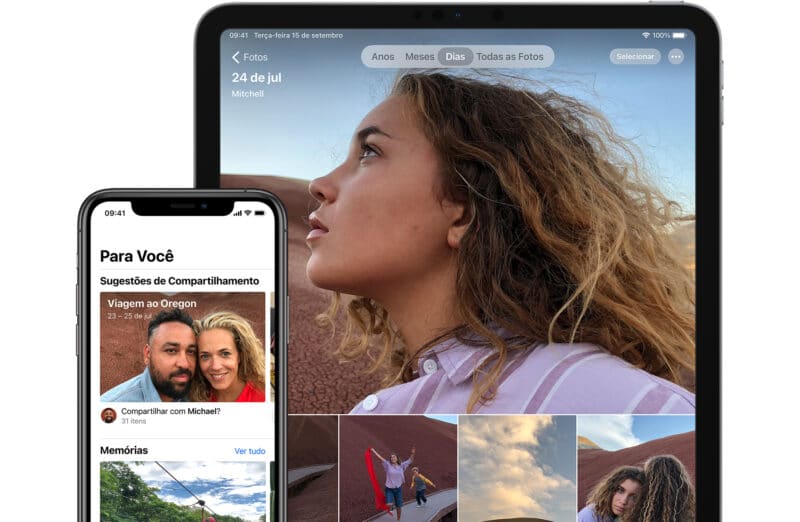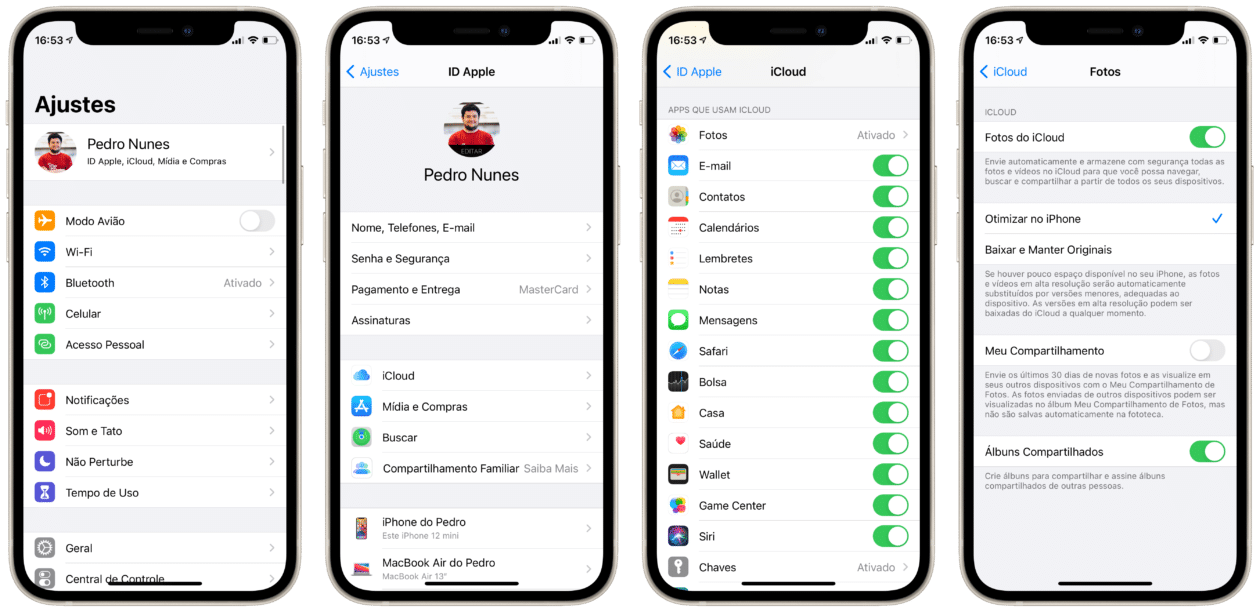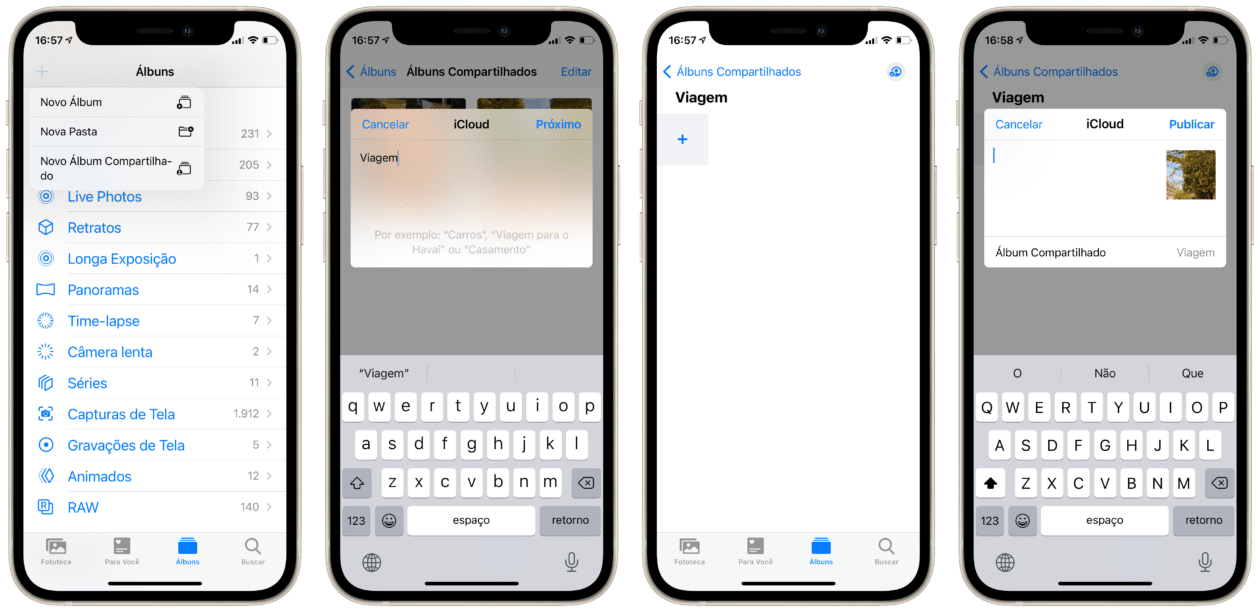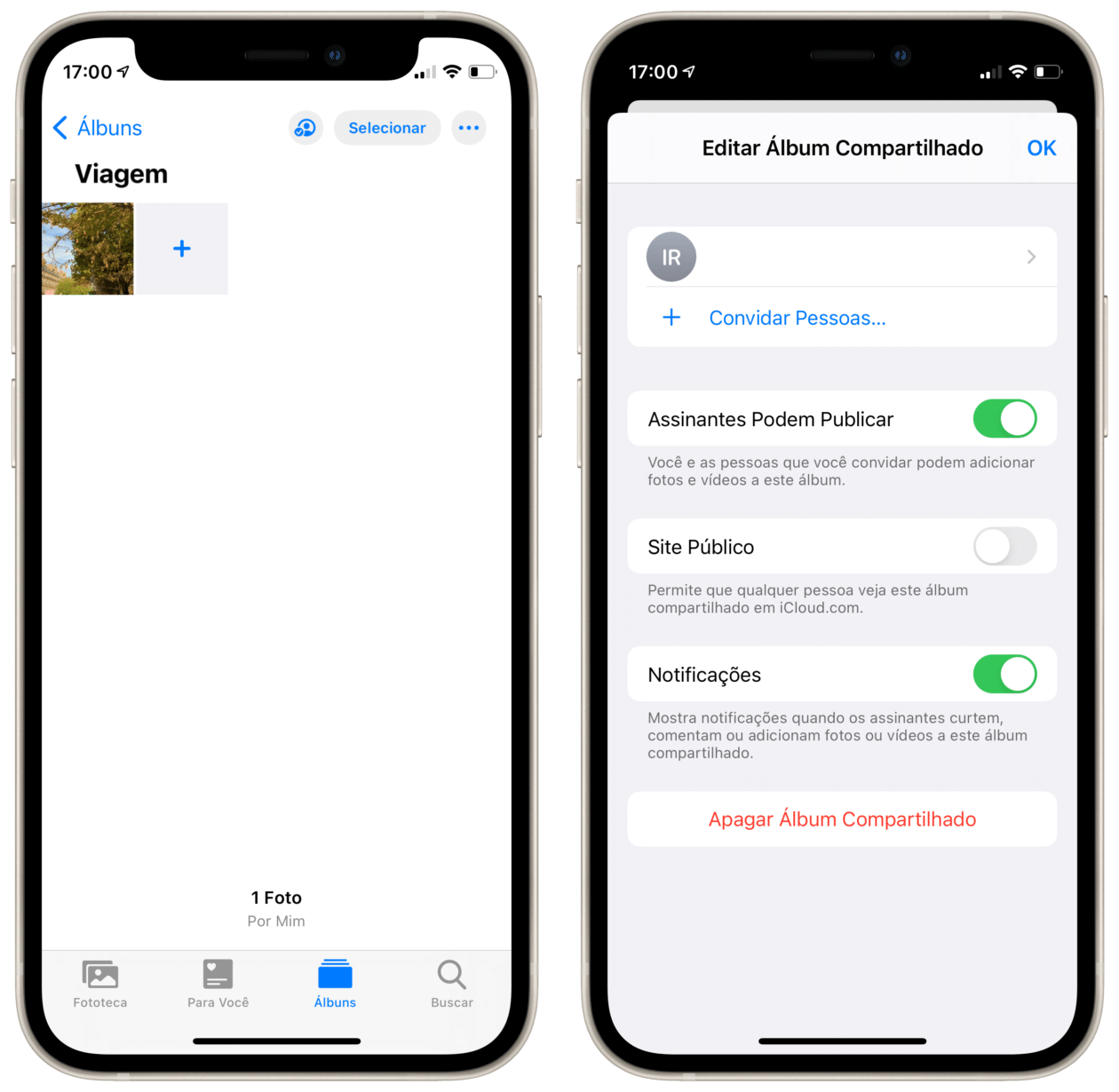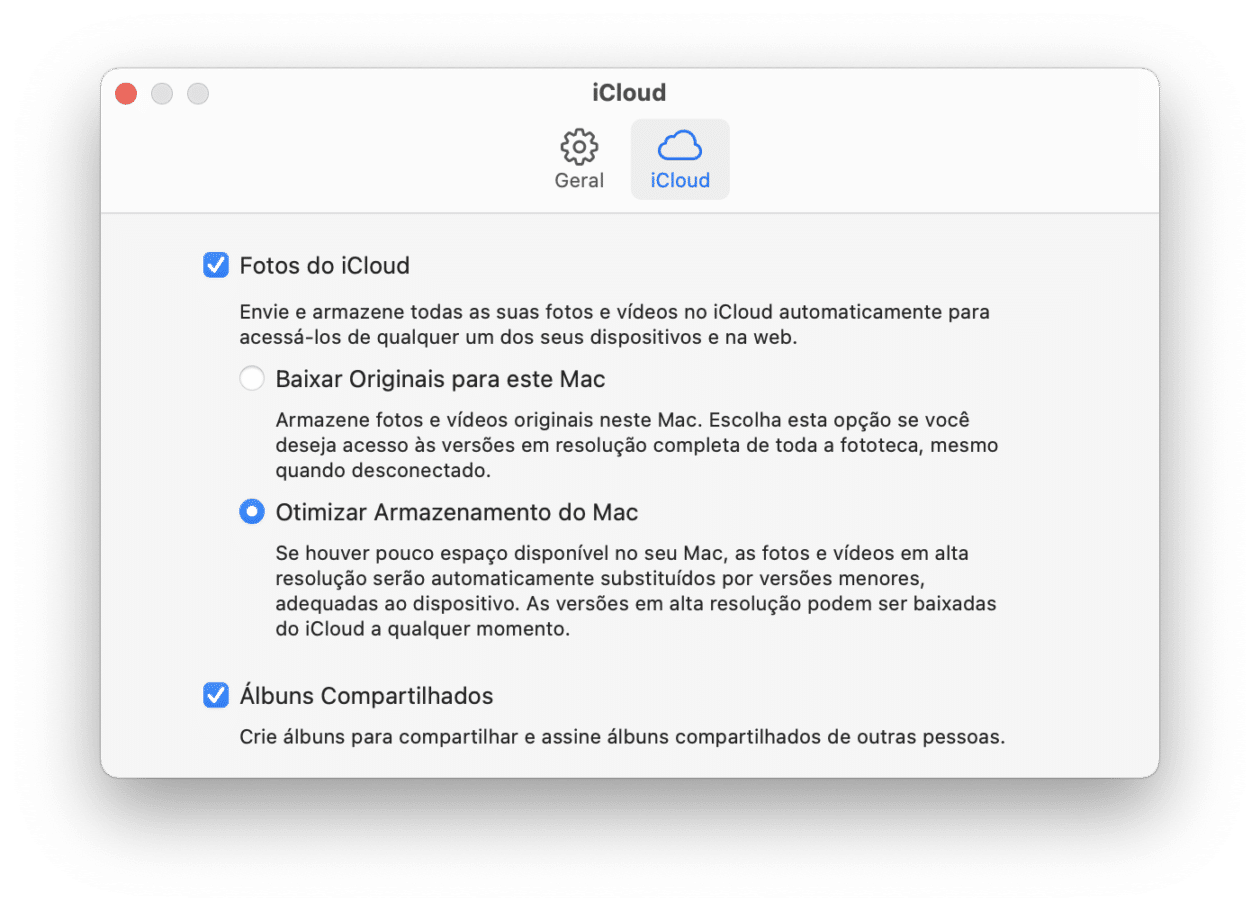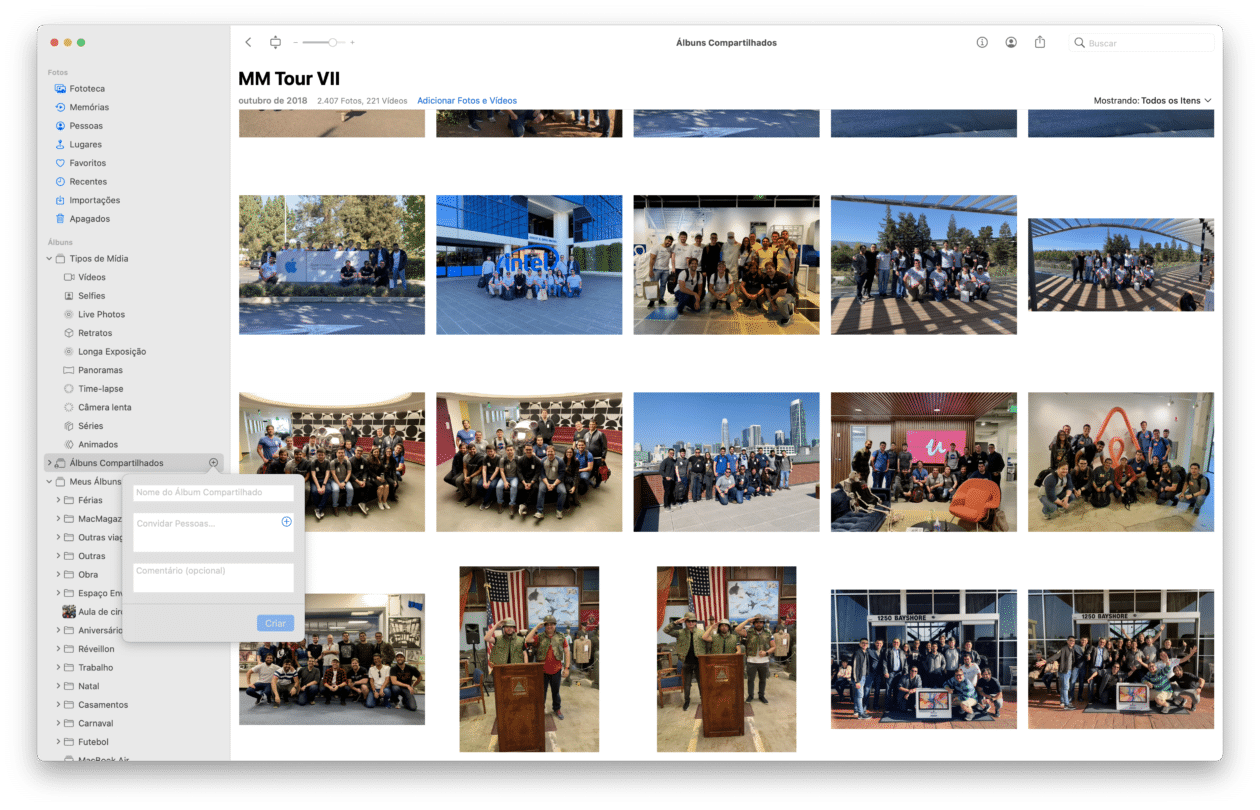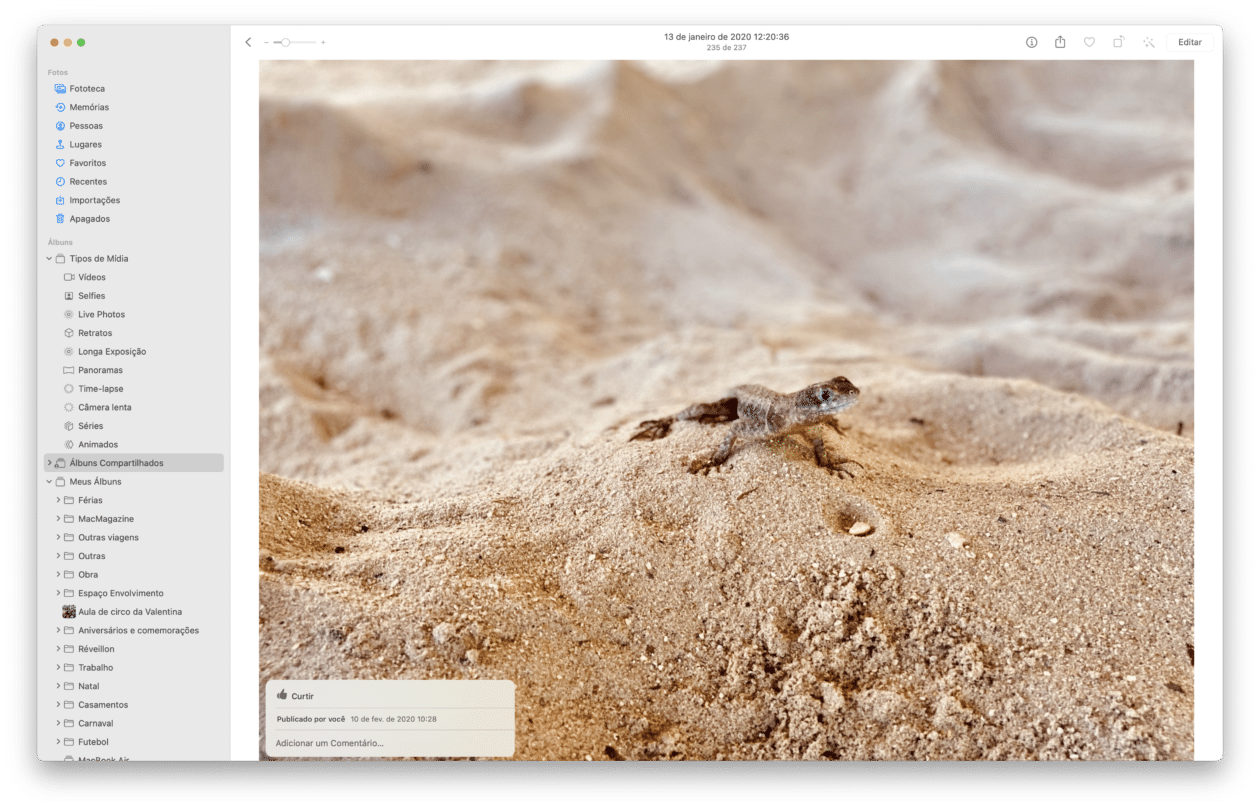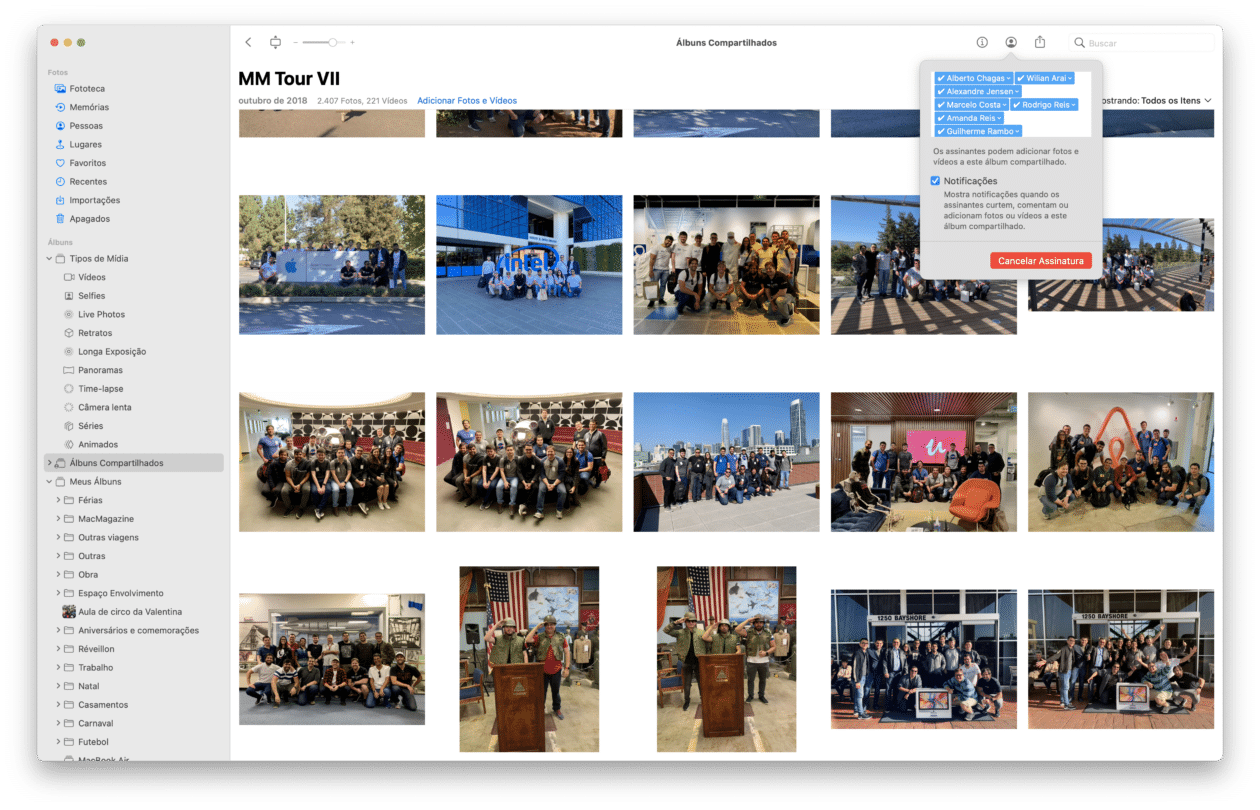O aplicativo Fotos no iPhone/iPad e no Mac, além de simplesmente poder exibir as suas fotos ou vídeos, traz alguns bons recursos.
É possível, por exemplo, criar álbuns compartilhados com outras pessoas, ideal para fotos de uma viagem ou algum outro momento especial.Veja, a seguir, como ativar o recurso e criar um álbum compartilhado pelo iPhone/iPad e pelo Mac.
Requisitos
Lembre-se de fazer o login em todos os dispositivos que quiser usar os álbuns compartilhados com o mesmo ID Apple, de usar o iCloud em todos eles e de mantê-los atualizados (nas versões mais recentes dos seus respectivos sistemas operacionais).
Como ativar e criar um álbum compartilhado no iPhone/iPad
Para ativar esse recurso, abra os Ajustes e toque no seu nome, no topo da tela. Em seguida, vá em iCloud » Fotos e ative “Álbuns Compartilhados”.
Para criar um álbum compartilhado, abra o Fotos e, na aba “Álbuns”, toque no botão “+” (no canto superior esquerdo) e em “Novo Álbum Compartilhado”. Dê um nome para ele e, em seguida, vá em “Próximo” para escolher os contatos com que você deseja compartilhá-lo. Agora, toque em “Criar”.
Para adicionar novas fotos ao álbum recém-criado, toque nele, no botão “+” e selecione aquelas que desejar. Já se estiver navegando por algum outro álbum, vá até o botão de compartilhar e selecione “Álbum Compartilhado”. Ao selecioná-la, é possível adicionar uma descrição, caso queira. Feito isso, toque em “Publicar”.
Os álbuns compartilhados podem ter até 5 mil fotos/vídeos. Além disso, essas mídias não ocuparão espaço no armazenamento do seu iCloud, então fiquei tranquilo. 😉
Com as fotos ou os vídeos devidamente inseridos, eles estarão disponíveis para todas aquelas pessoas que você tiver compartilhado o álbum. Elas podem, inclusive, curtir as publicações e deixar comentários nelas.
Para remover alguém do álbum compartilhado, acesse o álbum, vá até o botão representado por um boneco (ao lado de “Selecionar”), toque no nome da pessoa e vá em “Remover Assinante”.
Se quiser excluir completamente o álbum, toque nesse mesmo botão representado por um boneco (na parte superior) e vá em “Apagar Álbum Compartilhado”.
Nessa mesma seção, é possível ainda escolher se deseja que qualquer pessoa possa inserir novas mídias, se o álbum ficará visível para todos em iCloud.com (ideal para aquelas pessoas que não têm uma conta no iCloud) e se quer ou não receber notificações de atividades (como curtidas e comentários).
Como ativar e criar um álbum compartilhado no Mac
No Mac, abra o Fotos e, na barra de menus, vá em Fotos » Preferências e na aba “iCloud”, marque “Álbuns Compartilhados”.
Para criar um novo álbum compartilhado, passe o mouse em cima de “Álbuns Compartilhados” (na barra lateral) e clique no botão com um símbolo de “+”. Dê um nome para o álbum, convide as pessoas que quiser digitando os nomes ou usando o botão “+” e, se desejar, deixe um comentário. Feito isso, vá em “Criar”.
Você também pode criar um álbum compartilhado selecionando as fotos na sua biblioteca e indo em Arquivo » Compartilhar » Álbuns Compartilhados » Novo Álbum Compartilhado… (na barra de menus) ou clicando no botão de compartilhamento (um quadrado com uma seta para cima), na barra superior do aplicativo) e escolhendo a opção Álbuns Compartilhados » Novo Álbum Compartilhado…
Com o álbum compartilhado devidamente criado, clique nele (na barra lateral). Para adicionar novas imagens/vídeos, selecione “Adicionar Fotos e Vídeos” (na barra superior); feita a seleção, vá em “Adicionar” (no canto superior direito). Você também pode, é claro, clicar e arrastar fotos/vídeos para o álbum compartilhado na barra lateral.
Para curtir ou deixar um comentário numa foto/vídeo, abra a mídia e clique no botão representado por um balão (no canto inferior esquerdo).
Se quiser convidar mais pessoas ou remover alguma delas, abra o álbum e clique no botão representado por um boneco (na barra superior). Clique na flecha ao lado do nome da pessoa e selecione “Remover Assinante”. Já para adicionar uma nova pessoa, basta inserir o seu nome na caixa “Convidar Pessoas…”.
Nessa mesma seção, você pode escolher se deseja que outros assinantes possam adicionar novas fotos ou vídeos, permitir que o álbum esteja visível para todos no iCloud.com e ativar ou não as notificações de comentários e curtidas.
Para excluir completamente o álbum compartilhado, clique em “Apagar Álbum Compartilhado”, na parte inferior da janela.
Ativar os álbuns compartilhados na Apple TV e em PCs
Além do iPhone/iPad e do Mac, você também pode ativar e visualizar os álbuns compartilhados na Apple TV e até em um PC com o iCloud para Windows instalado.
Veja como fazer:
- Na Apple TV: vá em Ajustes » Usuários e Contas » iCloud e ative a opção “Álbuns Compartilhados”.
- Em um PC: primeiro, certifique-se de estar rodando o Windows 7 ou posterior e de ter o iCloud para Windows instalado na máquina. Dito isso, abra o aplicativo e vá em “Fotos”. Clique em “Opções” e verifique se a opção “Álbuns Compartilhados” está ativada. Por fim, vá em “Aplicar”.
Já conhecia e usa esse recurso por aí? 📷