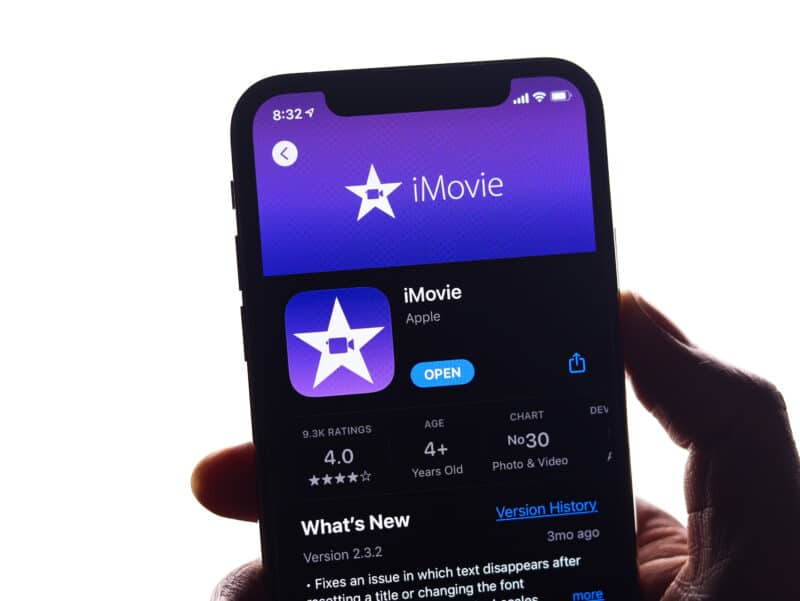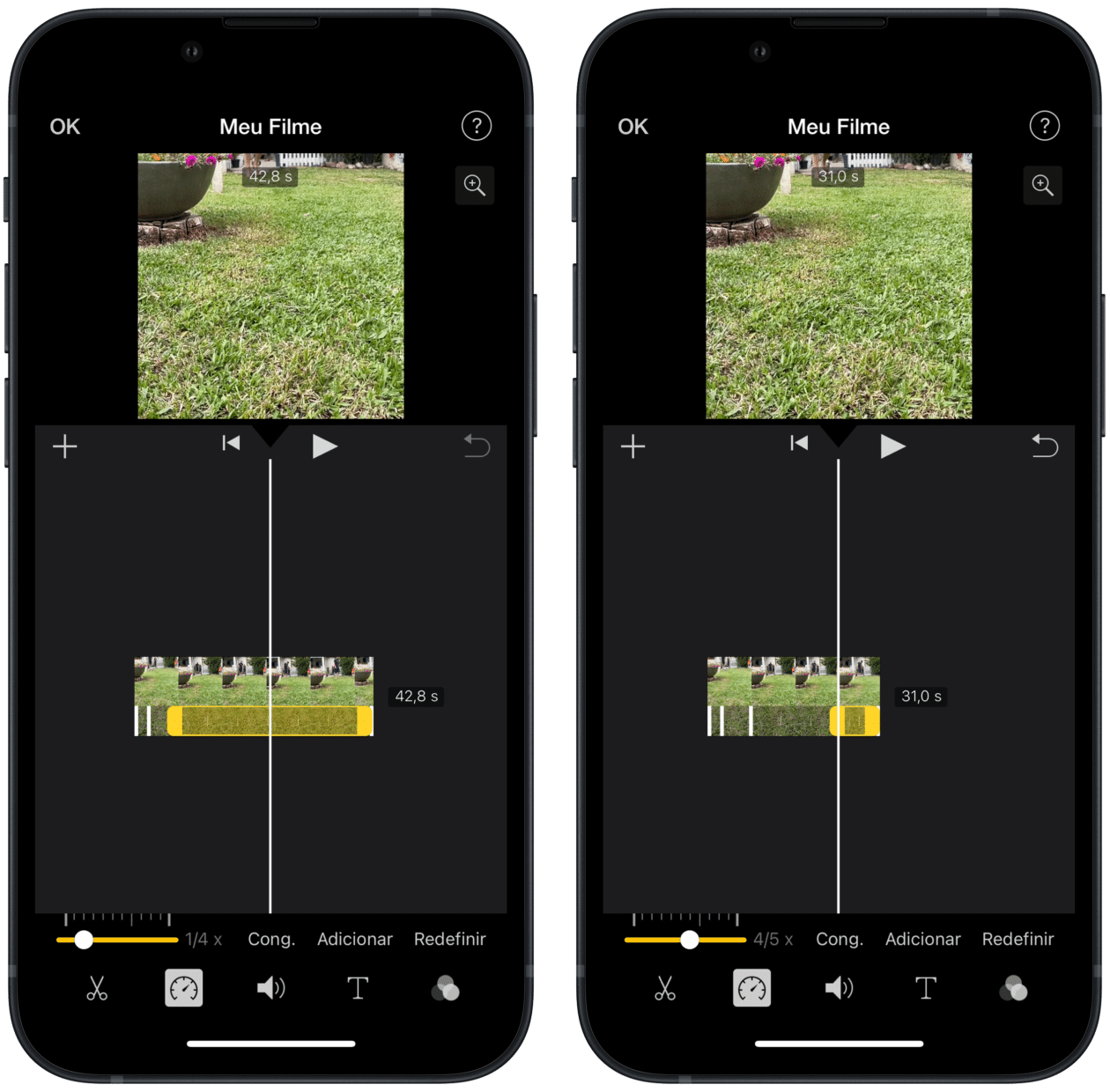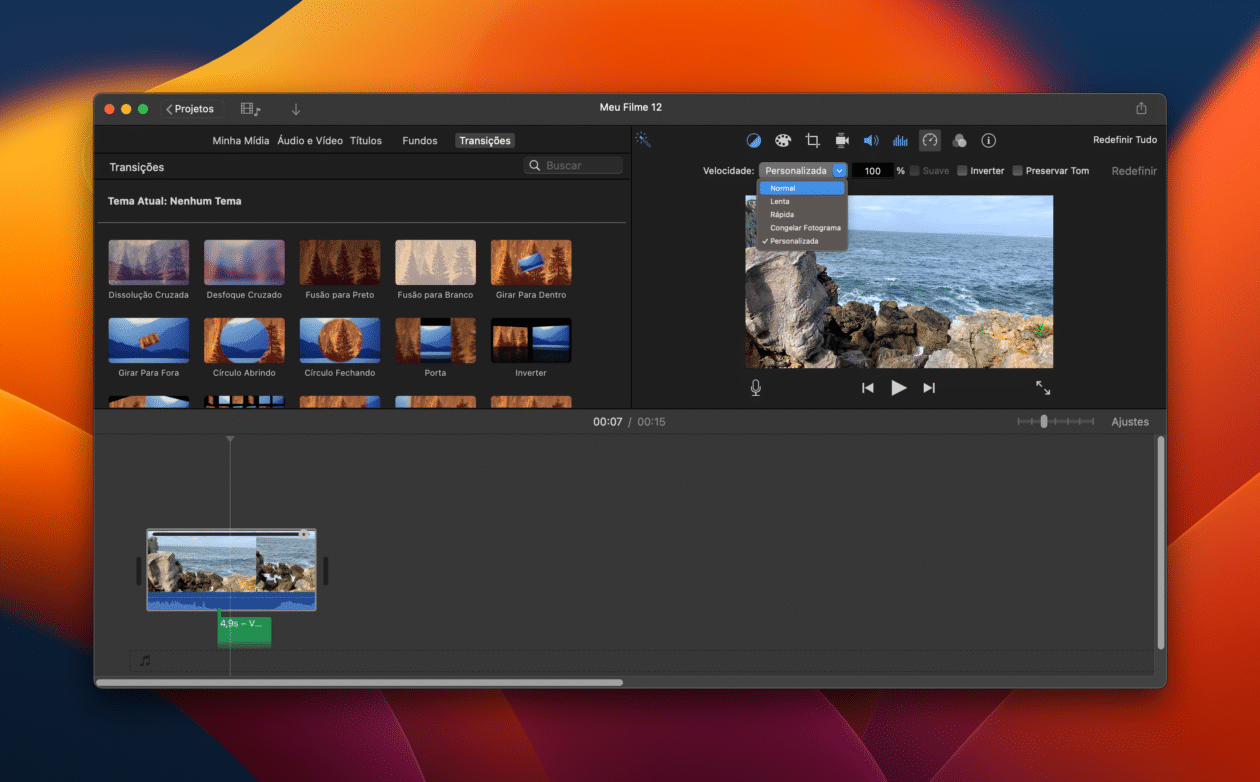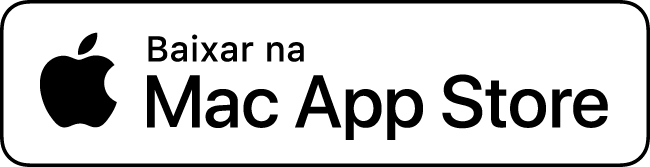Chegou a hora de darmos mais uma boa dica envolvendo o iMovie, aplicativo dedicado a permitir a edição de vídeos e que está disponível não só nos Macs, como também nos iPhones/iPads.
Mostraremos, aqui no MacMagazine, como alterar a velocidade de um clipe do seu projeto. Confira os detalhes a seguir! 😊
Como alterar a velocidade de um clipe no iMovie do iPhone/iPad
Abra o projeto no iMovie e toque em cima do clipe na linha do tempo. Depois, selecione o segundo botão (da esquerda para a direita). Arraste o controle deslizante na parte inferior da tela para aumentar/diminuir a velocidade.
Caso queira adicionar diferentes regiões de velocidade dentro do mesmo projeto, arraste uma das extremidades da barra amarela (abaixo do projeto), toque em “Adicionar” e arraste o controle da velocidade para alterá-la.
Você também pode criar regiões adicionais. Para isso, toque em uma parte do clipe fora da região selecionada ou em “Adicionar” para criar uma margem de região na posição do cursor de reprodução. Arraste, então, as alças de região amarelas para ajustar a região e a velocidade usando o controle dedicado.
A Apple informa que, por padrão, o app preserva o tom dos clipes de áudio que são acelerados/desacelerados. Para alterar isso, toque na engrenagem (no canto inferior direito) e desmarque “A velocidade altera o tom”.
Como alterar a velocidade de um clipe no iMovie do Mac
Com o projeto aberto no Mac, selecione um clipe na linha do tempo. Em seguida, clique no sétimo ícone (da esquerda para a direita), acima do vídeo e na parte superior direita. Use o menu suspenso ao lado de “Velocidade” e escolha uma das opções.
Os ajustes de velocidade ainda podem ser acessados pela barra de menus, em “Modificar”.
Feito isso, um ícone representado por uma tartaruga ou um coelho é exibido no clipe e um controle de velocidade aparece na parte superior. Caso o áudio tiver também um áudio, a reprodução mais lenta diminui o tom de áudio e a reprodução mais rápida aumenta o tom. Se quiser preservar o tom original, selecione “Preservar Tom”, acima do visualizador do clipe.
Feito isso, você pode arrastar o controle de velocidade na parte superior do clipe para desacelerá-lo ou acelerá-lo.
Para alterar a velocidade de apenas parte de um clipe, selecione um intervalo na linha do tempo mantendo a tecla R pressionada e arrastando sobre o clipe. Clique no botão de velocidade (acima do visualizador do clipe) e, para desacelerar a parte, selecione o menu suspenso ao lado de “Velocidade” e escolha “Lenta”.
Também é possível acelerar ou definir uma velocidade personalizada no trecho. Indo até “Suave”, você pode fazer com que a velocidade entre os dois segmentos seja alterada de forma gradual. Já para ajustar a velocidade do intervalo selecionado ou então em uma área fora dele, basta arrastar qualquer um dos controles de velocidade na parte superior do clipe de vídeo.