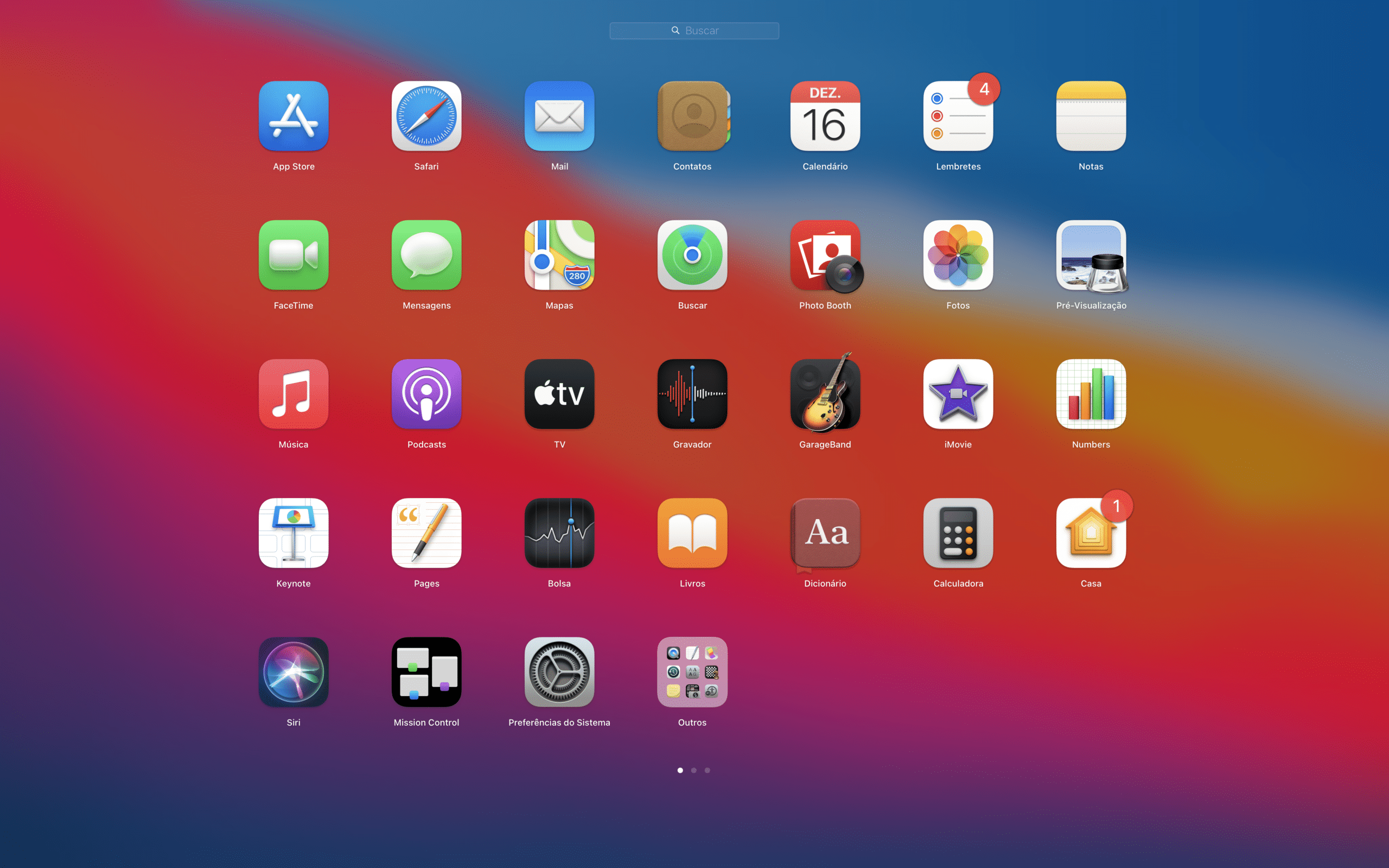O Launchpad foi introduzido no OS X Lion (sim, na época ele era chamado “OS X” e não “macOS”, como hoje), lá em 2011.
Sua proposta, desde então, é ser uma espécie de tela inicial do iOS para o sistema operacional dos computadores da Maçã, para que os usuários possam ter acesso rápido aos apps instalados nas suas máquinas. Por lá, você pode inclusive criar pastas e agrupar aplicativos, por exemplo.
Porém, por qualquer razão que seja, você pode querer restaurar a ordem padrão dos ícones para começar novamente “do zero”. No iPhone, você pode ir em Ajustes » Geral » Redefinir e escolher a opção “Redefinir Layout da Tela de Início”; no Mac também é possível fazer isso, mas de uma forma alternativa.
Resetando o Launchpad pelo Terminal
Primeiro, abra o utilitário Terminal, que fica na pasta /Aplicativos/Utilitários/ — você pode usar a busca do Spotlight também ou então, abra o Launchpad e clique no ícone dele. 😉
Com o Terminal aberto, digite o seguinte comando, seguido de Return:
defaults write com.apple.dock ResetLaunchPad -bool true; killall Dock
Fazendo isso, você verá que o Dock do macOS sumirá por alguns segundos e depois voltará, agora com o Launchpad renovado.
Segundo método
Abra o Finder e, enquanto mantém pressionada a tecla ⌥ (Option), clique no menu “Ir” na barra superior do Mac e selecione “Biblioteca”.
Depois, vá em Application Support » Dock. Agora, apague todos os arquivos com a extensão .db. Para finalizar, esvazie o Lixo do Mac e reinicie o seu computador.
Prontinho, seu Launchpad está completamente zerado e pronto para uso!
via AddictiveTips, OS X Daily, iMore