Se você acompanha o MacMagazine com frequência, deve saber a verdadeira novela envolvendo o uso do recurso Picture-in-Picture no YouTube em iPhones rodando o iOS 14. Ele já foi bloqueado, liberado, depois bloqueado novamente… 😅
Para quem não sabe do que se trata, o modo Picture-in-Picture permite que você assista a vídeos de aplicativos e sites compatíveis com o recurso por uma janela flutuante no sistema. Isso pode ser extremamente útil para quem precisa fazer mais de uma tarefa ao mesmo tempo, mas não quer abrir mão de assistir a um vídeo.
No caso do Mac e do iPad, a história é bem diferente. Em nossos testes, conseguimos ativar o PiP pelo Safari (tanto no iPad quanto no Mac) e no Google Chrome (no Mac).
Confira, a seguir, como usar o PiP sem precisar instalar absolutamente nada.
Usando o PiP no Mac
Primeiro método
Primeiro, visite o YouTube — ou uma página que tenha um vídeo do YouTube incorporado — pelo Safari ou pelo Chrome. É importante frisar que o vídeo precisa estar sendo reproduzido para colocá-lo em modo PiP, então clique no play.
Depois, clique com o botão direito do mouse/trackpad sobre o vídeo para abrir o menu contextual. Com esse menu aberto, deslize o mouse para o lado a fim de sair do menu que acabou de abrir e clique novamente com o botão direito em cima do vídeo (mas fora do menu). Agora basta clicar em “Entrar em PiP” (no Safari) ou “Picture-in-picture” (no Chrome).
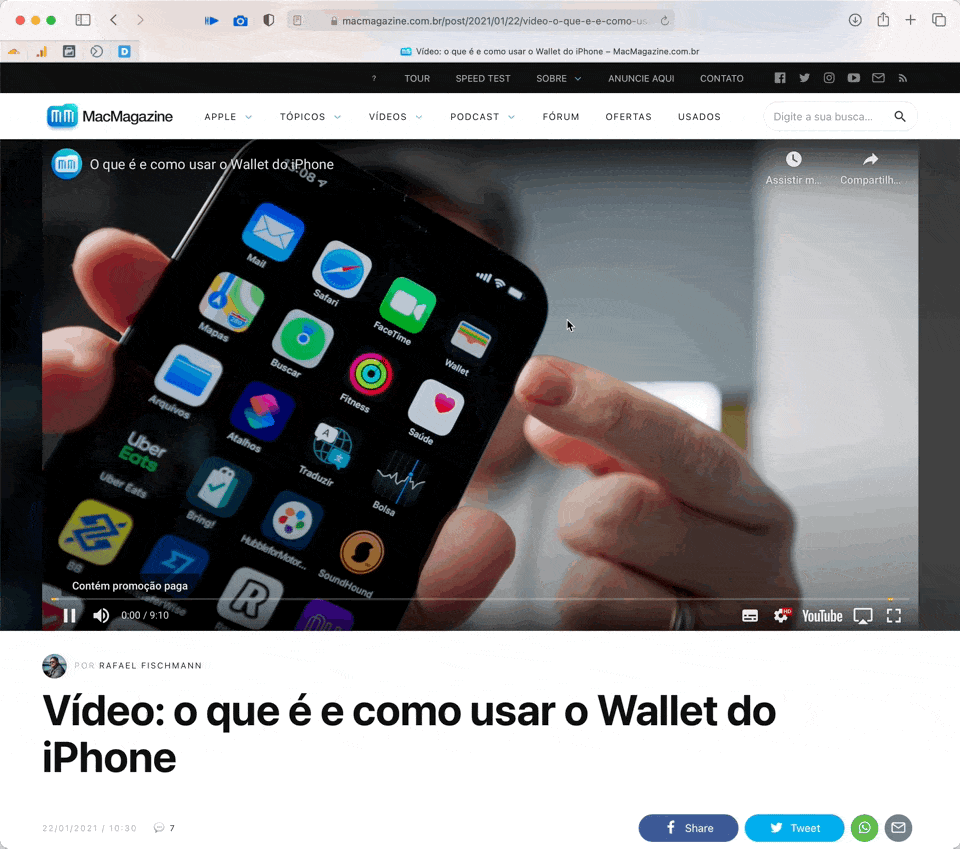
Quando a janela flutuante do Picture-in-Picture estiver aberta, você pode redimensioná-la e/ou jogá-la para qualquer um dos cantos da tela.
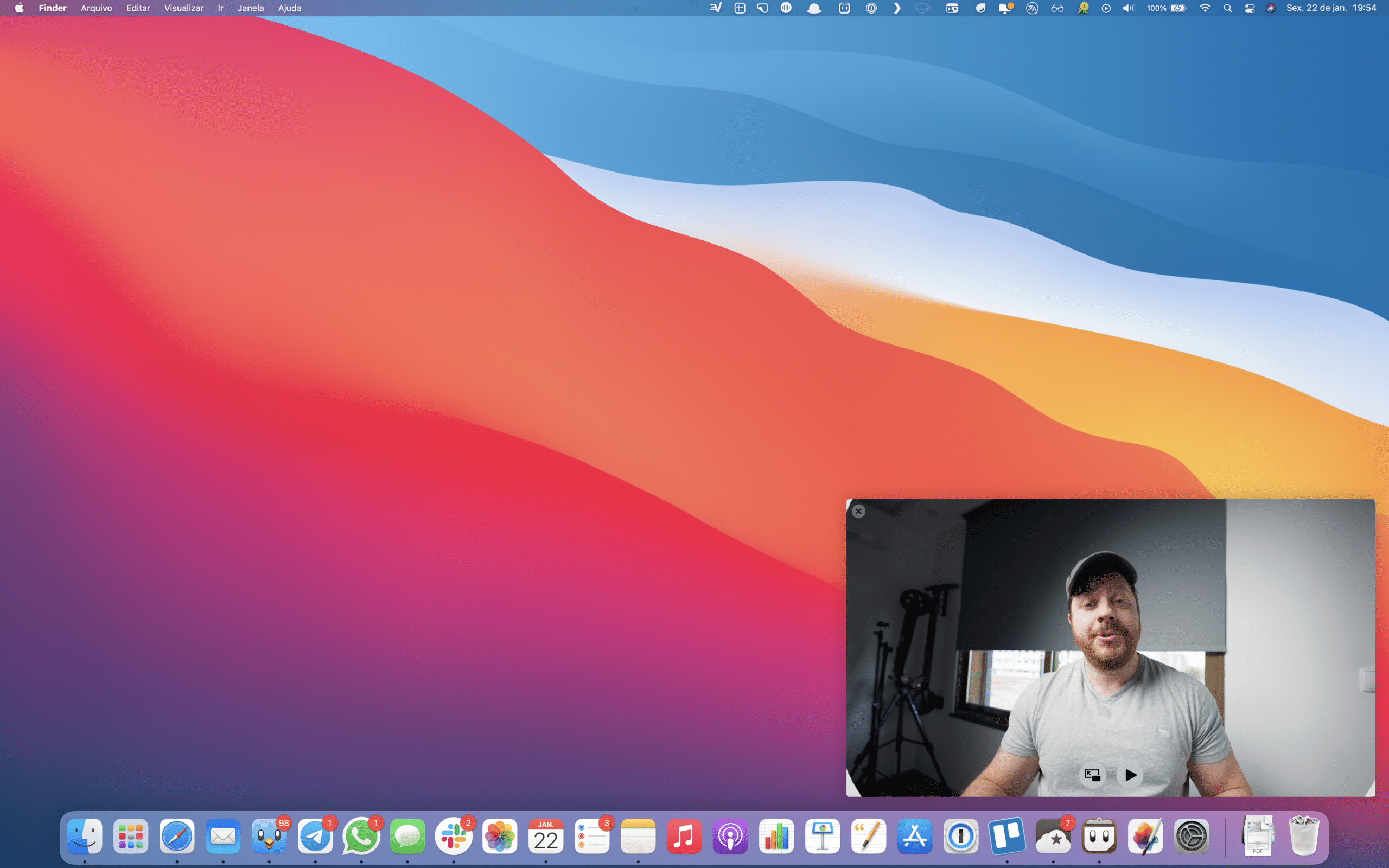
Para fechar o vídeo nesse modo, toque em “X” (canto superior esquerdo); para simplesmente voltar à visualização comum, toque no botão ao lado do play, com as duas janelinhas e uma seta para cima.
Segundo método
Há ainda um segundo método para usar o PiP no Safari do Mac.
Quando estiver com o vídeo sendo reproduzindo, clique com o botão direito (ou clique segurando a tecla ⌃) em cima do ícone de som na barra de endereços e, depois, em “Entrar em PiP”.
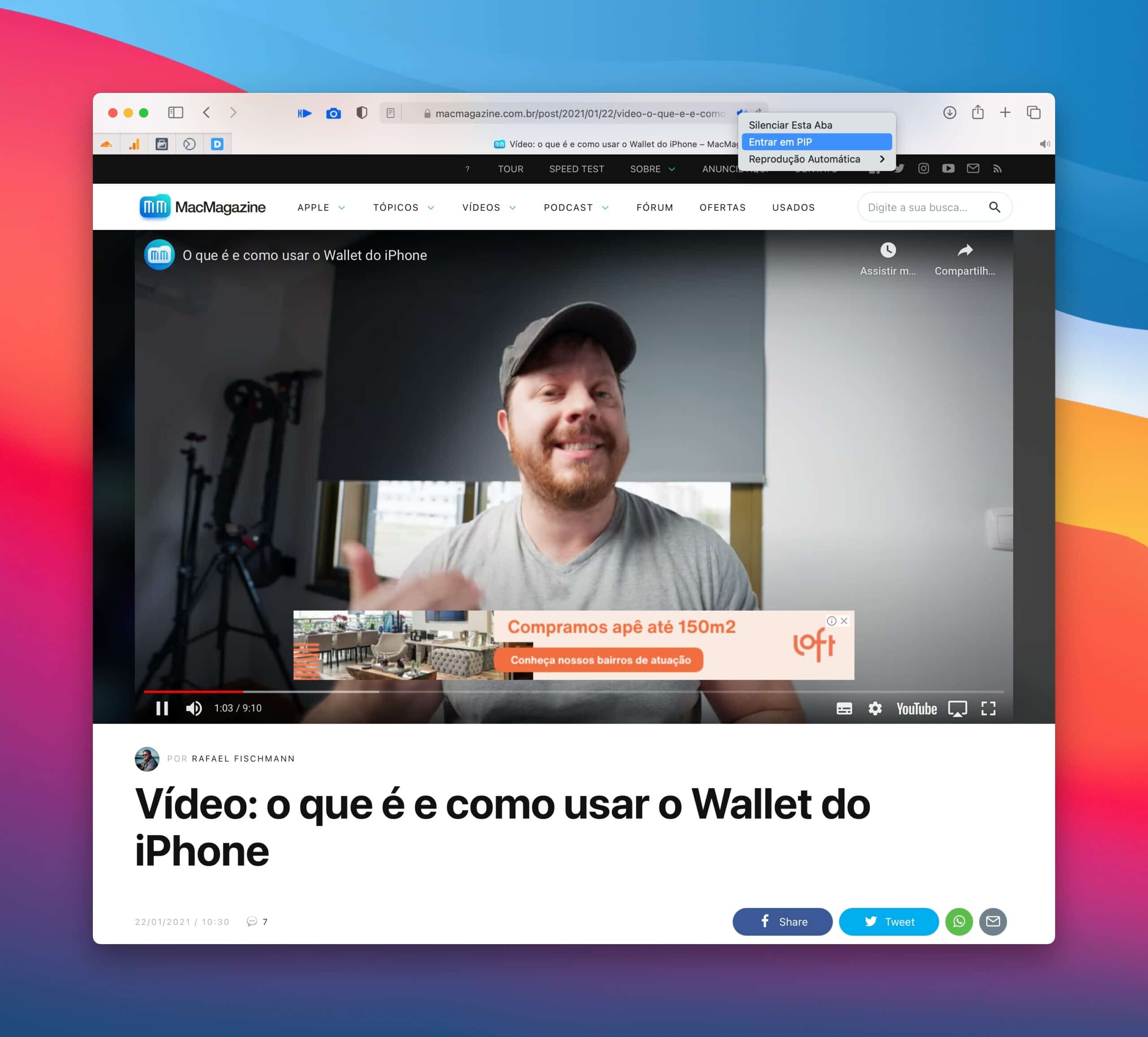
Alternativamente, você também pode clicar no ícone de som que aparece na aba em questão — isso se você estiver com duas ou mais abas abertas no navegador.
Para sair do PiP, é só seguir o mesmo caminho e escolher a opção “Sair de PiP”.
Usando o PiP no iPad
No caso do iPad, o recurso pode ser acessado de forma ainda mais fácil, mas vale uma ressalva: o processo só funciona usando o Safari.
Dito isso, abra o navegador, selecione o vídeo que você deseja assistir e toque no botão de tela cheia, no canto inferior direito da janela do vídeo. Depois, toque no ícone do PiP, que fica ao lado do “X”.
Temos um vídeo de 2016(!) sobre isso:
Assim como no caso do Mac, você pode encerrar a visualização do vídeo tocando no “X”; caso queira redimensioná-lo, basta usar o gesto de pinça.
Simples e muito útil! 😄


