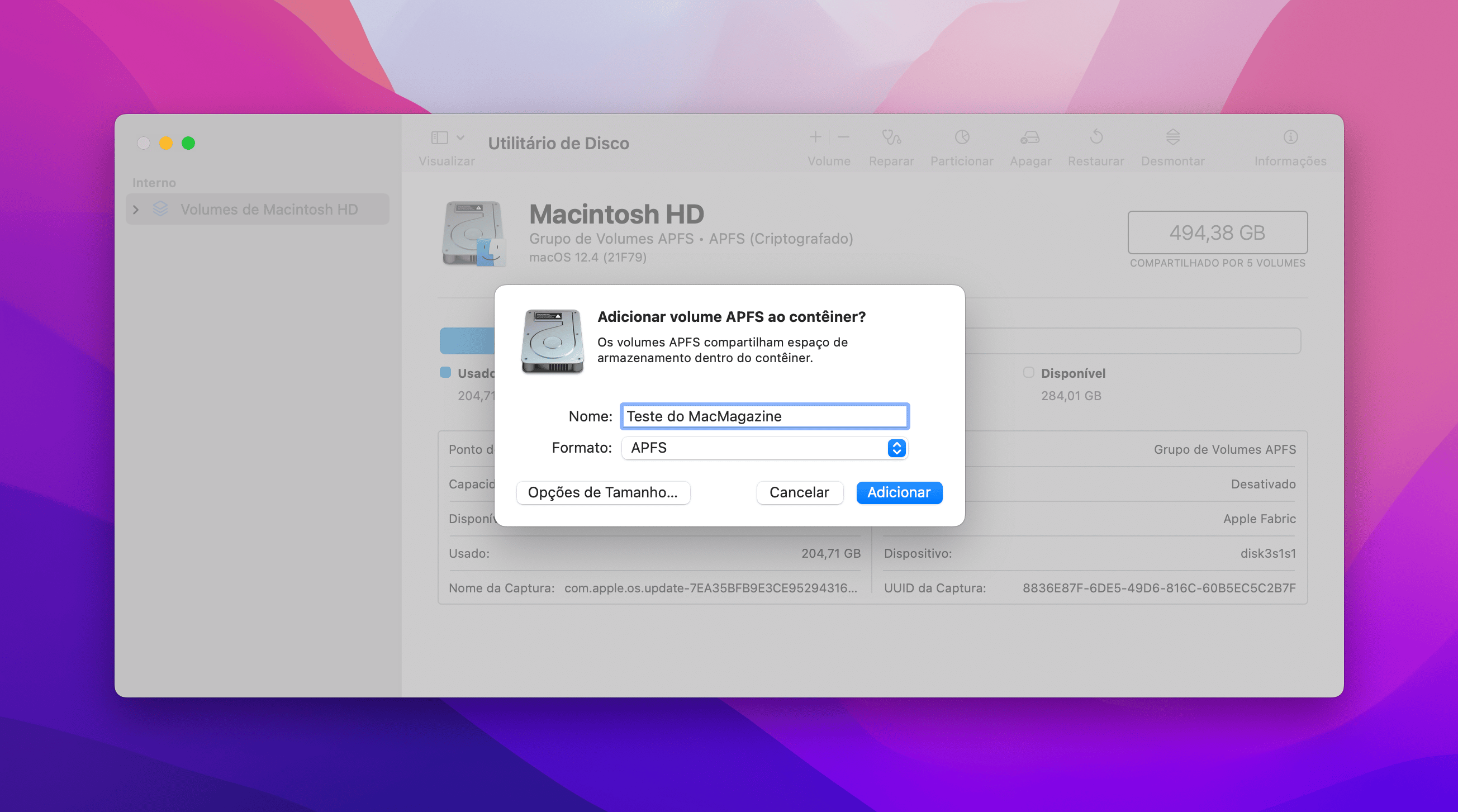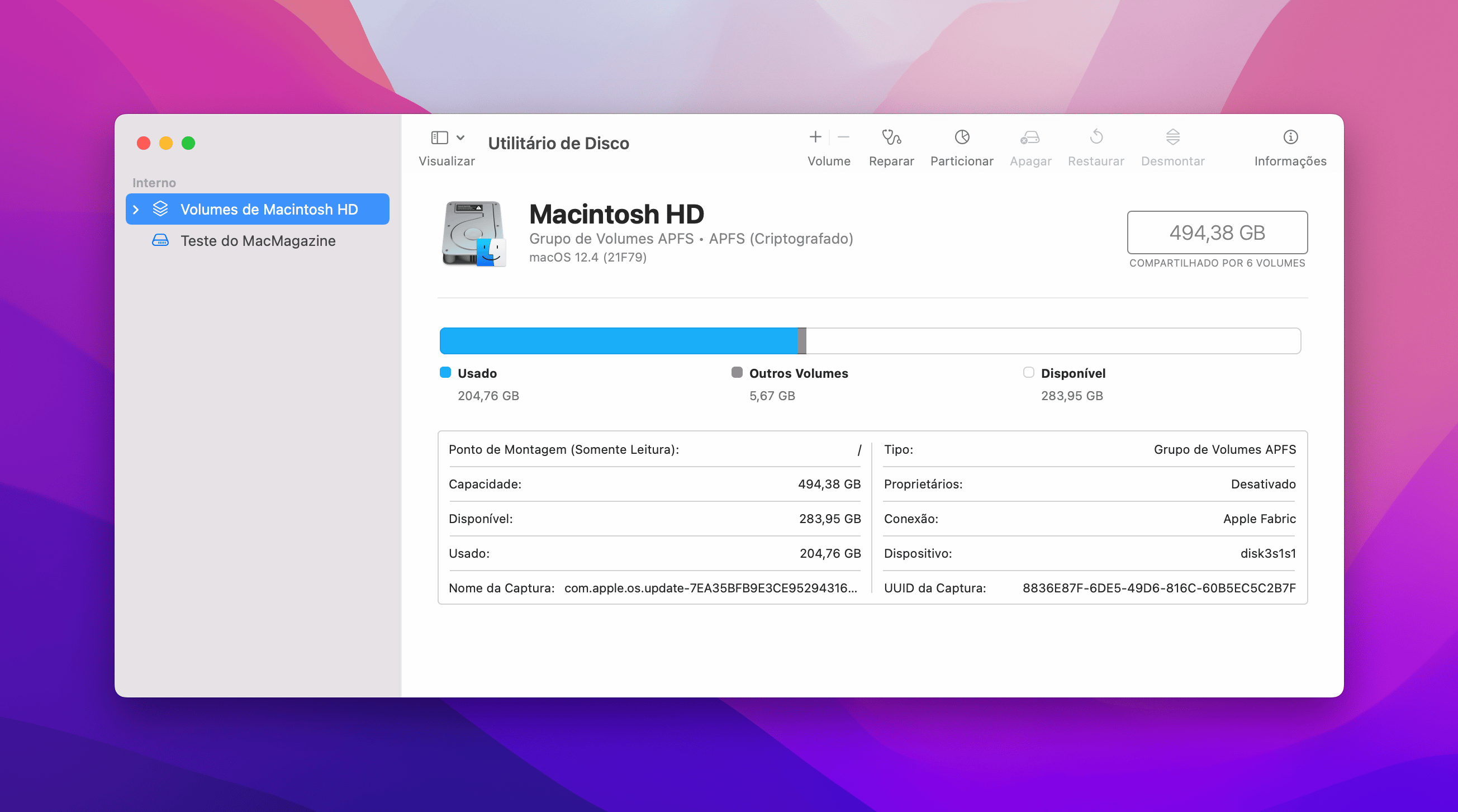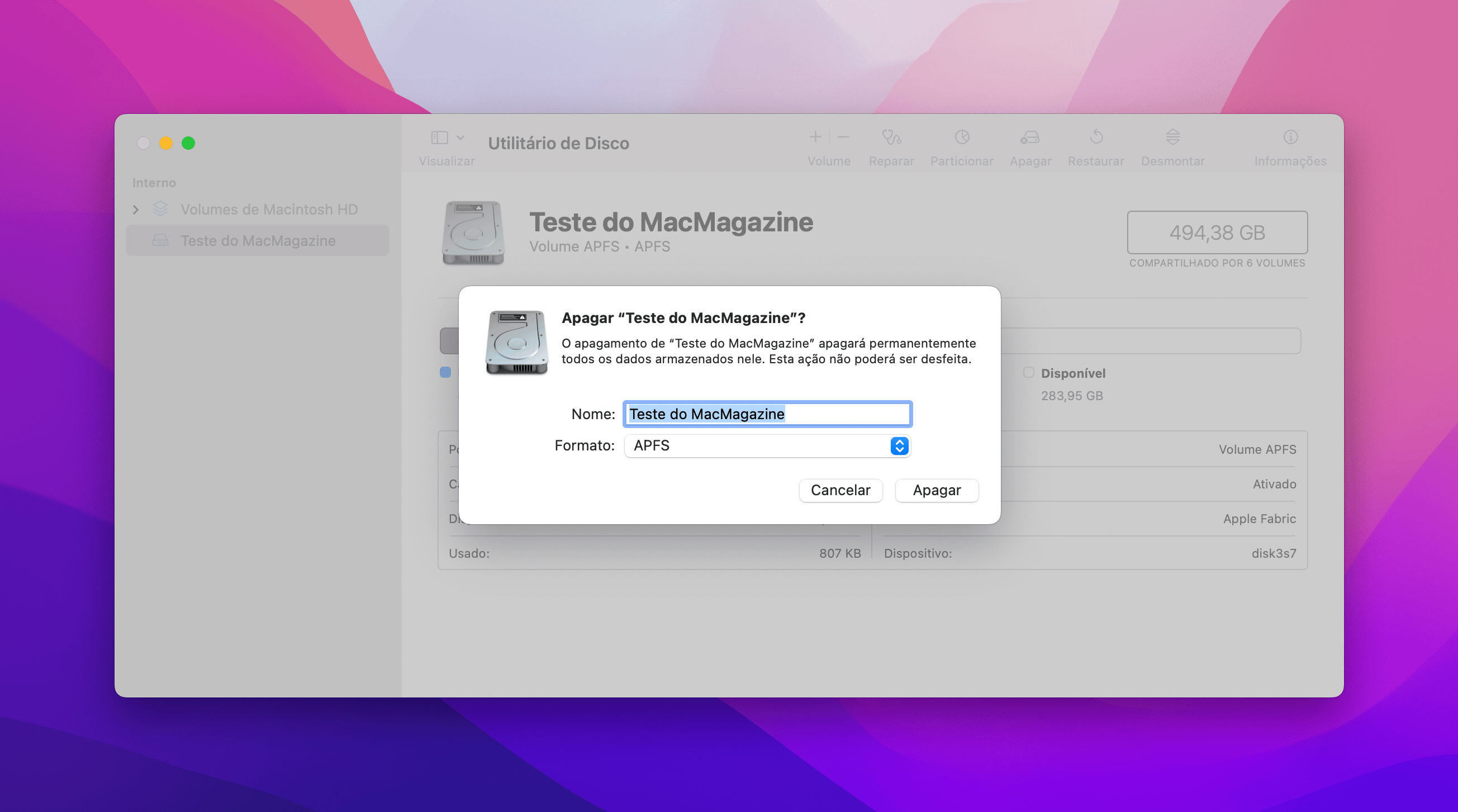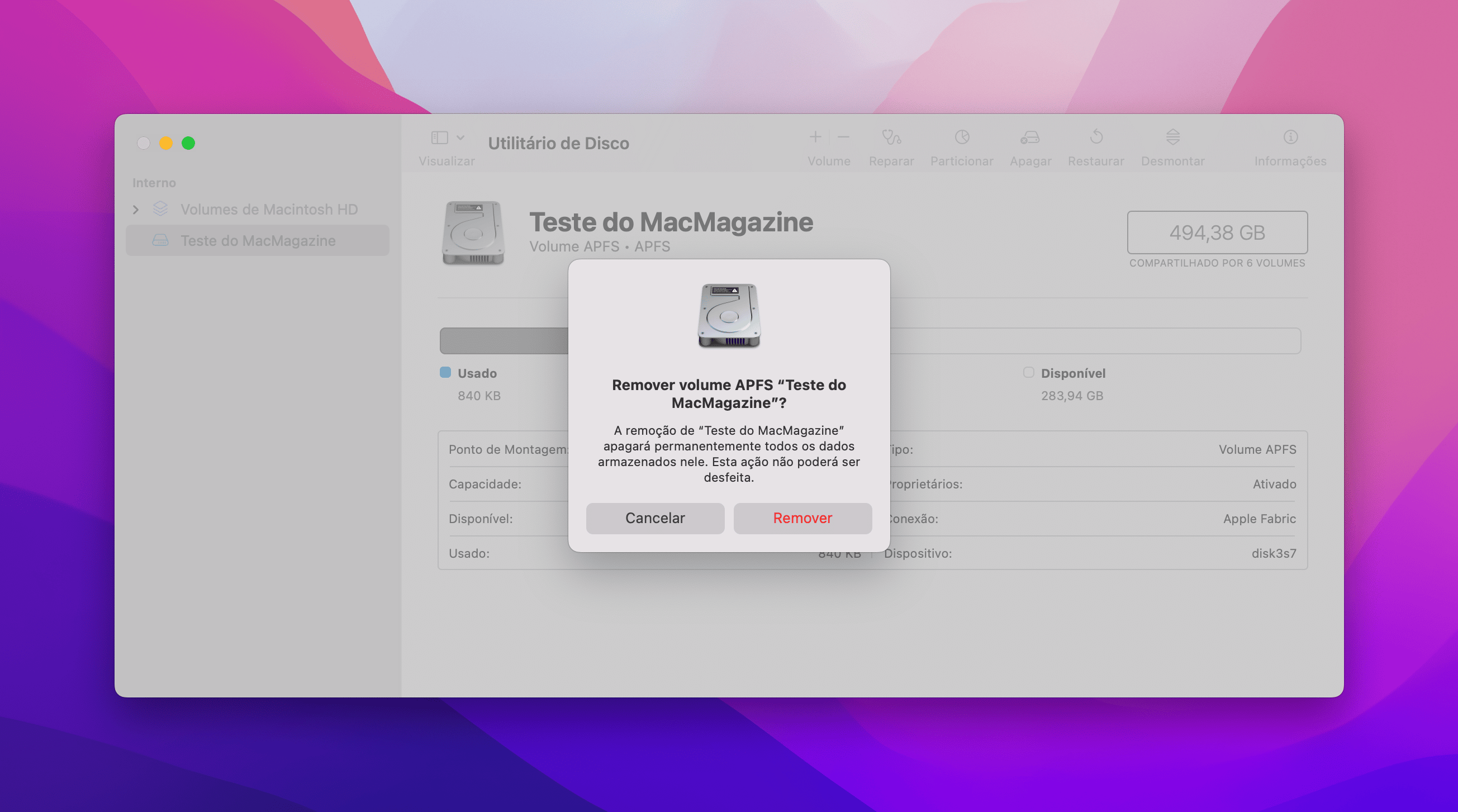Se você não está tão familiarizado assim com os termos técnicos do mundo Apple, muito provavelmente nunca ouviu falar de volumes.
Antes disso, porém, vale explicar a diferença entre partição e volume. Uma partição é uma parte lógica de um armazenamento físico, que pode ou não ser formatado e que pode ou não ter um sistema de arquivos. Já o volume é basicamente um contêiner de armazenamento em um sistema de arquivos específico que seu computador pode usar e reconhecer.
Eles estão disponíveis em todos os Macs que contam com o APFS (Apple File System), o sistema de arquivos padrão de computadores da Maçã que foi introduzido junto ao macOS 10.13 (High Sierra) — e disponível também nas versões posteriores.
A criação de novos volume pode ser especialmente útil se você está pensando em instalar uma versão beta do macOS ou só criar um novo para armazenar outros arquivos pessoais mesmo.
A seguir, confira em detalhes como criar um novo volume no seu Mac!
Como adicionar um novo volume APFS
Primeiramente, abra o aplicativo Utilitário de Disco (isso pode ser feito indo até a pasta “Outros” do Launchpad, usando o Spotlight ou a pasta “Utilitários” dentro de “Aplicativos”, no Finder).
Na barra lateral, selecione um volume AFPS existente e clique em “+” na barra superior, em “Volume”. Se preferir, isso também pode ser feito indo até Editar » Adicionar Volume APFS….
Digite um novo nome para o volume e, no menu suspenso abaixo, escolha um formato APFS, que pode ser:
- APFS
- APFS (Criptografado)
- APFS (Distinção de maiúsculas)
- APFS (Distinção de maiúsculas, Criptografado)
Caso queira gerenciar manualmente o espaço de reserva do volume, clique em “Opções de Tamanho…” e preencha os dados de “Tamanho da Reserva” e “Tamanho da Cota”.
O “Tamanho da Reserva” vai garantir que o espaço de armazenamento permaneça disponível para o volume criado; já a opção “Tamanho da Cota” limita o espaço de armazenamento que o volume pode alocar.
Aqui, é importante ter em mente que o novo volume precisa ter a quantidade de armazenamento que esteja livre no seu Mac, por exemplo: se ele tiver 100GB livres, você não poderá criar um volume de 120GB, obviamente.
Concluído isso, clique em “OK” e depois em “Adicionar”. Com o novo volume devidamente criado, você já poderá arrastar novos arquivos para esse volume, seja pelo Finder ou pela Mesa, através do ícone dos discos do Mac.
Se eles não estiverem aparecendo, tudo o que você tem a fazer é abrir o Finder, ir até Finder » Preferências… na barra de menus ou pelo atalho ⌘ command ,.
Como apagar um volume APFS
Antes de mais nada, é importante lembrar que ao apagar o volume, todos os dados contidos nele serão apagados de forma permanentemente e o volume vazio permanece no contêiner.
Abra o app Utilitário de Disco novamente, selecione o volume na barra lateral e, depois, clique em “Apagar”, na barra superior. Caso ele apareça meio apagado, isso quer dizer que ele não pode ser apagado porque está sendo usado no momento.
Se quiser, digite um novo nome para o volume e no menu, escolha um formato de arquivo APFS. Por fim, siga um dos procedimentos a seguir:
- Caso o volume seja membro de um grupo deles, clique em “Apagar Grupo de Volumes” para que todos os volumes do grupo sejam apagados ou clique em “Apagar” para apagar somente o volume selecionado.
- Caso o volume desejado não faça parte de um grupo de volumes, clique no botão “Apagar” para apagar todo aquele que estiver selecionado.
Para finalizar, clique em “OK”.
Como excluir um volume APFS
Já se quiser excluir um volume APFS por completo, abra o Utilitário de Disco, selecione o volume na barra lateral e clique no botão com um sinalzinho de “-“, na barra superior. Depois, selecione “Remover”. Quando o processo for completado, clique em “Concluído”.
Com isso, o volume será completamente removido, incluindo aqueles que estiverem vazios.
via iDownloadBlog